- USB flash drives are an excellent way of transporting data, but they need security too.
- In the article below we will teach you how you can encrypt a USB flash drive.
- Like learning interesting new things? Then you'll love our dedicated How-To section.
- Want to learn more about encrypting data? Go to our dedicated Encryption page to find out more.
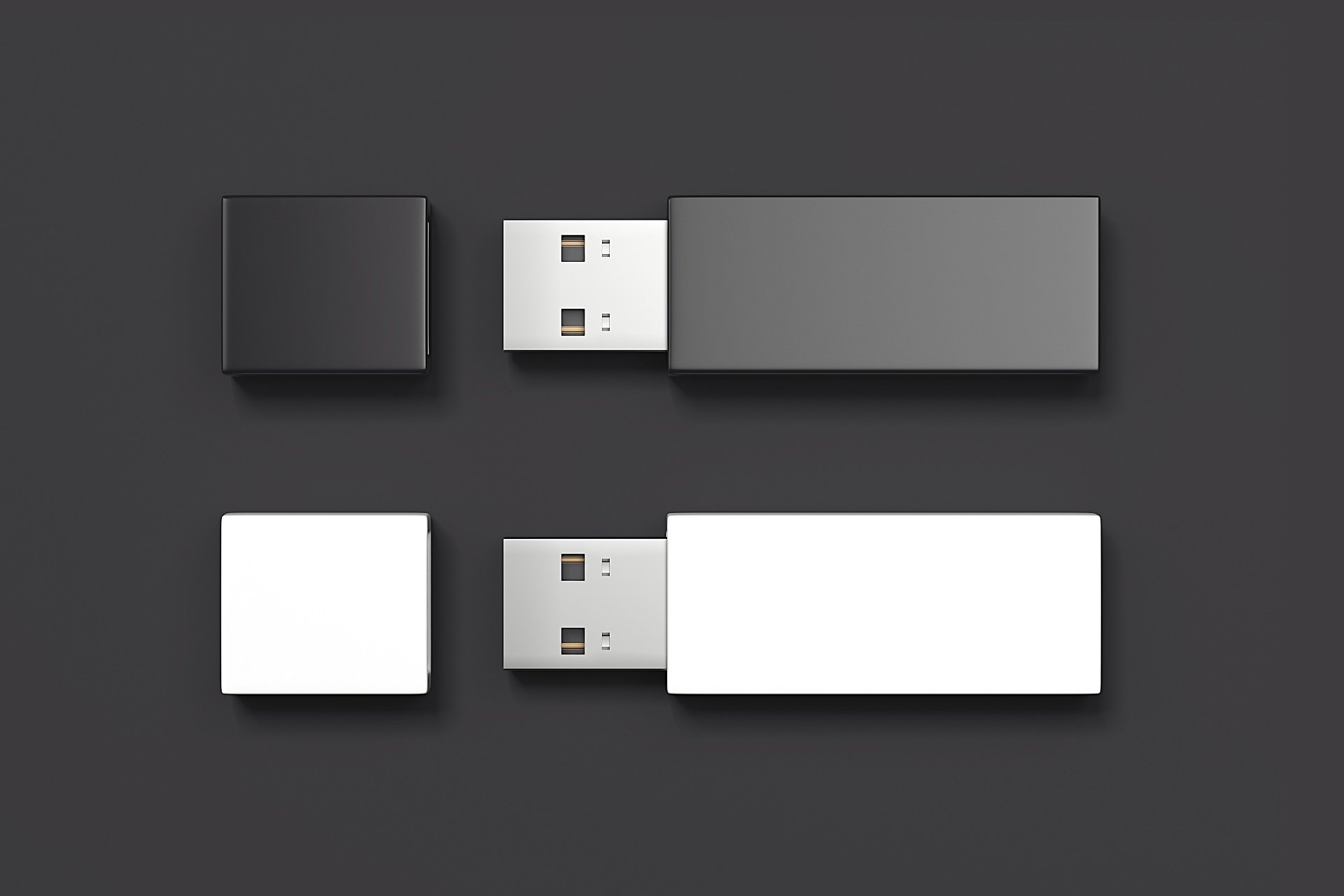
If you want to encrypt your USB flash drive, you don’t need to install any third-party tools. Windows already has everything you need to perform the encryption of your USB drive.
This built-in Windows tool is called BitLocker, and is definitely the best choice, because it’s probably the safest and the most reliable tool for encrypting.
How do I encrypt a USB flash drive on Windows 10?
1. Use a flash drive encryption software
Encrypting your data, removable or not, is always easier if you use a third-party tool specialized just for that. With that in mind, Folder Lock is your best choice when you want to encrypt any USB drive.
It is lightweight, fast, and you don’t need prior experience using similar tools to figure out how it is done.
Just set a master password, then select whatever type of data needs protecting, such as folder locking, file encryption, secure backups, and more.
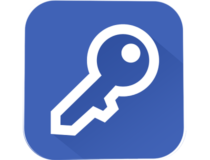
Folder Lock
Password-protect all of your files and folders and keep them away from prying eyes with the help of this amazing software utility.
2. Use Windows 10’s built-in tools
To encrypt your USB flash drive, follow these instructions listed below:
- Logon to your Windows computer and go to Desktop
- Make sure that your USB flash drive is properly inserted in the USB port of your computer
- Open the This PC icon on the desktop
- Under the Devices and drivers section of This PC folder, locate and right-click the icon of your USB flash drive
- From the context menu, click Turn on BitLocker
- Wait until BitLocker initializes your USB drive
- Once the initialization process is done, click to check Use a password to unlock your drive, enter and re-enter your password, and click the Next button to continue
- Now, pick the destination where you want to save your recovery key
- Save to your Microsoft account, Save to a file, or print the recovery key
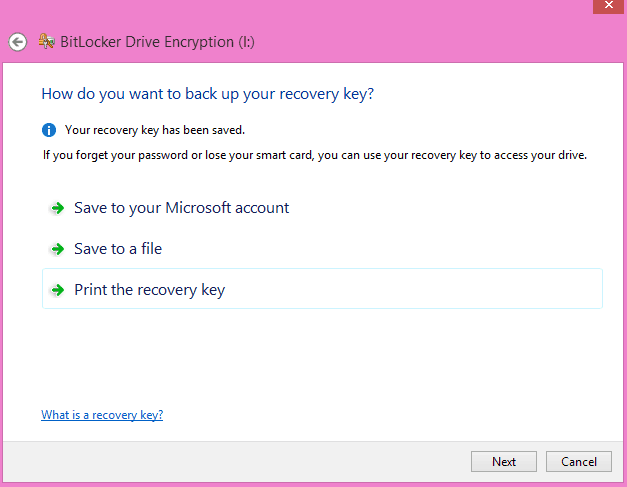
- Save to your Microsoft account, Save to a file, or print the recovery key
- From the Save BitLocker recovery key as box, browse for the location to save your recovery key, and click Save.
- Click Next to continue
- On the Choose how much of your drive to encrypt window, make sure that Encrypt used disk space only (faster and best for new PCs and drives) radio button is checked and click Next
- Now click on Start Encrypting from the next window
- When the BitLocker Drive Encryption interface comes up, wait till the process completes
If you’re using a newer Windows 10 version, the steps to follow are a bit different. The reason for this is that Microsoft added a few changes to Windows 1o’s UI.
How to enable Bitlocker on USB drive on newer Windows 10 versions
Here’s what you should do to encrypt a USB flash drive with BitLocker in Windows 10:
- Connect the drive to your computer.
- Windows 10 should recognise the drive, so go to the Start Menu, type “bitlocker”, and click on “Manage BitLocker” .
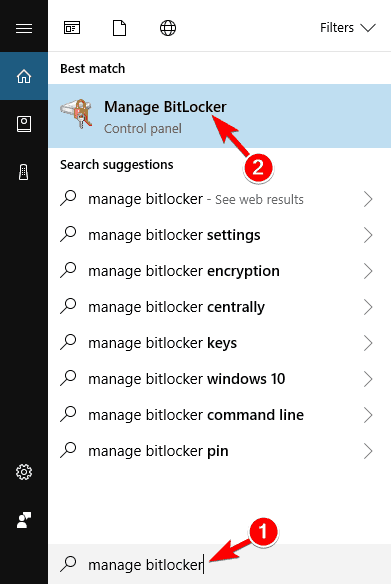
- The BitLocker control panel will be launched and all the drivers on your system eligible for BitLocker encryption will be listed.
- Locate the flash drive you wish to encrypt, and then click on the Turn on BitLocker link.
- BitLocker will then initialize your flash drive, but don`t remove the flash drive during this process, as it may cause damage to the drive.
- BitLocker will ask what kind of security you want to use with your drive. Enter a password and then press Next.
- BitLocker will also produce a recovery key for the drive, to help you recover data in case you forget your password.
- Be sure you save the recovery key to a secure location and press Next.
- Specify if you need BitLocker to encrypt the entire device, or used space only. So, select your option and then click Next.
- Press Start Encrypting and BitLocker will start to encrypt your drive.
Now your USB flash drive is encrypted, and only you or users with the password could access its content.
Editor’s Note: This post was originally published in October 2018 and has been since revamped and updated in August 2020 for freshness, accuracy, and comprehensiveness.
Thank you for viewing the article, if you find it interesting, you can support us by buying at the link:: https://officerambo.com/shop/

No comments:
Post a Comment