- FSX installation error 1722 is one that can occasionally occur when installing or removing software from Windows.
- The error message means that there is a problem with the Windows Installer, which many software depend upon for installation.
- If you're looking for utility programs instead, head over to our Software section.
- Do you have any trouble with other freshly installed games? Head out to our Gaming Hub for solutions.
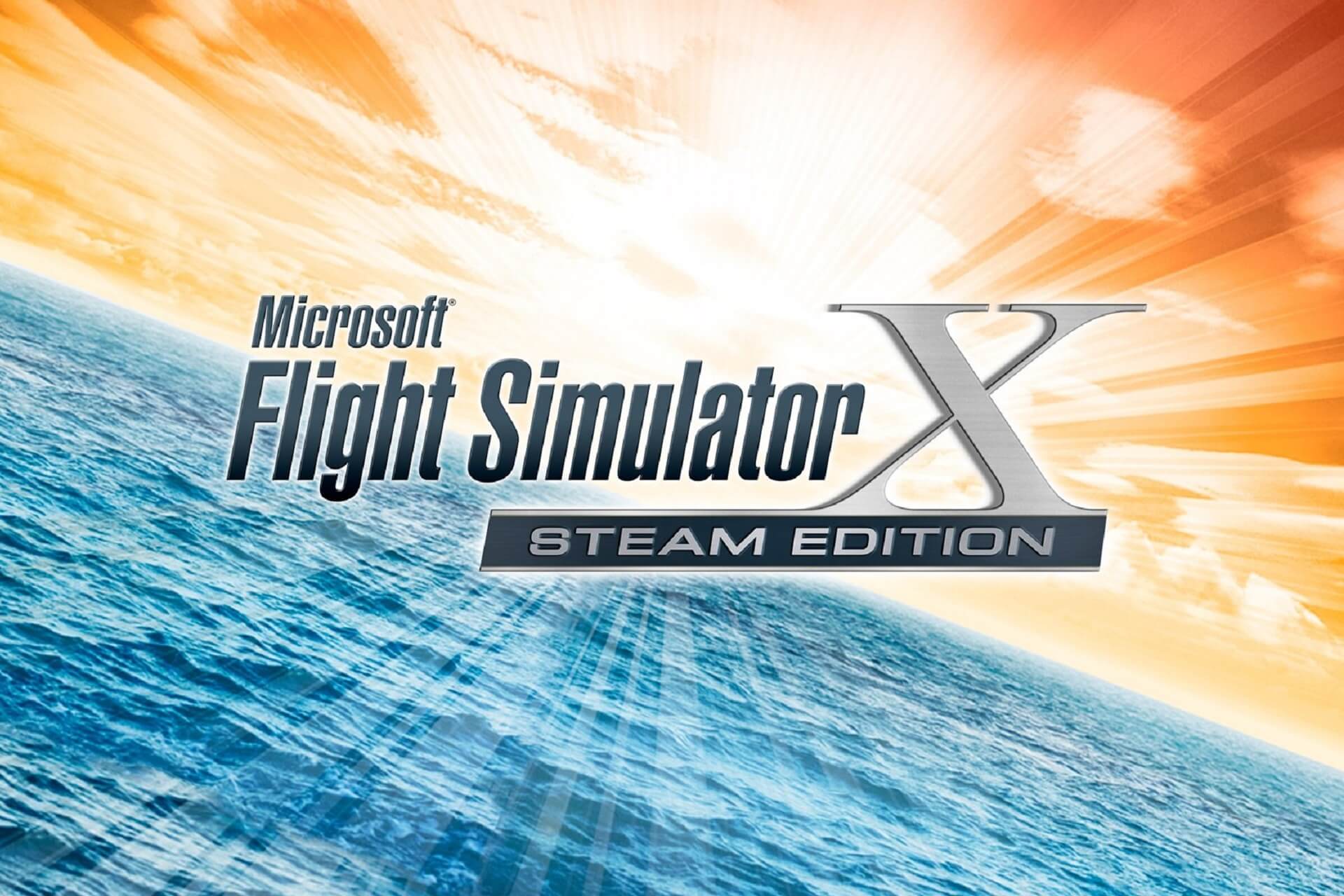
Flight Simulator X installation error 1722 is one that can occasionally occur when installing or removing software from Windows.
It returns the following error message: Error 1722 Windows Installer Package FSX. A program run as part of the setup did not finish as expected. Contact your support personnel or package vendor.
Thus, the error message highlights that this issue pertains to the Windows Installer, which many software depend upon for installation.
So it might be that the Windows Installer is corrupted, has invalid registry entries, or just that the service isn’t running.
If this error message pops up when you install or remove certain software, this is how you can fix FSX install error 1722 in Windows 10.
Update: Microsoft released the new title in the series. The new Microsoft Flight Simulator 2020 looks awesome but gamers are already having problems installing it.
How can I fix error 1722 FSX on Windows 10?
- Scan the Registry
- Start the Windows Installer Service
- Reregester the Windows Installer Service
- Open the Program and Uninstall Troubleshooter
- Enable Windows Script Hosting
- Set up a new Admin Account
1. Scan the Registry
You can fix Windows Installer registry entries with a registry cleaner, otherwise system optimization software.
Most system optimizers include a registry cleaner, and this software guide provides further details for some of the best registry cleaners.
CCleaner is a registry cleaner with millions of users, and this is how you can run a registry scan with that software.
- Download CCleaner.
- Then you can open CCleaner’s setup wizard to add the software to Windows.
- Open CCleaner and click Registry to open the registry utility shown directly below.
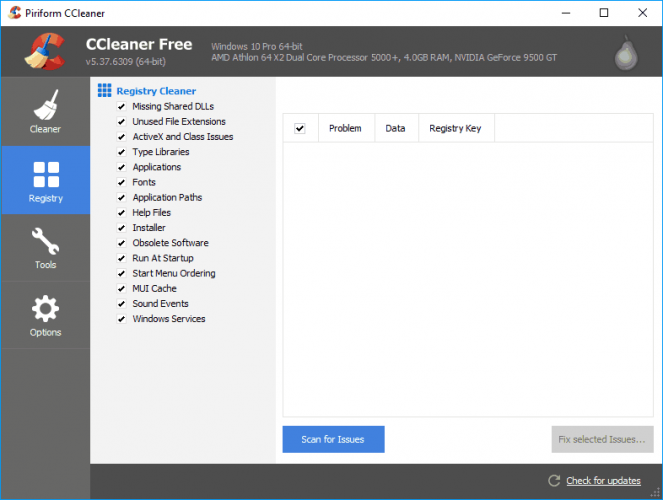
- Select all the checkboxes there, and then press the Scan for Issues button.
- Thereafter, press the Fix Selected Issues button.
- A dialog box opens requesting that you back up the registry. Click Yes, select a folder to save to and press the Save button.
- Next, press the Fix All Selected Issues button to repair the registry.
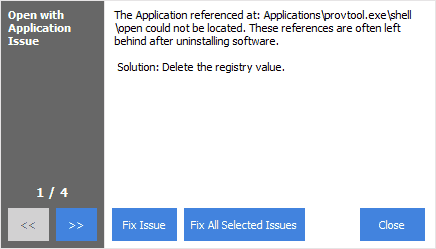
Clean your registry like an expert with the help of this amazing guide written by experts!
2. Start the Windows Installer Service
- Check that the Windows Installer service is running by pressing the Win key + R hotkey and entering ‘services.msc’ in Run’s text box. That will open the window shown directly below when you press the OK button.
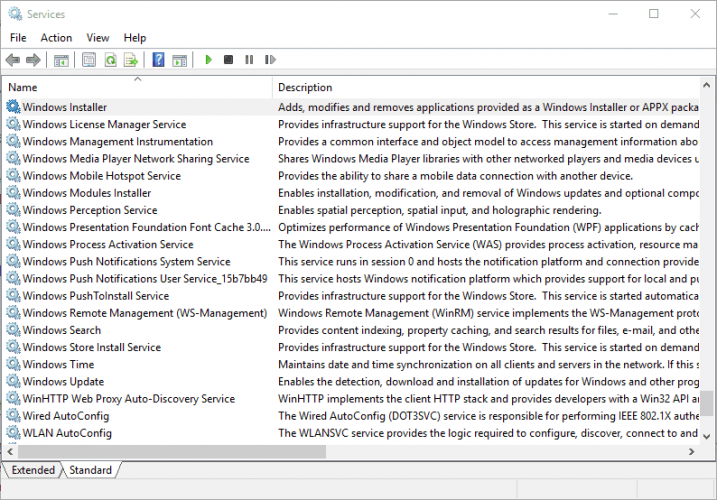
- Scroll to and then double-click Windows Installer to open the window in the snapshot directly below.
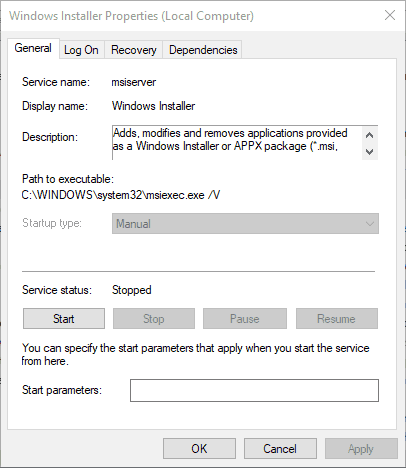
- If the service status is stopped, press the Start button on the Windows Installer Properties window.
- Then press the OK button to close the window.
You can’t access the Windows Installer service on Windows 10? Count on us to solve the problem.
3. Re-register the Windows Installer Service
- Reregistering Windows Installer can kick-start it and resolve error 1722. To reregister Windows Installer, press the Win key + X hotkey.
- Select Command Prompt (Admin) to open the window directly below.
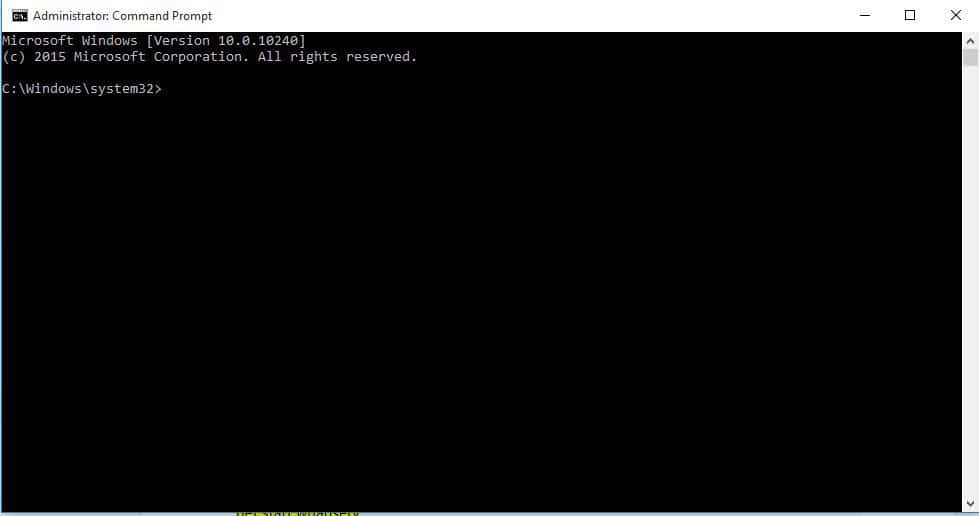
- Input msiexec /unregister in the Prompt’s window, and press the Return key.
- Then enter msiexec /regserver in the Command Prompt, and press the Enter key.
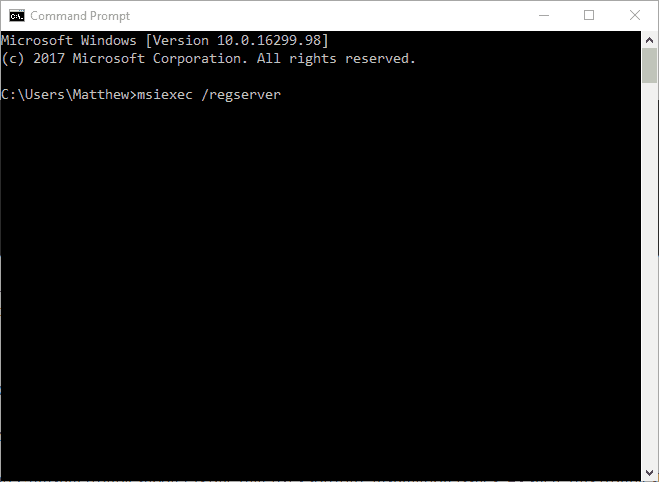
- Close the Command Prompt, and then restart the Windows OS.
4. Open the Program and Uninstall Troubleshooter
- First, open this webpage in your browser.
- Press the Download button on that page to save the troubleshooter to Windows.
- Open the folder that you saved the troubleshooter to.
- Click MicrosoftProgram_Install_and_Uninstall.meta.diagcab to open the Program and Uninstall troubleshooter window in the shot directly below.
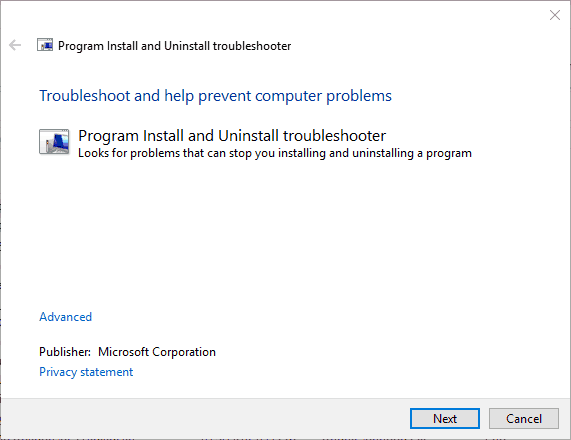
- Press the Next button to go through the troubleshooter.
5. Enable Windows Script Hosting
- First, select to open Command Prompt (Admin) via the Win + X menu.
- Enter the following line and press Enter:
REG DELETE "HKCUSOFTWAREMicrosoftWindows Script HostSettings" /v Enabled /f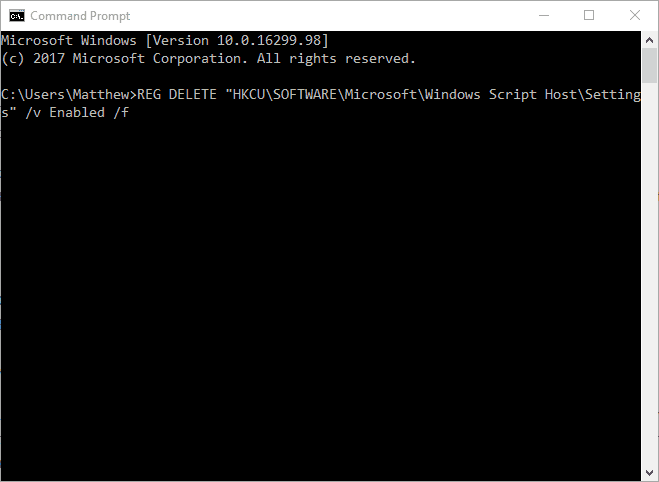
6. Set up a new Admin Account
- Next, click Family & other people; and then select the Add someone else to this PC option.
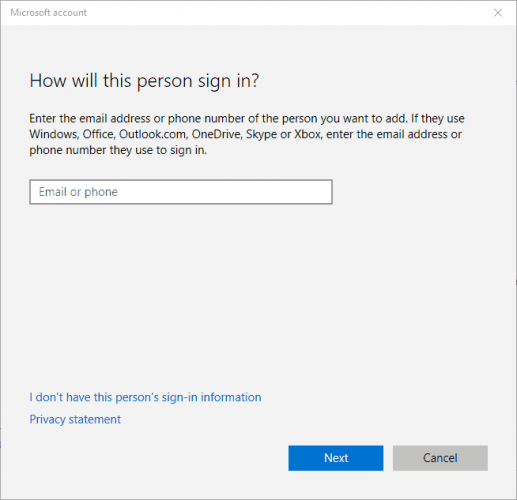
- Click the I don’t have this person’s sign-in information, and then enter the required details.
- Click the Change account type button under the new user account, select Administrator from the Account type drop-down menu and click OK.
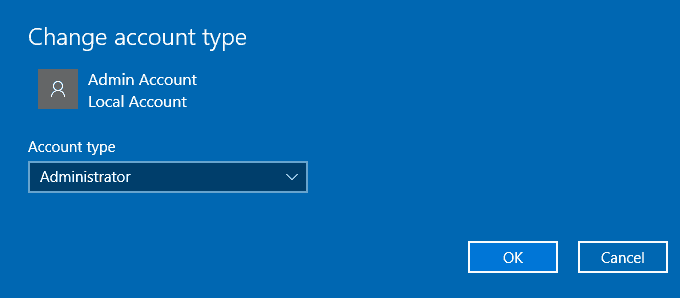
- Then you can restart Windows 10 and sign in with the new account.
If you’re having trouble opening the Setting app, take a look at this article to solve the issue.
So that’s how you can fix Windows Installer error 1722 to install or uninstall software that relies on the installer service.
You could also try fixing the issue with repair utilities included in this software guide.
If you have any more questions or suggestions, feel free to leave them in the comments section below.
FAQ: Read more about Microsoft Flight Simulator
Some of the planes included in the Flight Simulator X game are Airbus A321, Trike Ultralight, Beechcraft Baron 58, Beechcraft King Air 350, Boeing 737-800, Boeing 747-400, Cessna C172SP Skyhawk, and many others.
Editor’s Note: This post was originally published in April 2020 and has been since revamped and updated in August 2020 for freshness, accuracy, and comprehensiveness.
Thank you for viewing the article, if you find it interesting, you can support us by buying at the link:: https://officerambo.com/shop/
No comments:
Post a Comment