- Tired of getting the same error 78754 (Failure) when logging in to Gmail on Outlook?
- In this case, verify your Gmail log-in details and try to update your email client to the latest version.
- Speaking of that, we encourage you to also check out these Gmail Troubleshooting Guides.
- In order to find more tips and tricks, take your time and visit this Outlook Troubleshooting Hub too.

The error 78754 (Failure) is a web log-in error or IMAP glitch experienced by Google Mail subscribers on Outlook.
The mail server forcibly shuts out clients while trying to gain access to their emails through the Microsoft Outlook platform.
The Gmail error 78754 (Failure) usually pops up when the password supplied by a user is not recognized, when a suspicious log-in is detected by Google or when a user is trying to access his account from a new device or location.
This error may also occur if an app-specific password is required for sign-in rather than the regular account password.
The error received while trying to log into your email account is presented in this format:
Our IMAP server wants to alert you to the following: Please log in via your web browser: https://support.google.com/mail/accounts/answer/78754(Failure) .
Before we proceed, it is imperative to get the reader acquainted with the Internet Message Access Protocol (IMAP).
What is IMAP Server?
IMAP is a standard electronic mail protocol that stores messages on a mail server and then lets the end-user view, organizes, and manipulates the emails as though they were originally stored on the user’s machine.
IMAP allows end-users to have multiple client (email platform) applications, organize mailbox contents into folders, and also know which messages have been read, sent, saved as a draft, or flagged for urgency on the server.
Internet Message Access Protocol (IMAP) allows users to connect to the email server using different devices simultaneously.
The messages are synchronized in real-time i.e. a user could set up his mail account on his Microsoft Outlook desktop client and his Outlook Android/iPhone app at the same time.
What is causing the error 78754 (Failure)?
The Gmail error 78754 (Failure) could be caused by any of the following reasons:
- Google detects a suspicious login on your account.
- The password you put in is not recognized or incorrect.
- You are trying to sign in using a different device or from a new location.
- You probably have two-step verification enabled on your account and an application-specific password is required before log-in can be possible.
- Incorrect IMAP configuration or IMAP not enabled
- Wrongly configured Microsoft Outlook
- Outdated email client
QUICK TIP: The amount of email you receive can become overwhelming and that’s why you’ve started using Outlook in the first place.
If you happen to be tired of facing countless issues, it seems to be the ideal time to change the email client instead of forgetting all about your initial idea. We can only recommend Mailbird in that regard.
All you need to do is to download the free version using the link below. That’s pretty much all it takes to get rid of any sort of errors when logging in to Gmail.
Moreover, you’re one step away from connecting all your favorite apps into one, including Google Docs, To Do, Facebook, Slack, WeChat, and more.

Mailbird
If you can't login to Gmail on Outlook, Mailbird is a great alternative. You'll see how it easily integrates countless apps!
How can I resolve the error 78754 (Failure)?
- Re-verify your Gmail log-in details
- Turn on IMAP and Allow less secure apps associated with your Gmail account
- Check your Microsoft Outlook and configure appropriately
- Verify if 2-step verification is enabled, then generate an app-specific password
- Update your Email Client (Outlook)
1. Re-verify your Gmail log-in details

By simply verifying your log-in details to ensure that they are correct might save you a lot of stress. Hence, it should be your first point of call.
After confirming your details, try logging into your Outlook on your PC or mobile device and the error should be resolved.
2. Turn on IMAP and Allow less secure apps associated with your Gmail account
- First of all, login to Gmail with your details.
- Pan to the top right corner, click the Settings icon, and in the drop-down, select Settings.
- Click on Forwarding and POP/IMAP.

- Click the Enable IMAP button in the IMAP Access and select Save Changes.
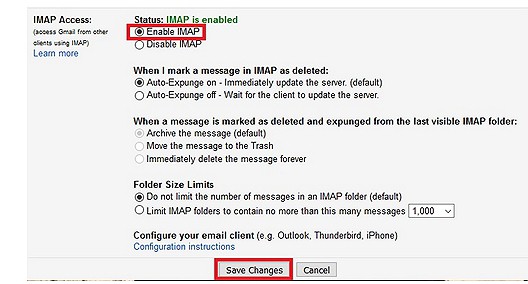
- While still logged in, go to My Account Security.
- Then, locate Allow less secure apps, and click the Turn On button to activate it.
- Try logging into your Microsoft Outlook and the issue should be resolved.
To Enable IMAP on your Gmail account and also turn on Allow less secure apps, follow the above steps.
3. Check your Microsoft Outlook and configure appropriately
- Hold Winkey + Q or S and in the search bar, type in Outlook, and press Enter.
- In the next screen, enter your email address, check the let me set up my account manually box, and click Connect.
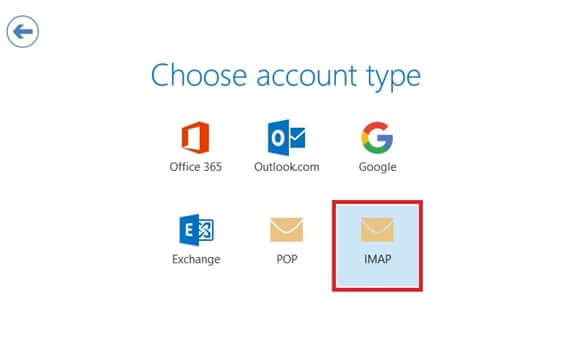
- Select IMAP (for Windows 10 Operating System) or Google or POP or IMAP on other versions of Windows.
- Ensure that IMAP or POP access is turned on before attempting to add your account to Outlook. Use this server information to appropriately configure your Outlook. Then click Next.
Here is the configuration you should use:
- IMAP incoming mail server: imap.gmail.com
- IMAP port: 993
- IMAP SSL: Yes
- Encryption Method: SSL/TLS
- SMTP outgoing mail server: smtp.gmail.com
- Requires SSL: Yes
- Requires TLS: Yes (if available)
- Requires Authentication: Yes
- SMTP port for SSL: 465
- SMTP port for TLS/STARTTLS: 587
- POP incoming mail server: pop.gmail.com
- POP port: 995
- POP SSL: Yes
The error 78754 failure may occur if an Outlook account is not correctly configured. To configure your Microsoft Outlook appropriately, use the above steps.
Then, you will be required to enter the password for your email account on the next screen. Slot in the correct password and click Connect.
Your Outlook should now be properly configured and the error 78754 failure should be resolved.
4. Verify if 2-step verification is enabled, then generate an app-specific password
- Sign in to your Google mail account.
- Under the Sign-in and Security section of your Account Setting Page, select Signing in to Google.
- If 2-step verification is disabled, click on the arrow and follow the prompt.
- After completing the 2-step verification activation procedure, you should have this: You can now go ahead to generate an app-specific password.
- Click on the arrow for App passwords, verify your account using the 2-step verification , and from the drop-down in the next screen, select Other (custom name-Outlook).
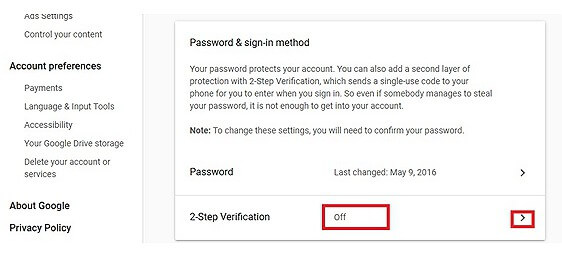
- Type in the name of the APP and click Generate.
- After clicking on Generate, your password will then come up.
- Open Outlook, select and set up the appropriate server. Use the app-specific password already generated when required to enter your mail password. At this point, the error 78754 failure should be fixed.
If you have 2-step verification enabled on your Gmail account, then you must generate an App-specific password before you can sign in on any mail application (Outlook, MailExplorer, etc.).
To generate an Application-specific password, follow these steps:
5. Update your email client (Outlook)

Upgrading your email client (Microsoft Outlook) to the latest version might just be the simple fix you require.
Don’t hesitate to visit the Microsoft Support page to choose a suitable version for your PC.
Were these tips useful? Let us know any other solutions in the comments area below.
Editor’s Note: This post was originally published in April 2018 and has been since revamped and updated in August 2020 for freshness, accuracy, and comprehensiveness.
Thank you for viewing the article, if you find it interesting, you can support us by buying at the link:: https://officerambo.com/shop/
No comments:
Post a Comment