- Adobe Acrobat Reader DC lets you edit, view, and even create PDF files from scratch.
- Our guide will help you install the latest software version and fix the broken install file.
- Make sure to bookmark our Adobe Troubleshooting page for more related articles.
- For more fixing guides, check our Fix Adobe Issues Hub.
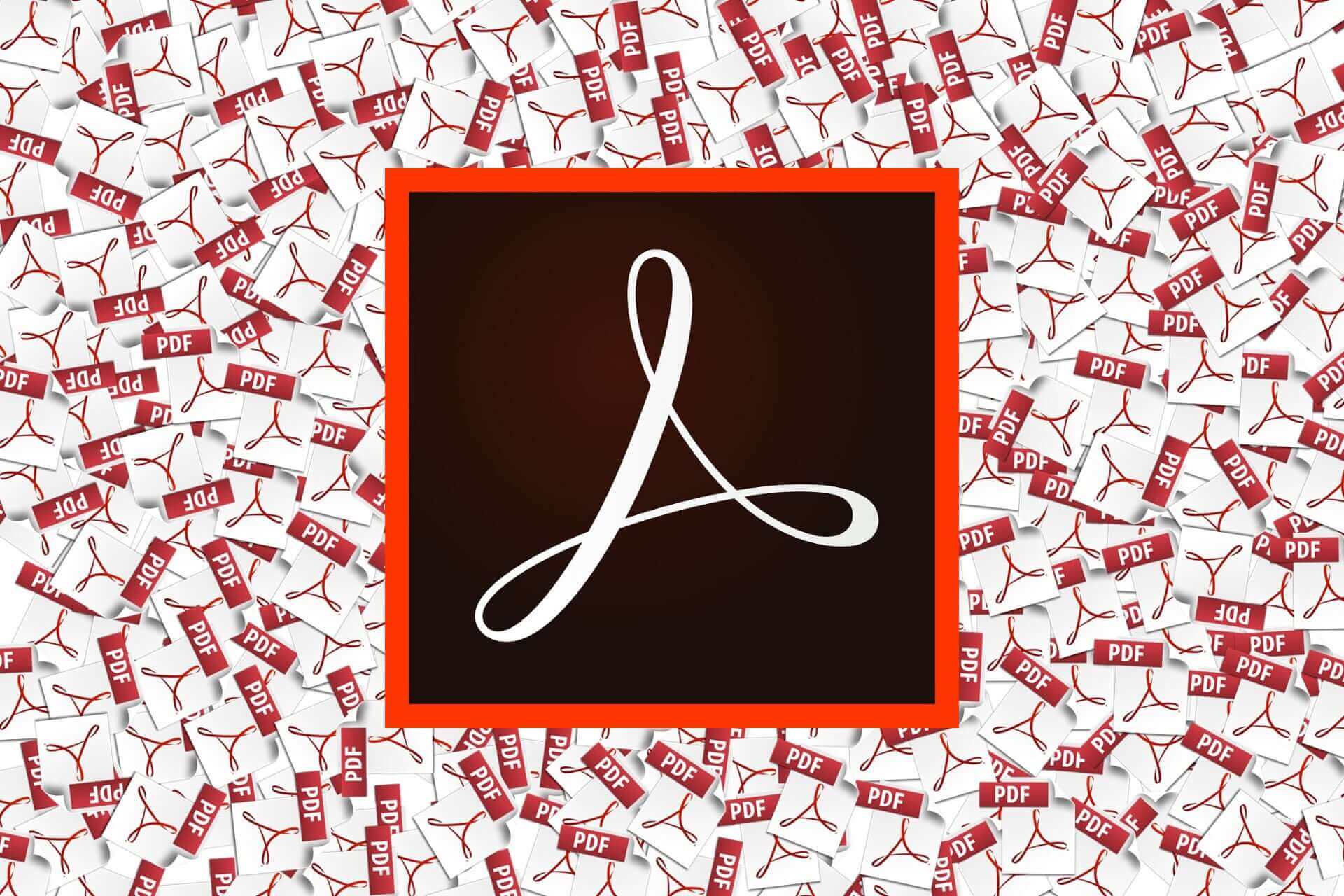
How do I fix Adobe Reader install issues?
- Download the Software from the Distribution Page
- Open the Program Install and Uninstall Troubleshooter
- Run the Adobe Reader Installer as Administrator
- Uninstall Previous Adobe Reader Software
- Clear the Windows File System Transaction Log
- Turn Off McAfee VirusScan
Adobe Acrobat Reader is the PDF software of choice for many. However, a few users have stated that they can’t install Adobe Reader.
When they try to install it, an error message pops up stating: Adobe Acrobat Reader DC did not install successfully. Alternatively, an Error 1935 or 1402 error message might also pop up for some users.
In this article, we are exploring a few tips for fixing Adobe Reader software that doesn’t install.
How can I fix Adobe Reader install does not start?
1. Download the Software from the Distribution Page
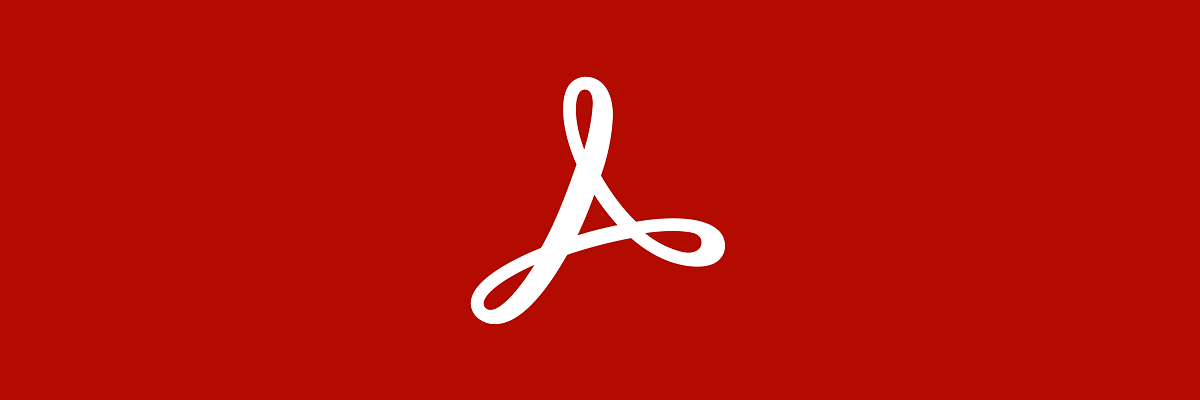
Adobe Reader is an excellent choice for users that are looking to convert scanned documents into files that they can edit afterward.
The interface is very intuitive and easy to use and once you opened your document you don’t need to worry about creating new fonts or matching the old ones as the software already does that for you automatically.
If you want to add restrictions for whom can edit the document, this can be easily done from the menu.
The installation of the software should also go smoothly but if you are having any problems simply try downloading the Adobe Reader installer again. You can download the software from Adobe’s official distribution page.
On their page, you will have to pick the current OS system, desired language, and click on the Download Now button.

Adobe Acrobat DC
Extract and convert all your scanned files into editable formats, archive and password protect them. Get the best offer now!
2. Uninstall Previous Adobe Reader Software
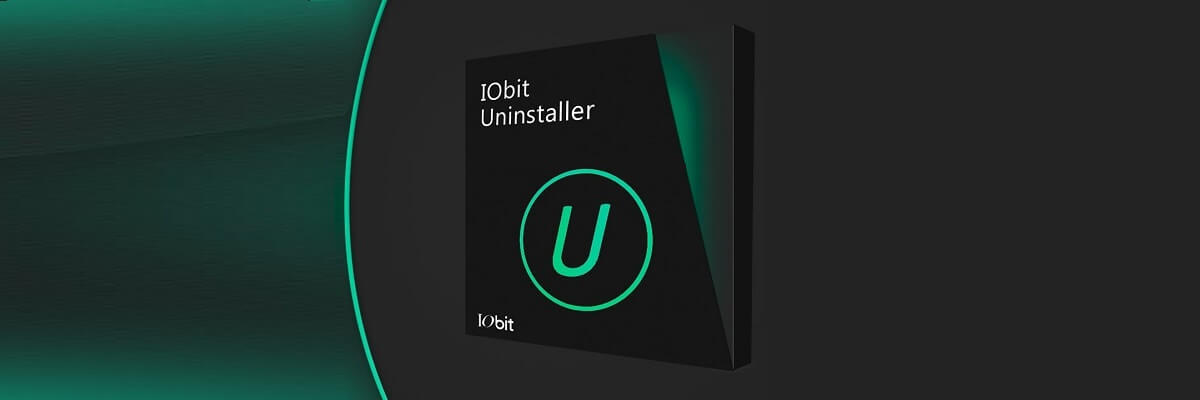
If you decide to remove the previous Adobe Reader Software, it’s recommended that you use a dedicated removal tool. This way you can be sure that the software will be removed completely.
In that matter, we think that IOBit Uninstaller is a great software to use because it will remove any unwanted software from your device, including the bundled programs.
Here are some of IObit Uninstaller features:
- Cleans your PC.
- Removes your browser plug-ins and Windows apps.
- Deletes files and folders faster.
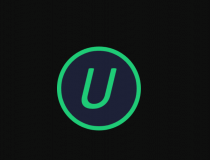
IOBit Uninstaller
This reliable software will uninstall all unwanted programs from your PC, including all leftover fragments.
3. Open the Program Install and Uninstall Troubleshooter
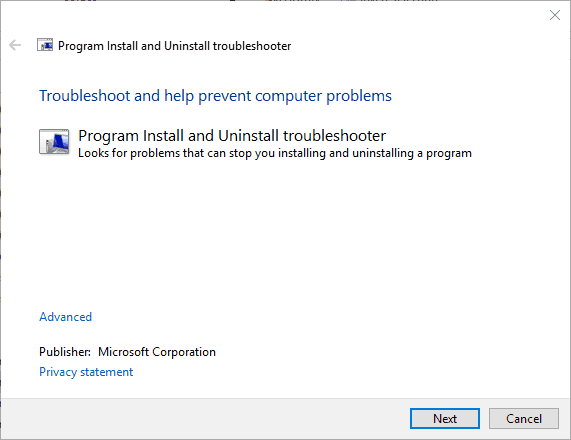
- Press the Next button to initiate the troubleshooter.
- Select the Installing option.
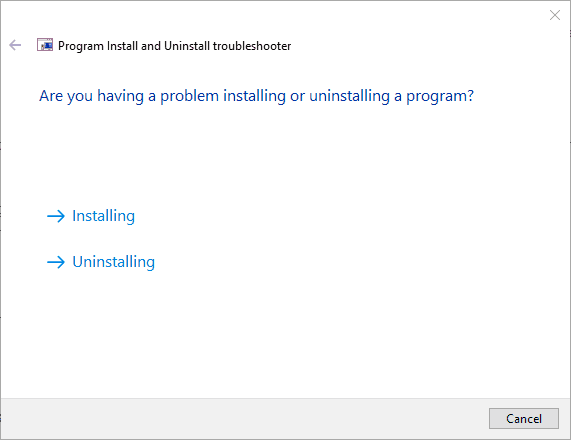
- Then select the program you need to install or Not Listed, and click the Next button.
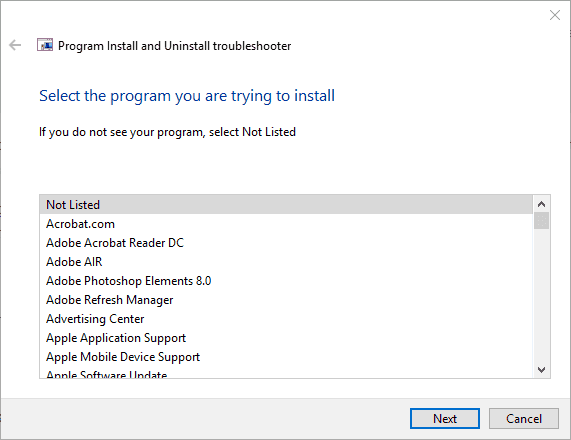
4. Run the Adobe Reader Installer as administrator

You should always install the software as administrator. If your user account is not an admin one, then right-click the Adobe Reader installer and select the Run as administrator option.
That will ensure the installer runs with admin rights.
5. Clear the Windows File System transaction log
- Right-click the Start menu to open the Win + X menu.

- Select Command Prompt.
- Enter
fsutil resource setautoreset true C: - Press the Return button.
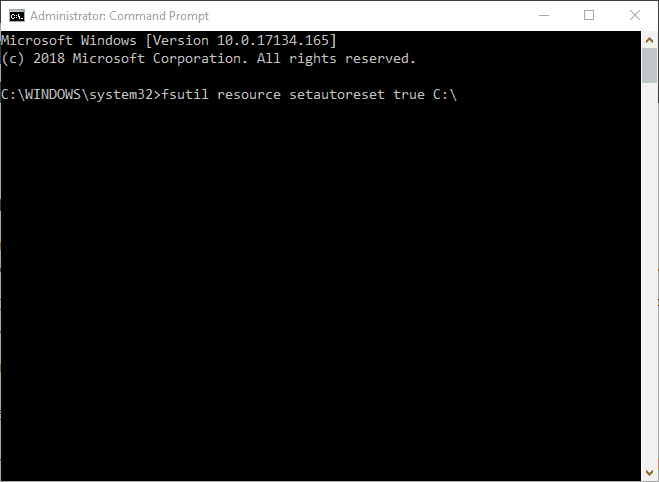
5. Turn Off McAfee VirusScan
- Right-click the taskbar and select Task Manager.
- Click the Start-up tab to open a list of startup programs.
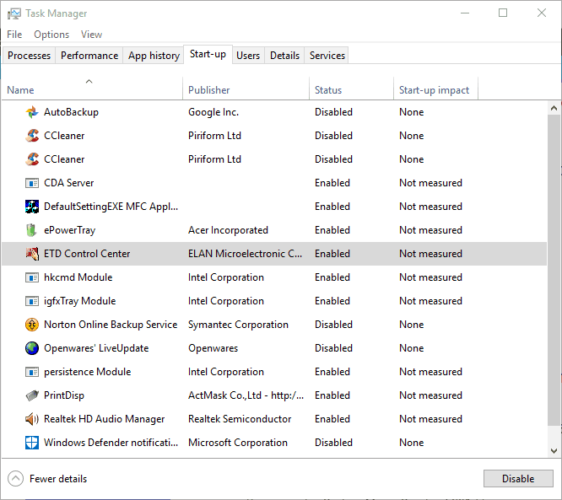
- Select the McAfee VirusScan utility, and press the Disable button.
- Then restart Windows before you install the Adobe PDF software.
Those resolutions can fix numerous Adobe Reader installer issues. Then you can get the latest Adobe PDF software up and running in Windows.
Remember, however, that there are plenty of alternatives to Adobe Reader and this article provides further details for the best PDF software.
FAQ: Learn more about Adobe Reader installation
- How do I fix Adobe installation failed?
There are a couple of reasons why it might have failed, the most common causes being Creative Cloud related issues and the presence of two versions of the software at the same time. Our guide will help you spot the problem and quickly solve it.
- What does Acrobat Reader do?
Adobe Reader lets you open PDFs or portable document format files. Those can be any type of document, be it textual or visual.
- What is the difference between Adobe Reader and Adobe Acrobat Reader?
Adobe Reader is a free product that lets you view PDF files, whereas Acrobat Reader has much more versatility and file manipulation capabilities.
Editor’s Note: This post was originally published in April 2020 and has been since revamped and updated in August 2020 for freshness, accuracy, and comprehensiveness.
Was this page helpful?
Get the most from your tech with our daily tips
Thank you for viewing the article, if you find it interesting, you can support us by buying at the link:: https://officerambo.com/shop/
No comments:
Post a Comment