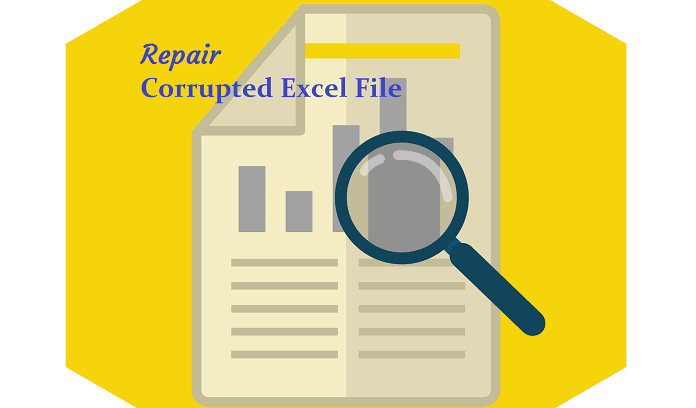
Microsoft Excel can recover your corrupted Excel files by the use of two main built-in solutions.
One of them allows you to repair the file by searching for errors in the document, and the other can help you extract the data from the corrupted file.
Here is how you can try these methods out:
1. Open and Repair method
- Open up a fresh blank Excel document
- Click on File > Open , and find the corrupted Excel document by browsing your computer
- Click on the drop-down menu next to the Open button, and choose Open and Repair
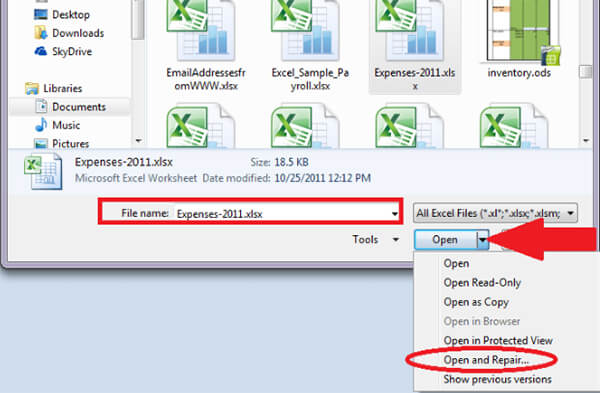
- Microsoft Excel will now try to repair and open the corrupted file.
If this option didn’t work, you can try this next solution :
2. Extract data method
- Open up a fresh blank Excel document
- Click on File > Open , and find the corrupted Excel document by browsing your hard-drive
- Click on the drop-down menu next to the Open button, and choose Extract Data.
If the first Open and Repair method didn’t work, by using the second method you will be able to recover the data stored in your Excel document and save it into another uncorrupted file.
So, in this article, we explored some of the best software options on the market that allow you to either repair or recover data from a corrupted Excel document.
The software options we presented in this list cover a wide range of capabilities besides recovering the original data.
With the software options and DIY solutions we presented in this list, you will surely be ready to tackle any Excel file corruption issues in the future.
We would love to know what software you chose to solve your issues and how it worked for you. Please feel free to let us know in the comment section below.
Editor’s Note: This post was originally published in February 2019 and was completely revamped and updated in August 2020 for freshness, accuracy, and comprehensiveness.
Thank you for viewing the article, if you find it interesting, you can support us by buying at the link:: https://officerambo.com/shop/
No comments:
Post a Comment