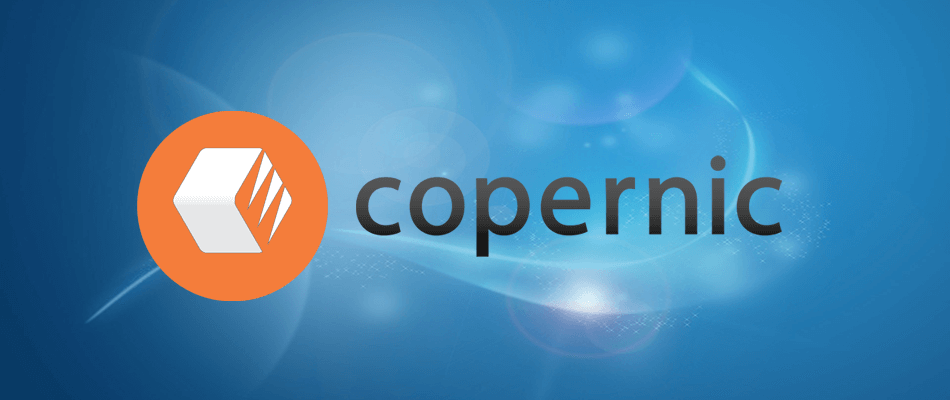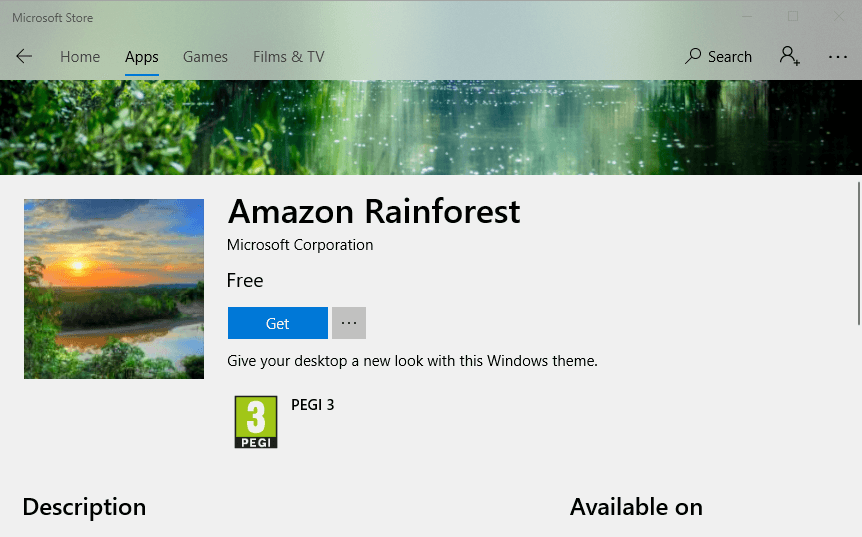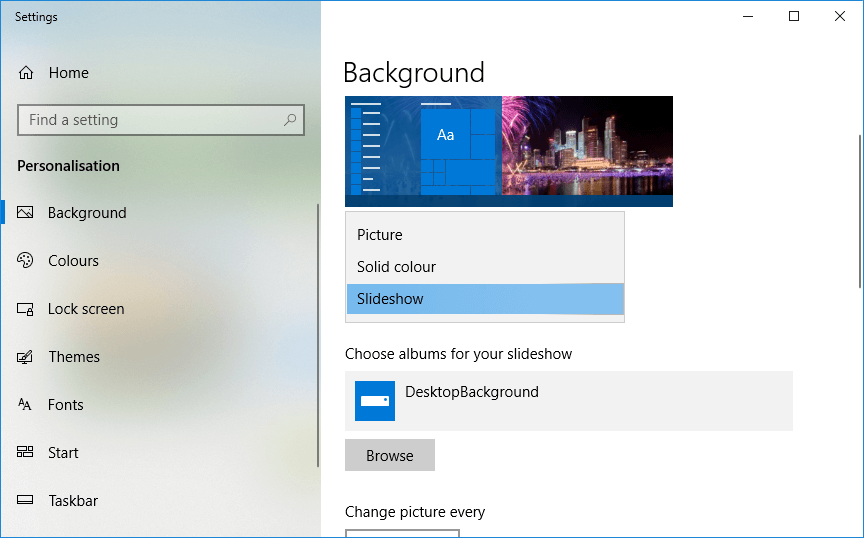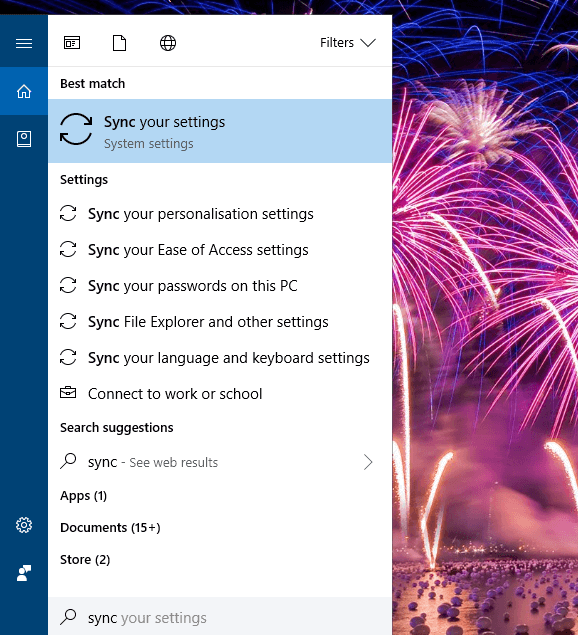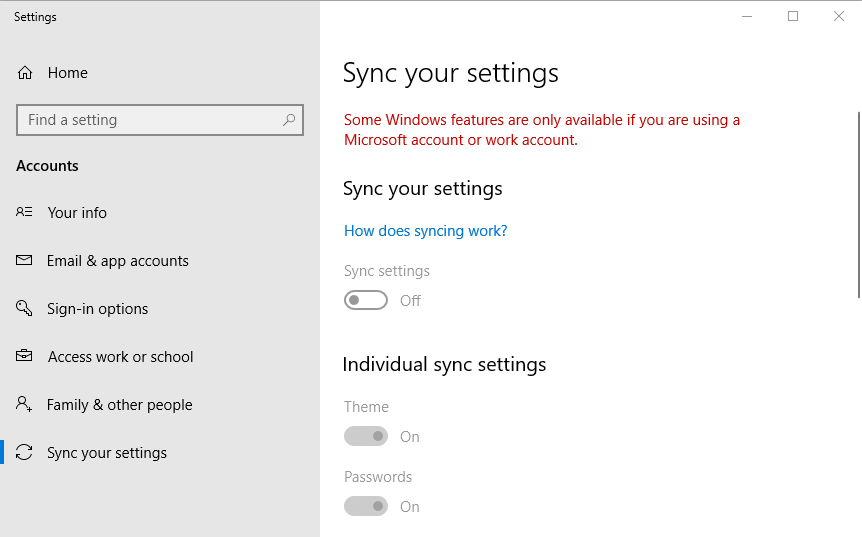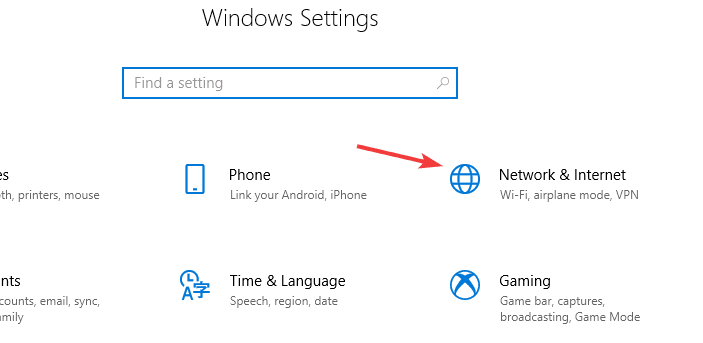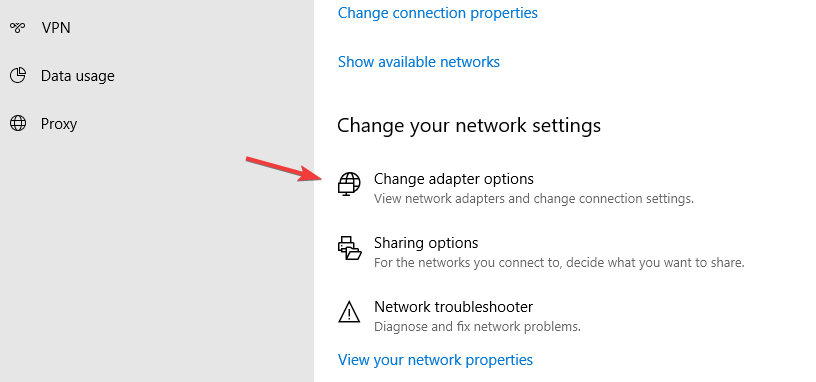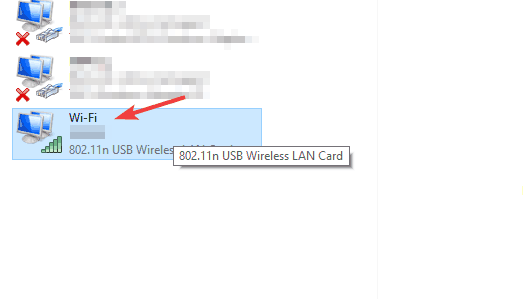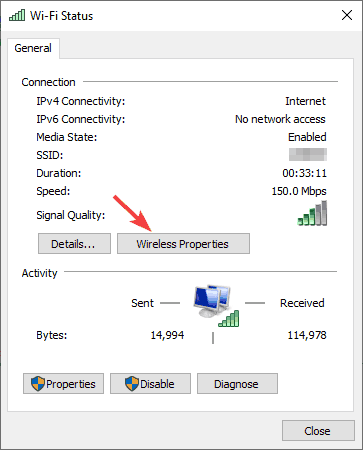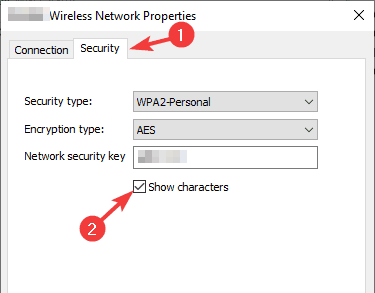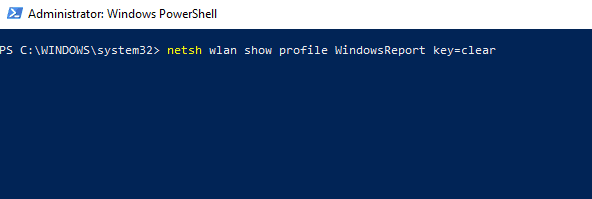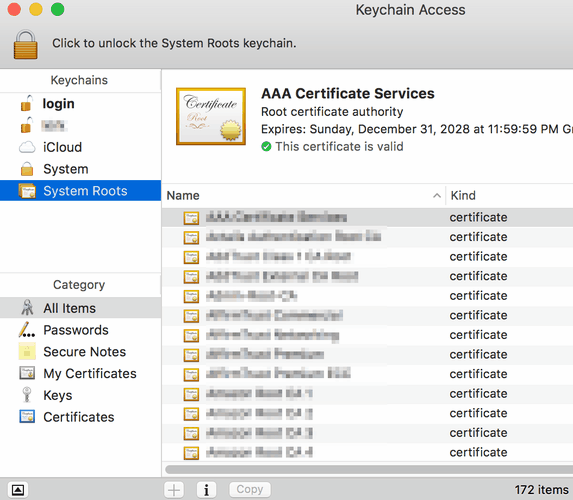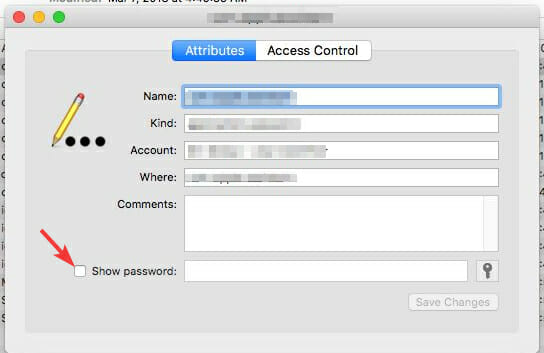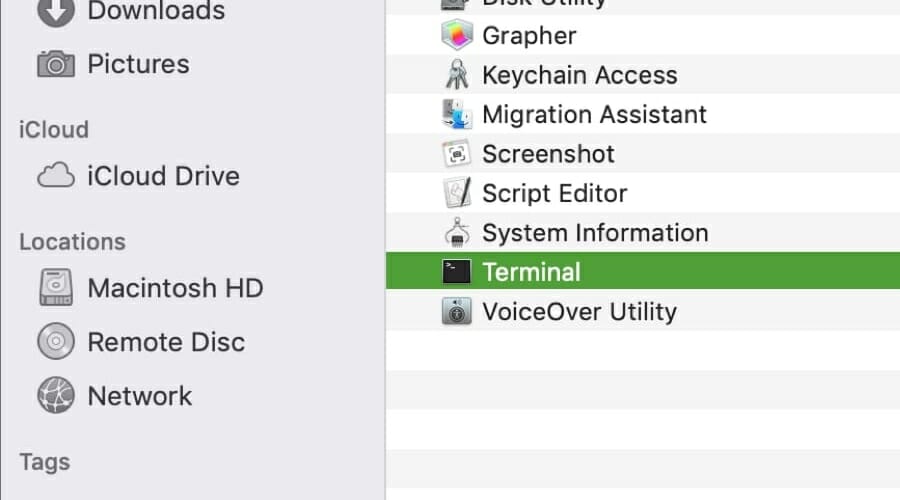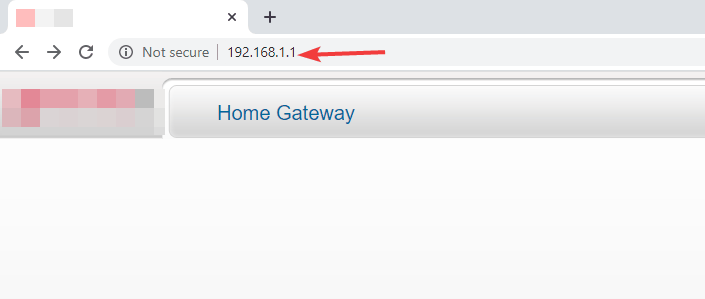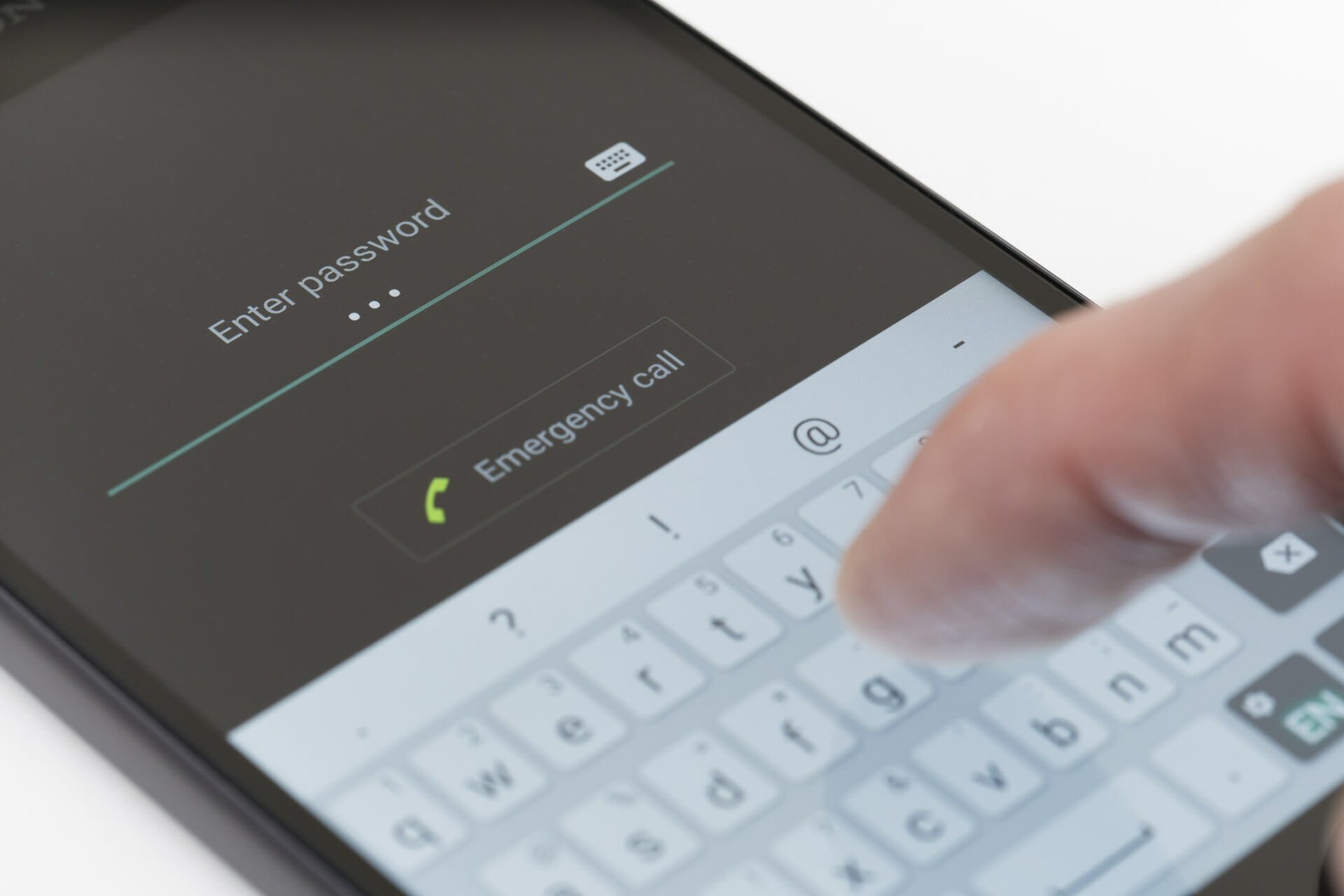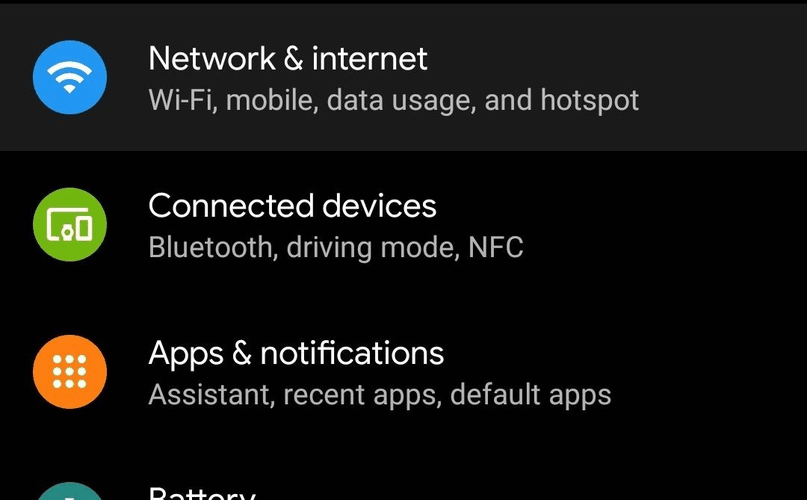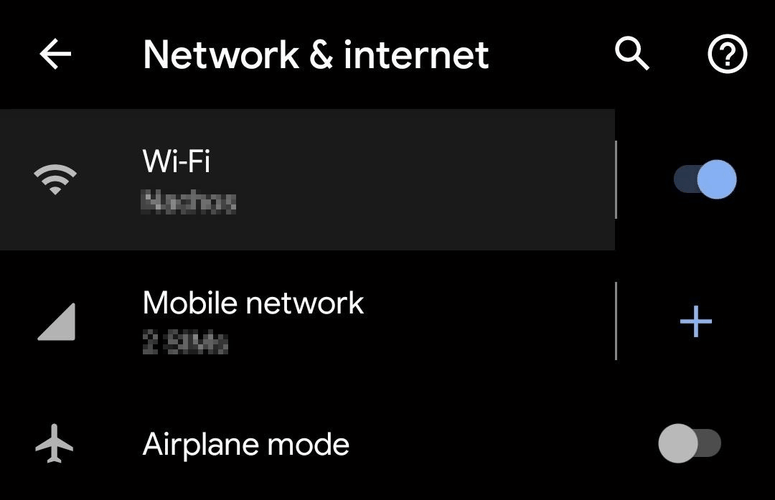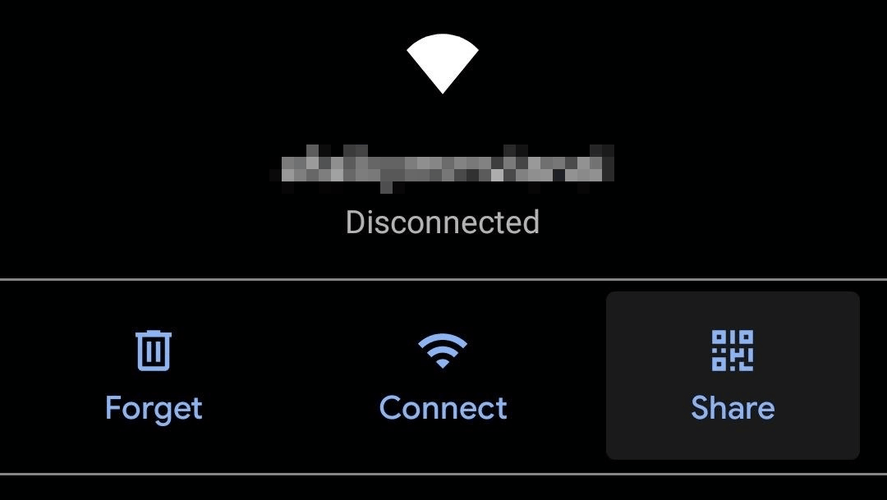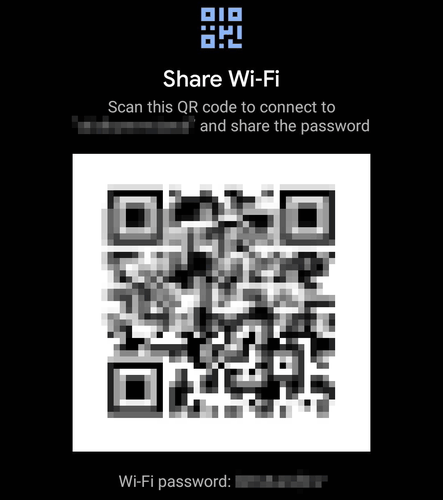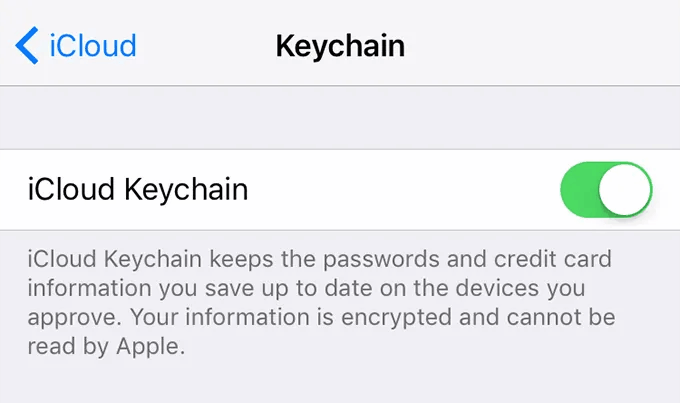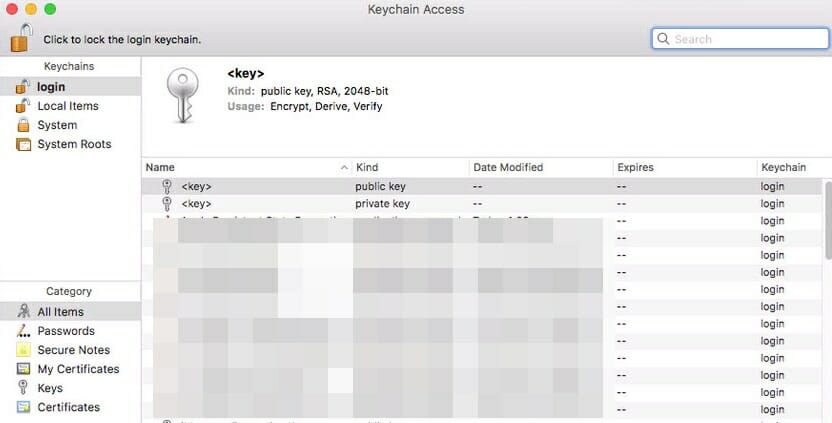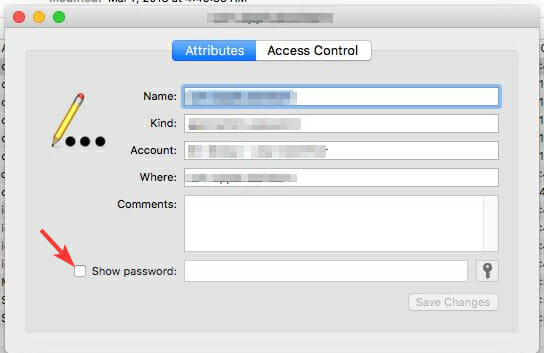- Looking for a way to deal with the error message that states Windows can't find one of the files in this theme?
- You may delete the theme just to reinstall it right away or switch off the Theme Sync setting.
- Searching the file risks turning into a waste of time. However, that’s not an option when using the Copernic Desktop Search tool.
- For similar tutorials, don’t hesitate to quickly bookmark this Windows 10 Troubleshooting Hub.

Some users have stated that a Save a Theme error message pops up on their Windows desktops.
The full error message states: Windows can’t find one of the files in this theme. Do you still want to save the theme?
That error message pops up randomly and is due to missing theme files and elements. These are a few resolutions for the Save a Theme error.
What can I do if Windows can’t find one of the theme files?
- Give a try to Copernic Desktop Search
- Change the theme
- Delete the theme and install it again
- Switch the Theme Background setting to Picture
- Switch off the Theme Sync setting
1. Give a try to Copernic Desktop Search
Copernic Desktop Search file search tool for Windows 10 that can help you solve the problem that you’re dealing with in no time.
First of all, chances are to enjoy the clean program interface that supports tons of intuitive features. We are talking about simultaneous multiple drive searches, results revealed instantly, and Refine fields options for deep searches in your system.
Don’t you own a new PC? The low computer resource usage is just another box ticked by Copernic Desktop Search, so don’t hesitate to give it a try.
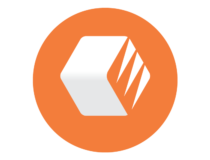
Copernic Desktop Search
If Windows can’t find one of the files in a theme, try out Copernic Desktop Search and see how effective it is!
2. Change the theme
First, try switching to another theme to see if that fixes the error message. To change the theme in Windows 10, right-click the desktop and select the Personalization option.
Then, select Themes on the left of the window, and select an alternative theme from there.
Alternatively, you can click Get more themes in Microsoft Store to download a new theme and then add that one to the desktop. This great list includes some of the best Windows 10 themes.
2. Delete the theme and install it again
- Right-click the Windows 10 desktop to select Personalization and open the Settings window.
- Click Themes on the left of the Settings window.
- You can’t delete the active (currently selected) theme. Thus, you’ll need to select an alternative theme first; and then right-click the theme you need to reinstall and select Delete.
- If you got your theme from the Microsoft Store site, click Get more themes in Microsoft Store. Then search for your theme there, select it, and click Get.
- Click Launch to add the theme to the theme menu on the Settings window. Then you can select to apply the theme from there.
- If your deleted theme came from another website, open the site you originally got it from to download it again.
If you prefer to retain your current theme, try deleting and reinstalling it instead. Downloading the theme again should ensure there are no missing elements.
Use the above procedure to reinstall a theme in Windows 10.
Need more details on how to install third-party themes on Windows 10? Count on us for that
4. Switch the Theme Background setting to Picture
If the theme is a slideshow, and most are, switching it to one background might fix the Save a Theme error.
To do that, right-click the desktop and select Personalization > Background to open the options shown directly below.
Then, select Picture on the Background drop-down menu, and click the Browse button to select a wallpaper.
5. Switch off the Theme Sync setting
- Press the Type here to search taskbar button to open the Cortana app.
- Enter the keyword ‘sync’ in Cortana’s search box.
- Then you can select Sync your settings to open the window shown below.
- Toggle the Theme setting there off.
- Alternatively, you can toggle Sync settings off to turn off all the synchronization.
- Then restart Windows 10.
Windows 10 includes a Theme sync setting that’s selected by default for those signed in with Microsoft accounts.
That option synchronizes (or matches) the desktop theme across all the Windows 10 devices a user might utilize with the same Microsoft account.
Users have confirmed that switching the Theme sync option off fixes the Save a Theme error. You can toggle that setting off as described above.
Some users have also confirmed that toggling the sync option off and then back on can also fix the issue. As such, you might not need to leave syncing off.
So you can try toggling the theme syncing back on after restarting Windows to keep the device synchronization.
Those resolutions will probably fix the Save a Theme error message in Windows 10. Do you have another fix for the Save a Theme error? If so, feel free to share it below.
Editor’s Note: This post was originally published in August 2018 and has been since revamped and updated in September 2020 for freshness, accuracy, and comprehensiveness.
Thank you for viewing the article, if you find it interesting, you can support us by buying at the link:: https://officerambo.com/shop/