- This web-based app is as useful as they get allowing you to collaborate with your peers in real-time.
- But there can be little room for simultaneous updating on shared documents if you are unable to load a file on Google Docs. Here's how to fix that.
- Check out more useful tools to streamline your activity in our Productivity & Collaboration Hub.
- Feel free to explore our Google Docs Guides for more troubleshooting ideas.
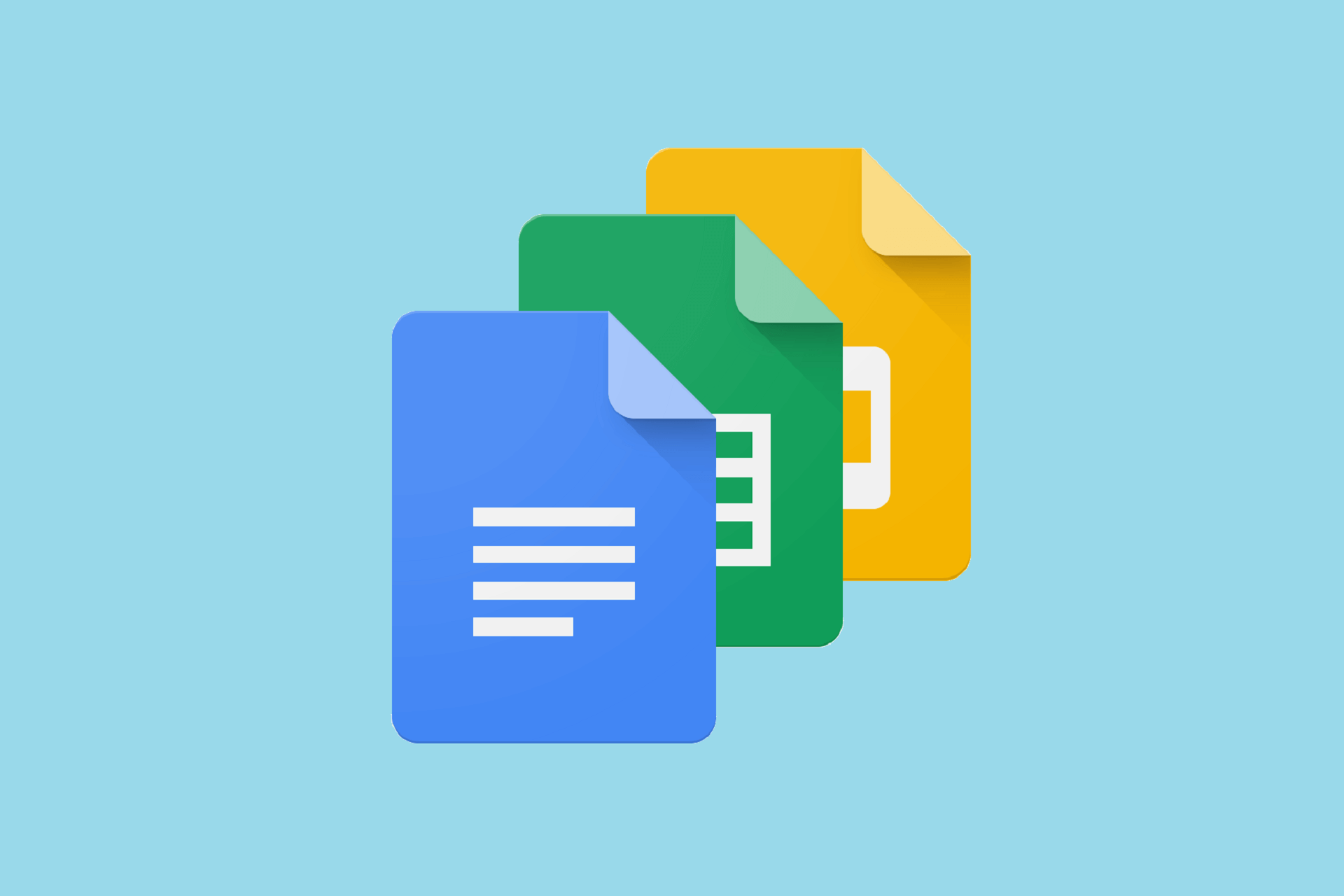
All of my google docs are currently giving me the same error: Unable to load file, try to load it again or send error report. Whenever I try to open any google doc, it gives me that error. Is there a solution to this problem?
Google Docs is a word processor that is part of a free web-based software office suite by Google, offered within Google Drive. With it, you can create, edit, and collaborate with others on documents from your device using the Google Docs app.
You can also create new documents or edit existing files, share and collaborate in the same document, work remotely at any time, even when offline, without worrying about losing your work as it saves everything automatically as you type.
If you’re experiencing problems with loading files on Google Docs, here are a few solutions to fix it.
Google Docs: How do I fix unable to load file?
- General troubleshooting
- Reset Chrome settings
- Disable extensions
1. General troubleshooting solutions
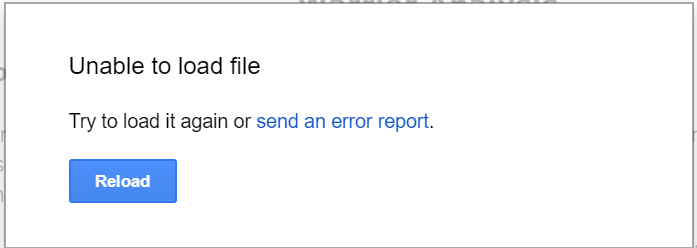
You can try the steps below to resolve the Google Docs still loading issue:
- Use Incognito Mode, and if it helps, then the problem is caused by one of your extensions.
- Clear the browser cache and cookies from the time period you started facing the issue, then expand to the beginning of time
- Download and run Malwarebytes to remove unwanted programs affecting your browser, then restart your system to check if it helped.
- Have a domain or network administrator help you with firewalls and/or server settings.
- Try disabling and then re-enabling offline access.
- Run Chrome Cleanup Tool, to remove software that may cause Chrome to experience issues.
- Sign out of your Google account and sign back in.
- Make sure both your device’s operating system and Drive account are running the latest versions.
- Restart your device.
- Check your Wi-Fi connection and make sure it’s up and running.
- If possible, try replicating the issue on another device to see if it’s the computer hardware having issues.
- Try another browser.
Speaking about browsers, we absolutely saved the easiest solution for the last. If you’re not really keen on undertaking these troubleshooting steps, we recommend switching to a more performant browser that works seamlessly with this app.
Use Opera

A complete overhaul has propelled Opera, previously underrated for years, straight in the top of the most powerful and feature-rich browsing solutions.
Packed with countless customization options and elegantly wrapped in a sleek, uncluttered, and easy to use UI, Opera takes your interaction with web-based apps such as Google Docs to the next level. There is no interference, no slowness, and no uploading issue whatsoever.
Let’s quickly look at its key features:
- Fully customizable UI with themes, modes, sidebar display, and keyboard combo included
- Turbo mode to further enhance speed
- Integrated adblocker to eliminate distractions, optimize web pages loading times and streamline your browsing experience
- Integrated VPN tool to anonymize your browsing and unblock geo-restricted content
- Integrated snapshot tool to capture your screen effortlessly
- Customizable workflow and workspaces with instant messaging and social media apps like Twitter, Facebook or Instagram to chat, explore and stay in touch with the latest news without leaving your browser’s windows

Opera
0 interference with web-based apps, top upload speeds and no ads - reimagine browsing with Opera.
2. Reset Chrome settings
You can restore Chrome browser settings at any time, but it won’t delete, clear, or change your saved bookmarks and passwords. To do this:
- Open Google Chrome
- Click Settings
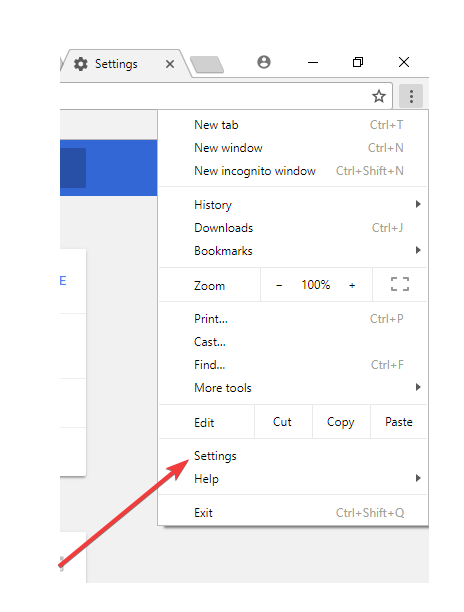
- Scroll down and click Advanced
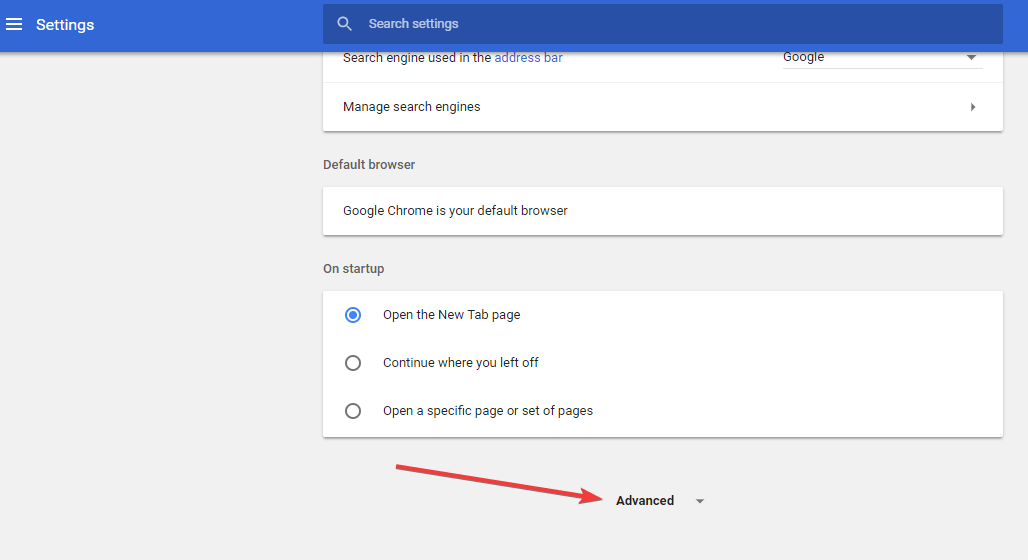
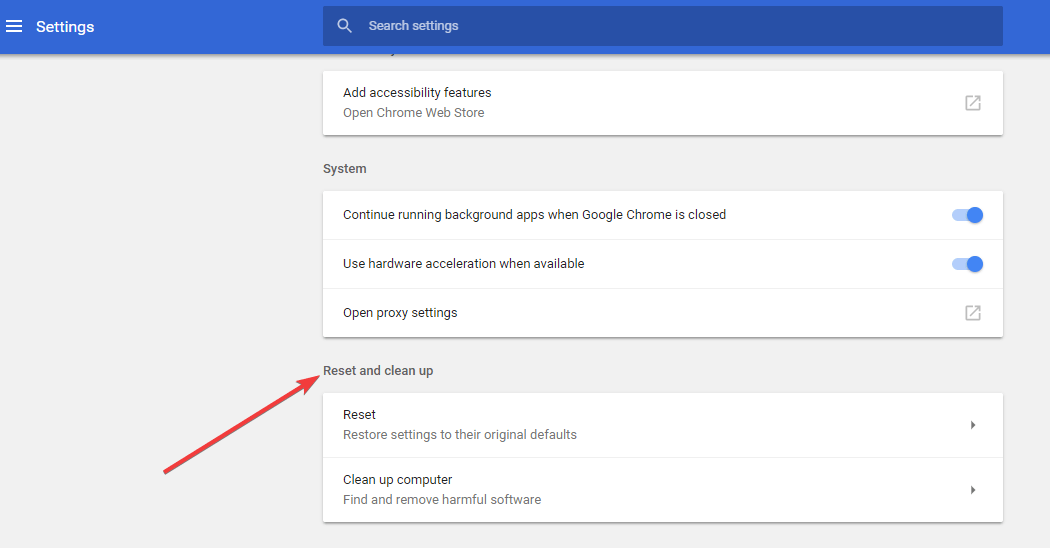
- Click Reset and confirm by clicking Reset again
Note: The default search engine will go back to Google, plus resetting changes your homepage and tabs, new tab page, pinned tabs, content settings, cookies and site data, as well as extensions and themes, to default.
Only settings for your logged-in profile will be reset, and the changes will apply across all computers or devices you’re signed into with your active profile.
Is Chrome crashing a lot in Windows 10? Take a look at this amazing guide to have it up and running again in no time.
3. Disable extensions
Some extensions installed on Google Chrome can cause you to be unable to load files on Google Docs. To resolve this, disable all extensions and see if it helps. If it does, then re-enable them by installing each at a time, or permanently remove them.
Here’s how to disable the extensions:
- Open Chrome (non-incognito)
- In the address bar, type chrome://extensions and press enter
- Disable your privacy extension from the list of extensions
- With the extension tab still open, open a new tab and log in to your Facebook account
- Select Allow or Block from the popup message displayed on the upper left side of your screen
- Refresh the website(s) and check if autofill is working again
- Go back to the extensions tab
- Enable the extensions one by one
Did any of these solutions help? Let us know by leaving a comment in the section below.
Editor’s Note: This post was originally published in May 2018 and has been since revamped and updated in July 2020 for freshness, accuracy, and comprehensiveness.
and
If you are looking for a cheap and genuine microsoft product key, warranty for 1 year.
It will be available at the link: https://officerambo.com/shop/
Microsoft Windows Embedded 8.1 Industry Pro : https://officerambo.com/product/windows-embedded-8-1/
Key Windows 7 Professional / Home Base / Home Premium (2 USER) : https://officerambo.com/product/key-windows-7/
Microsoft Windows 8.1 PRO (2 PC) : https://officerambo.com/product/microsoft-windows-8-1-pro/
Windows Server 2012 R2 : https://officerambo.com/product/windows-server-2012-r2/
Visual Studio Enterprise 2019 : https://officerambo.com/product/visual-studio-enterprise-2019/
Windows Server Standard / Datacenter / Essentials : https://officerambo.com/product/windows-server-all-version-standard-datacenter-essentials/
Microsoft Office Professional Plus for Windows : https://officerambo.com/product/microsoft-office-professional-plus-for-windows/
Microsoft Office Home and Student for Windows : https://officerambo.com/product/microsoft-office-home-and-student/
Key Microsoft Access 2016 : https://officerambo.com/product/key-microsoft-access-2016/
Microsoft Visio Professional : https://officerambo.com/product/microsoft-visio-professional/
Microsoft Project Professional : https://officerambo.com/product/microsoft-project-professional/
Account Microsoft Office 365 Profestional Plus 2020 Update For 5 Devices : https://officerambo.com/product/account-microsoft-office-365/
Key Microsoft Windows 10 Profestional / Profestional N : https://officerambo.com/product/key-microsoft-windows-10/
Key Microsoft Windows XP Pro : https://officerambo.com/product/key-microsoft-windows-xp-pro/
Microsoft Office Home and Business for Mac : https://officerambo.com/product/microsoft-office-home-and-business-for-mac/
No comments:
Post a Comment