- Streamers will most likely need no introduction to Twitch, a hugely popular streaming service.
- But if its chat function won't load, you're pretty much cut out from the rest of the world. Here's how to fix that.
- Make no compromises at all when it comes to your entertainment - enjoy crisp sound on Twitch thanks to this Twitch Audio Guide.
- Explore our Web Apps Hub for more handy tips and tricks.

Many people use Twitch to watch their favorite games, but some of them reported that Twitch chat is not loading. This isn’t a big problem, but it can be annoying, especially if you want a full Twitch experience, so today we’re going to show you how to fix this issue.
Twitch chat issues usually aren’t a big problem, but they can impact your viewing experience on Twitch. Speaking of Twitch chat, here are some common problems that users reported:
- Twitch chat won’t show, load – This issue can occur due to extensions and cache, and in order to fix the problem, it’s advised that you clear your cache and disable your extensions.
- Twitch dashboard chat not showing – Sometimes this problem can occur due to your proxy. To fix the issue, be sure to disable your proxy and check if that helps.
- Twitch chat not loading with AdBlock – AdBlock is one of the common extensions that can cause issues with Twitch chat. To fix the problem, disable AdBlock or add Twitch to the exclusions list.
- Twitch chat not showing up, appearing, visible – These are just some common problems that you can encounter with Twitch chat, but you should be able to fix them using our solutions.
- Twitch chat not working in Chrome – In some instances, the problem might be your browser. To fix the problem, temporarily switch to a different browser and check if that helps.
What to do if Twitch chat isn’t working?
- Try a different browser
- Clear your cache
- Try using the Incognito mode
- Disable browser extensions
- Disable your proxy
- Change the DNS and flush your DNS cache
- Disable the GIF emotes
- Make sure that Twitch is added to whitelist in AdBlock
- Restart your router
1. Try a different browser
According to users, sometimes Twitch chat is not loading because of your browser. Certain browsers might have certain glitches with Twitch, and in order to fix that issue, it’s advised that you try viewing Twitch in a different browser.
Apparently, several users reported that after switching to Opera, the problem was resolved.
Install Opera

If you’re looking for a browsing solution that is both simple and fast, Opera sleek design and impressive web pages loading speeds is exactly what you need.
This well-rounded and feature-rich browser will instantly load any website (and we do mean any, even the blocked ones due to its integrated VPN tool), thus allowing you to surpass any Twitch chat connection issues.
Let’s quickly look at its key features:
- In-built VPN tool to unblocked restricted content and anonymize your online activities
- Integrated snapshot tool to capture your desktop without leaving your browser
- Adblocker solution to speed up loading times even more and avoid disruptions as well as third-party data tracking
- Fully customizable UI with different modes, themes, workspaces and workflows, sidebar display and more
- Seep dial separate tab
- In-built instant messaging (Facebook, Twitter, Instagram) to streamline communication

Opera
Enjoy Twitch at its full capacities. Make no compromises on loading, speed, or viewing experience with Opera!
2. Clear your cache
As we already mentioned, if Twitch chat isn’t loading on your PC, the issue can be your cache. To fix the problem, it’s advised that you clear your cache. This is quite simple to do, and you can do it by following these steps:
- Click the Menu icon in the top-right and choose Settings from the menu.
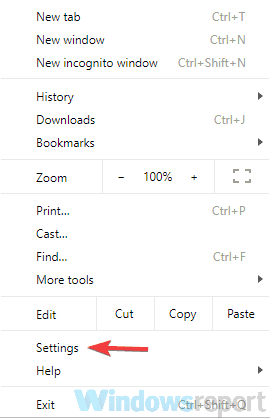
- Once the Settings tab opens, scroll to the bottom of the page and click Advanced.
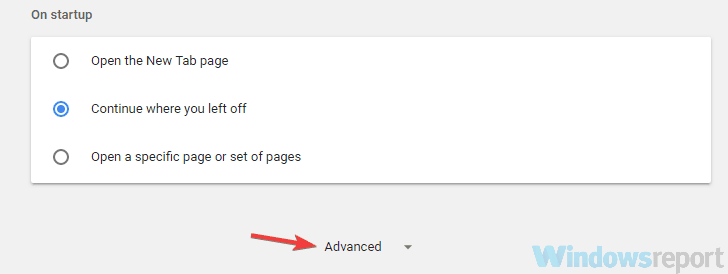
- Click the Clear browsing data.
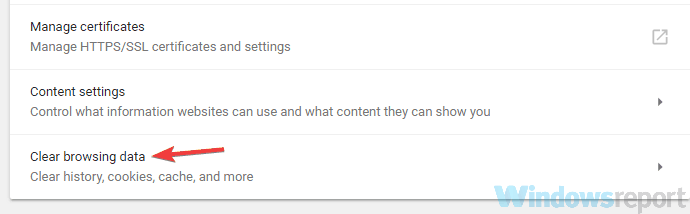
- Be sure to set Time range to All time. Now click the Clear data button remove the cache.
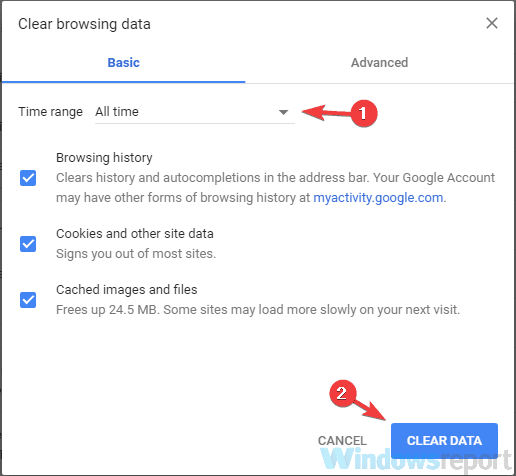
Once the cache is removed, check if the problem with Twitch chat is still there.
You can also perform this task automatically by using specialized optimization and clean-up software such as CCleaner.
Use CCleaner
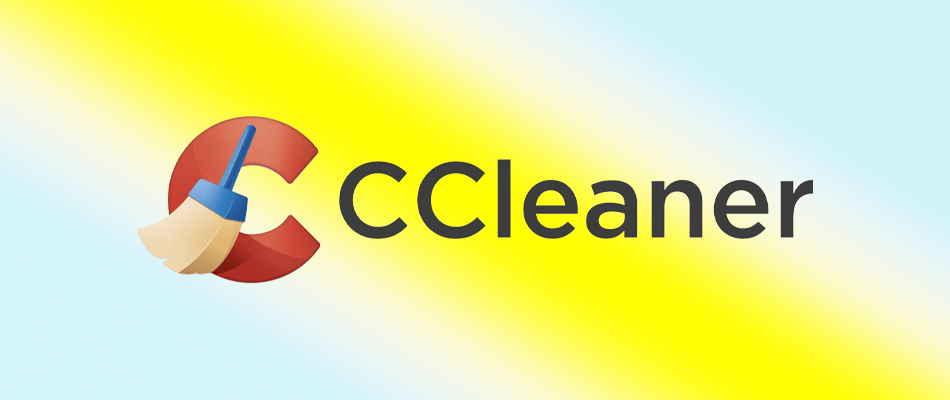
Award-winning CCleaner is both powerful and fast, allowing you to clean up your computer in literally seconds.
Packed with advanced features, this PC optimization tool frees up space, clears your online tracks including your browsing history and cache and speeds up your system.
The best part is that you can test its excellent capacities for free since the Pro version also includes a general free trial.
Let’s quickly look at its key features:
- Remove superfluous or corrupted files to reclaim hard drive space
- Cleans browsing history to preserve your confidentiality
- Patented registry cleaner to eliminate useless entries
- Manage Startup programs
- Complete PC Health Check
- Software Updater

CCleaner
From simple cleaning to fully automated PC maintenance, the CCleaner is the ultimate PC Health Check Suite!
3. Try using the Incognito mode
If you’re having issues with Twitch chat, the cause might be your extensions or cache. This can be a problem, but many users reported that you can troubleshoot the issue simply by opening Twitch while using Incognito mode.
In case you don’t know, Incognito Mode is a special segment of your browser that allows you to browse the web without any extensions and without using any cache, therefore it’s perfect for troubleshooting. To use Incognito mode, do the following:
- Click the Menu icon in the top-right corner.
- Choose New incognito window from the menu.
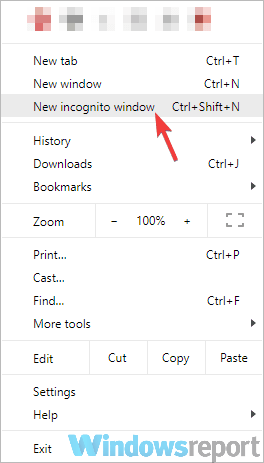
Once the new window appears, open Twitch in it and check if the problem with Twitch chat is still there. If not, it means that your cache or your extensions are the problems.
4. Disable browser extensions
According to users, your browser extensions can sometimes cause this problem to appear. If Twitch chat isn’t loading in your browser, try disabling all extensions to prevent any interference. To do that, follow these steps:
- Click the Menu icon in the top-right corner and choose More tools > Extensions from the menu.
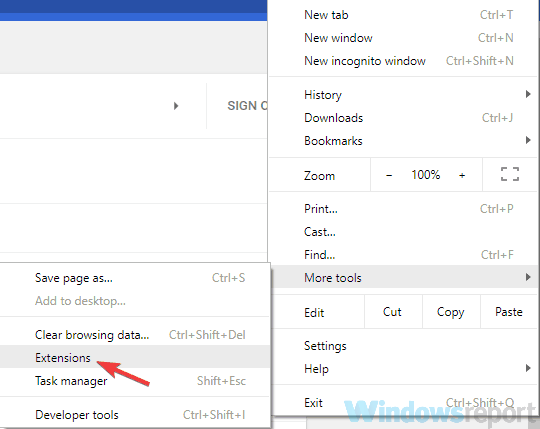
- A list of installed extensions will appear in the new tab. Click the little switch next to the extension’s name to disable it. Do this for all extensions on the list.
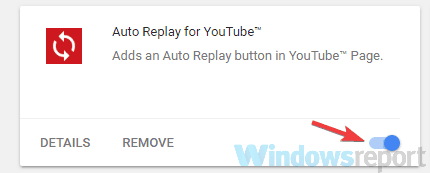
- Once you disable all extensions, you need to restart Chrome. After Chrome restarts, check if the problem is still there.
If the issue doesn’t appear anymore, it’s certain that one of the disabled extensions is causing the problem. To pinpoint the cause, you’ll have to enable extensions one by one until you manage to recreate the problem.
Once you find the problematic extension, disable it or remove it from your browser and the issue should be resolved.
5. Disable your proxy
Using a proxy is a great way to protect your online privacy, but sometimes your proxy settings can cause issues on the PC. To fix the problem, it’s advised that you disable the proxy and check if that solves the issue. To disable proxy, you just need to do the following:
- Open the Settings app. You can do that quickly with Windows Key + I shortcut.
- Once the Settings app opens, navigate to the Network & Internet section.
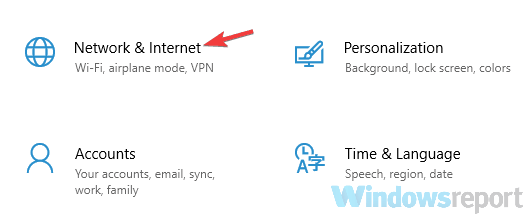
- Pick Proxy from the left pane. Be sure to disable all options in the right pane.
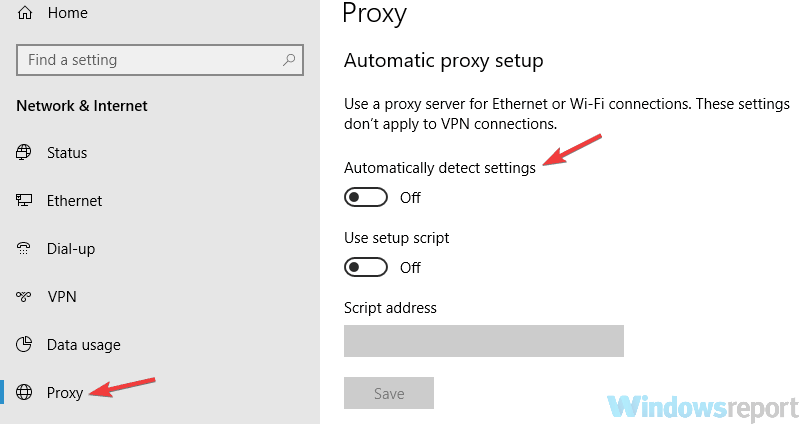
Once the proxy is disabled, check if the problem is still there. Many users reported that disabling their proxy fixed the problem with Twitch chat, so be sure to try that. If you’re still concerned about your privacy, we suggest considering using a VPN.
A VPN has numerous advantages over a proxy, and if you’re looking for a good VPN to protect your privacy, you should definitely try out CyberGhost VPN. With over 3000 servers worldwide and a wide range of security features, this tool is the perfect privacy tool that lets your connection work without any issues.
Smart choice!
- 256-bit AES encryption
- Over 5600 servers worldwide
- Great price plans
- Excellent support
Is Twitch buffering? Here’s how to get this issue out of your viewing experience for good.
6. Change the DNS and flush your DNS cache
According to users, sometimes Twitch chat might not work due to your DNS. To fix the problem, users are suggesting to change the DNS and check if that works. Changing the DNS is quite simple, and you can do it by following these steps:
- Click the network icon on your Taskbar and choose your network connection from the menu.
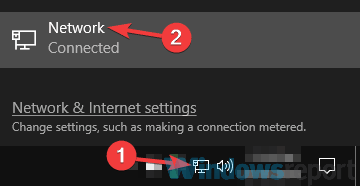
- In the right pane, click Change adapter options.
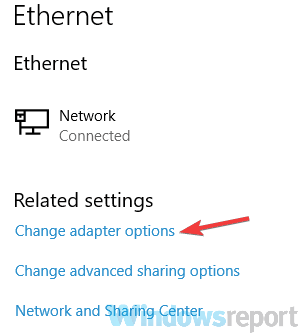
- A list of all network connections on your PC should appear. Right-click your network connection and choose Properties from the menu.
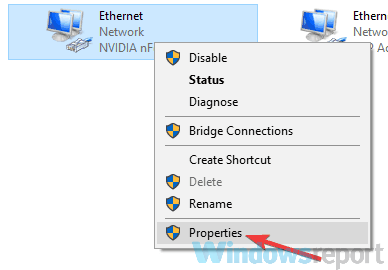
- Select Internet Protocol Version 4 (TCP/IPv4) and click the Properties button.

- A new window should now appear. Select Use the following DNS server addresses Set the following values:
- Preferred DSN server: 8.8.8
- Alternate DNS server: 8.4.4
Click the OK button to save changes.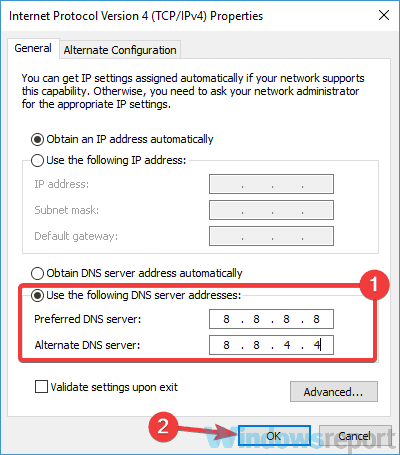
After making these changes, check if the problem is still there. Bear in mind that now you’ll be using Google’s DNS so your latency might be a bit higher, especially if you don’t live in the US.
In addition to changing your DNS, some users are advising to clear your DNS cache. This is quite simple, and you can do that by following these steps:
- Start Command Prompt as an administrator. To do that, right-click the Start button to open Win + X menu. Now choose Command Prompt (Admin) or PowerShell (Admin) from the menu.
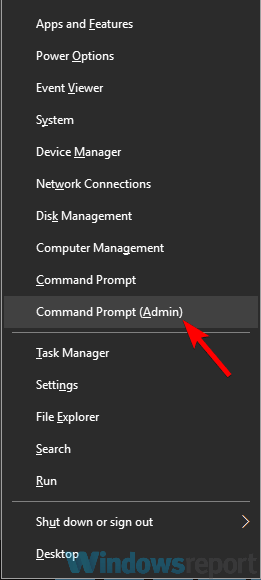
- Once the Command Prompt opens, run the ipconfig /flushdns
After the command is executed, your cache will be cleared and the issue should be resolved.
7. Disable the GIF emotes
A big part of Twitch chat is its emotes, and there’s a plethora of emotes to choose from. However, some users reported that GIF emotes can cause problems with Twitch chat and cause it to stop working.
To fix this problem, users are suggesting to disable GIF emotes completely.
After doing that, the problem with Twitch chat will be resolved and everything will start working again.
8. Make sure that Twitch is added to whitelist in AdBlock
Many users use AdBlock in their browser, and as we previously mentioned, sometimes extensions such as AdBlock can interfere with certain websites. To fix the problem, be sure to temporarily disable AdBlock and check if that helps.
If disabling the AdBlock solves the problem, check your AdBlock settings and be sure to add Twitch to the exclusions list. After making these changes, check if the problem is still there.
9. Restart your router
In some instances, problems with Twitch chat can occur due to issues with your router. Glitches with your router can occur, and if you encounter them, you might have to restart your router. This is pretty simple to do, and you can do it by following these steps:
- Press the Power button on your router. If you have both modem and router, be sure to turn off both devices.
- Wait for a couple of moments and turn your router back on again.
- Wait while your router boots completely. This should take about 30-60 seconds.
Once your router boots, check if the problem is still there. This is a quick workaround, but several users reported that it works for them, so you might want to try it out.
Problems with Twitch chat aren’t serious, but they can affect your viewing experience, especially if you tend to use chat a lot.
In most cases this issue is caused by your cache or extensions, so be sure to clear the cache and disable all extensions. If that doesn’t work, feel free to try all other solutions from this article.
Editor’s Note: This post was originally published in December 2018 and has been since revamped and updated in July 2020 for freshness, accuracy, and comprehensiveness.
Was this page helpful?
Get the most from your tech with our daily tips
and
If you are looking for a cheap and genuine microsoft product key, warranty for 1 year.
It will be available at the link: https://officerambo.com/shop/
Microsoft Windows Embedded 8.1 Industry Pro : https://officerambo.com/product/windows-embedded-8-1/
Key Windows 7 Professional / Home Base / Home Premium (2 USER) : https://officerambo.com/product/key-windows-7/
Microsoft Windows 8.1 PRO (2 PC) : https://officerambo.com/product/microsoft-windows-8-1-pro/
Windows Server 2012 R2 : https://officerambo.com/product/windows-server-2012-r2/
Visual Studio Enterprise 2019 : https://officerambo.com/product/visual-studio-enterprise-2019/
Windows Server Standard / Datacenter / Essentials : https://officerambo.com/product/windows-server-all-version-standard-datacenter-essentials/
Microsoft Office Professional Plus for Windows : https://officerambo.com/product/microsoft-office-professional-plus-for-windows/
Microsoft Office Home and Student for Windows : https://officerambo.com/product/microsoft-office-home-and-student/
Key Microsoft Access 2016 : https://officerambo.com/product/key-microsoft-access-2016/
Microsoft Visio Professional : https://officerambo.com/product/microsoft-visio-professional/
Microsoft Project Professional : https://officerambo.com/product/microsoft-project-professional/
Account Microsoft Office 365 Profestional Plus 2020 Update For 5 Devices : https://officerambo.com/product/account-microsoft-office-365/
Key Microsoft Windows 10 Profestional / Profestional N : https://officerambo.com/product/key-microsoft-windows-10/
Key Microsoft Windows XP Pro : https://officerambo.com/product/key-microsoft-windows-xp-pro/
Microsoft Office Home and Business for Mac : https://officerambo.com/product/microsoft-office-home-and-business-for-mac/

No comments:
Post a Comment