- PC issues can sometimes prevent you from properly opening websites you want to visit.
- The article below will showcase what needs to be done in such situations.
- To read more about how you can fix your browser, visit our Browser Errors page.
- SIte managers might also like to check out our Site Owner page as well.
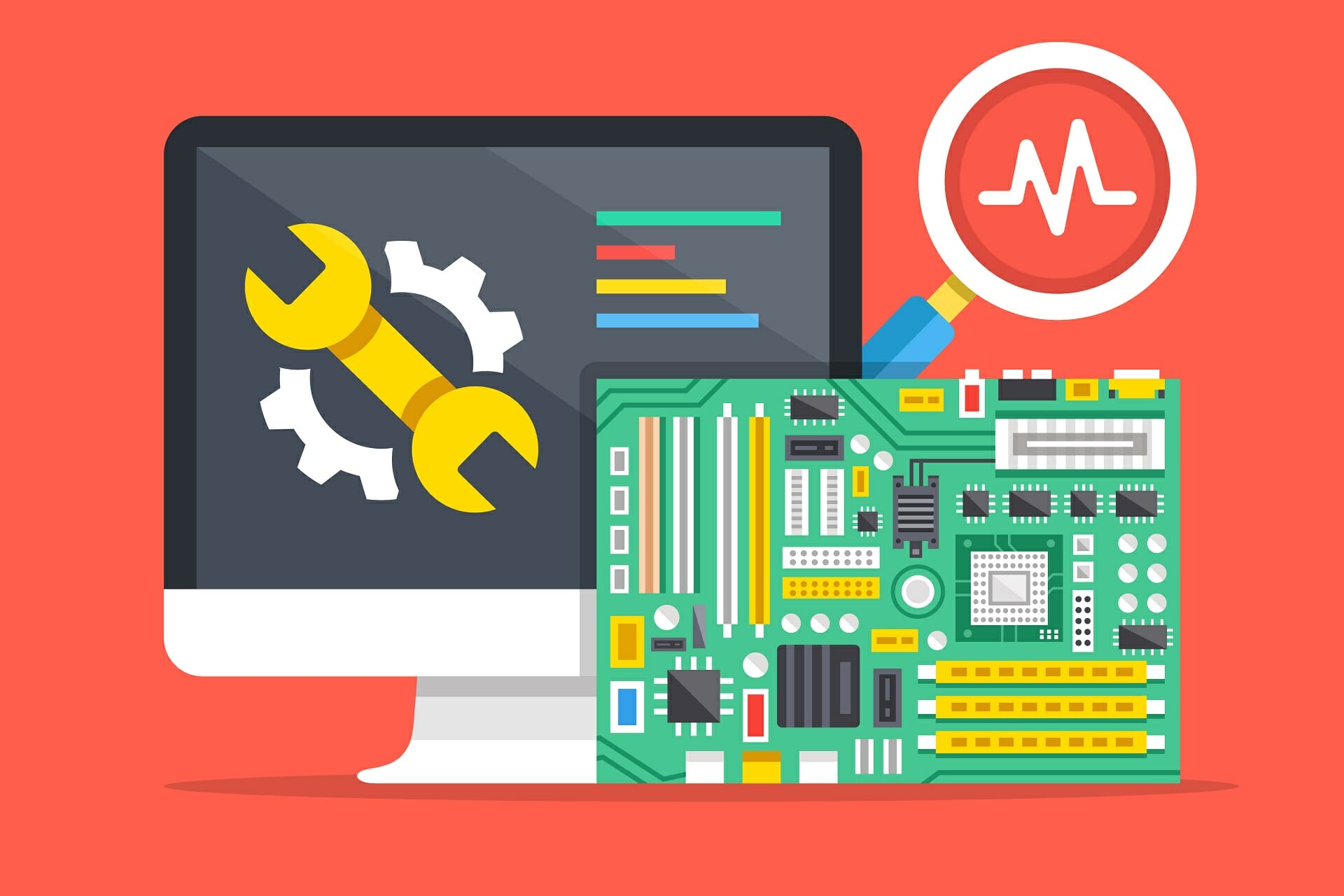
Anyone who has ever tried accessing a website either as the site owner, or a visitor and got an error message stating that ‘This website is not properly configured‘ will be pleased with the details here.
In most cases, everything appears to be rightly configured but whenever an attempt to access that particular site is made, this error shows up.
Not to worry, this article addresses this issue from two points of view and then provides helpful tips to get the problem resolved.
This error message could show up for several reasons, and to address it, a walk-through approach is needed. The suggested approach can be put to use by site owners, administrators, and to a certain extent by visitors.
For site owners experiencing this error, these are the things you should be looking out for:
- The website and its contents may have been deleted or disabled
- A temporary domain name is still configured for use, and the user is trying to access the site using the proper address
- The Domain’s DNS is pointing to a stale Internet Protocol address, despite the fact that the IP address of the website has changed
- The user is attempting to access the site using a secure address (https://thewebsite), but a Transport Security Layer (TSL) or Secure Socket Layer (SSL) certificate has not been installed for the website.
- All directories and files associated with the website have been deleted.
How do I fix the website is not configured properly error?
1. Try a different browser
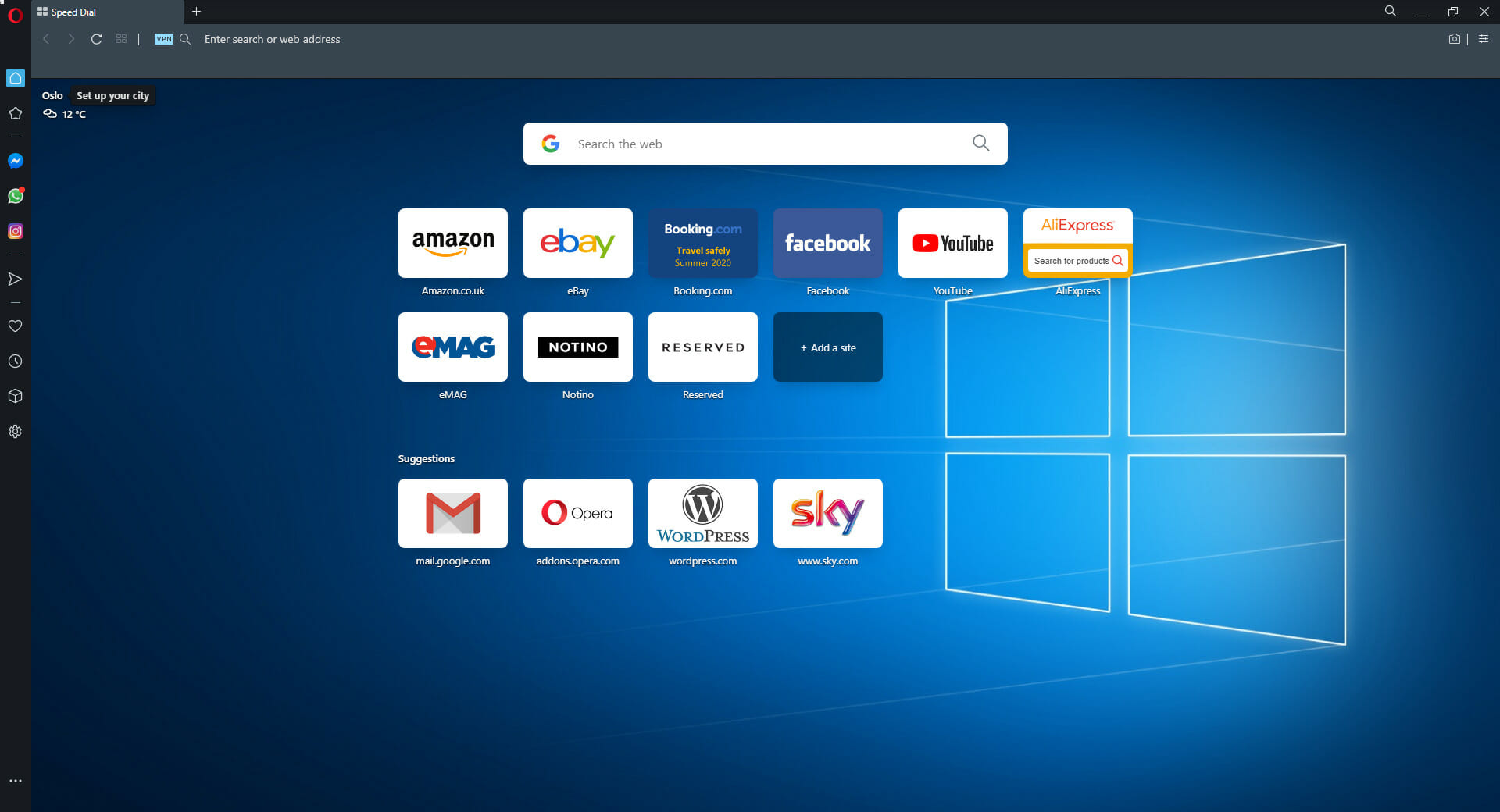
If you come to the conclusion that the issue is not server-sided but client-sided, then maybe you should try a different browser instead.
We recommend you try Opera because it is lighting-fast, has an enormous library of extensions, and you can customize the overall look of the browser in however way you see fit.
More so, it is very stable, and this is because of the Chromium engine it is built from, allowing for updates to flow in constantly.
It is also very secure, thanks to the built-in ad-blocker and VPN, so malware and spyware will surely no longer be the cause of future issues.

Opera
Enjoy fast, efficient, secure, but most importantly, stable Internet connectivity thanks to this browser.
2. Clear browser caches and cookies
Getting rid of browser cookies, caches, and history in Advanced Browser Options will do a great deal of help in resolving this website is not properly configured error.
To clear browser’s caches and cookies, Windows users could use extensions (add-ons) or developer tools.
Using the developer tools is an efficient method to clear cookies and caches but using extensions can make the process a lot easier.
Extensions are available for browsers like Chrome and Firefox. Unfortunately, Internet Explorer does not have add-ons that clear caches and cookies; hence, the Developer tools are used.
To make use of IE developer tools on windows, follow these steps:
- Click Settings at the top right corner and select F12 developer tools.
- Alternatively, click F12 on your keyboard
- Now, hold Ctrl key + D, and the cache should be cleared
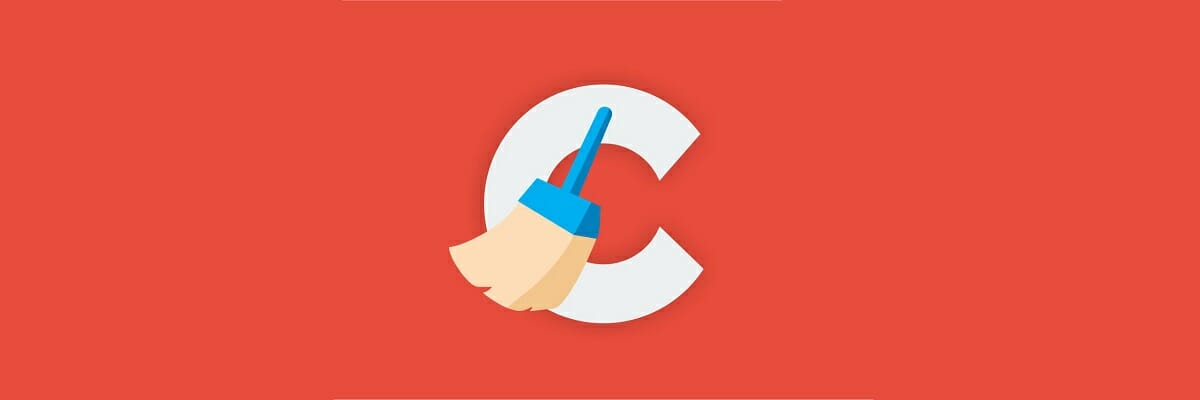
If all of this seems too complicated and you don’t want to delete the wrong data by mistake, you should go for a dedicated PC cleaner called CCleaner.
With just one click, this tool will find and eliminate all redundant data on your PC, freeing up disk space and improving overall system speed.
Free up disk space and boost your PC's speed with the help of this dedicated PC cleaner. Try it now for free!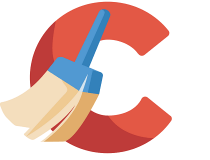
CCleaner
3. Check browser configurations

An important step is to ascertain the state of your browser (IE, UC browser, Mozilla, Chrome, Safari) and fix it appropriately.
Reset your internet setting to default, and try revisiting the website, the error should now be resolved. Check proxy settings and ensure that it is set to detect proxy settings automatically.
4. Try accessing the website Incognito or InPrivate
Opening the site Incognito or InPrivate should also fix “this website is not configured” error. To visit a site Incognito using Chrome browser:
- Click Customize and control google chrome (three pins) at the top right corner. Alternatively, hold Ctrl+Shift+N
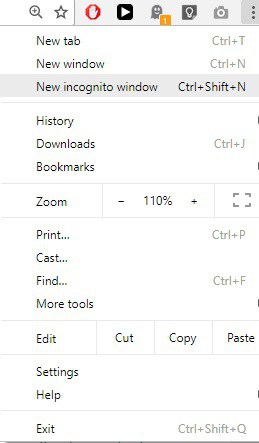
- Then Select New Incognito window
- Type in the website’s address, pressEnter, and you should be good to go
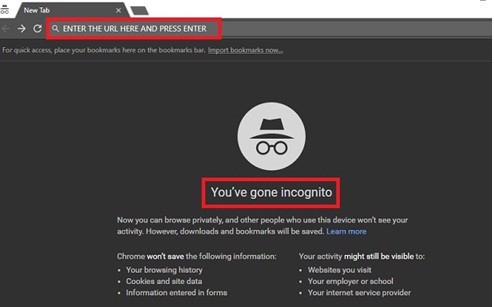
Incognito window confirmed
For other browsers, you will find Incognito or InPrivate in the advanced menu dropdown.
5. The IE Developer Tools Option
- Resolve DNS Problems
- Troubleshoot and Configure your DNS servers.
In general, DNS issues are known to be the logical initiators of “this website is not configured” error.
These DNS problems could come as any of these:
1. A stale DNS resource record in your local machine
2. A stale DNS resource record in your Internet Service Provider’s Server.
Fix a DNS resource issue in your local machine
If the stale record is on your local machine, flushing your local DNS cache will just fix the error.
After clearing your local DNS cache, your computer will then request for a new value from your Internet Service Provider’s DNS server the next time you attempt to access the internet or the particular website.
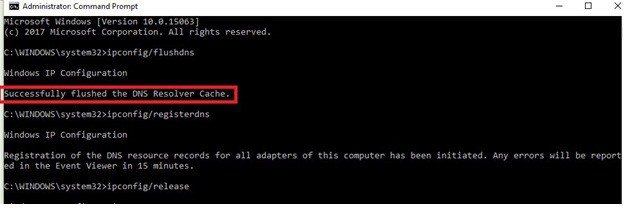
Admin command prompt
To flush your local DNS cache, follow these steps:
For Windows users– Windows 7
1. PressWinKey + R to bring up Windows Run dialog box
2. Type cmd into the dialog box and press Enter to open Command Prompt
3. In the cmd window, type ipconfig/flushdns and press Enter
For Windows users– Windows 8, 8.1, 10:
1. Press WinKey + Q, and type cmd
2. Right-click on Command Prompt and choose Run as Administrator
3. Type ipconfig/flushdns in the Command Prompt Window and press Enter
You can also use the following commands in addition to ipconfig/flushdns:
ipconfig/registerdnsipconfig/releaseipconfig/renew
Note: Ensure that the terminal in use is connected to a network before initiating these command.
This is the message that will be seen with the success of the command prompt: “Successfully flushed the DNS Resolver Cache.”
Resolve A stale DNS resource record in your Internet Service Provider’s Server
Now, if the stale DNS record is in your ISP’s DNS servers instead, mere flushing your DNS cache will do no help. Try these fixes instead:
1. Try using an alternative DNS server
2. Wait for the ISP’s cache to expire after 24 hours
Having tried the above tips and suggestions, this website is not properly configured error should be gone, and the site should now be accessible.
However, domain owners experiencing this issue can leave a ticket with their hosting service provider if the problem persists.
Editor’s Note: This post was originally published in September 2019 and has been since revamped and updated in July 2020 for freshness, accuracy, and comprehensiveness.
Thank you for viewing the article, if you find it interesting, you can support us by buying at the link:: https://officerambo.com/shop/
No comments:
Post a Comment