- Google Chrome is the most-used browser in the world with more than 50% of the market share.
- However, users reported issues related to playback and video streaming in Chrome. Learn how to fix them with our guide below.
- Did you stumble upon other Chrome problems? Go over to our Chrome Troubleshooting section.
- Are you interested in more information about browsers? That' what our Browsers Hub is for.

Google Chrome is the most-used browser in the world with more than 50% of the market share. It’s present on all devices you could imagine and excels in a lot of features.
However, Chrome is not perfect. One of the most reported issues is related to playback and video streaming.
Namely, it seems that Google Chrome Full Screen mode is not working for some Windows 10 users.
This especially goes for YouTube videos. Additionally, it may open windows that are not filling the full screen.
For that purpose, we prepared a few workarounds that should help you resolve these and similar issues.
What can I do if full screen isn’t working on Google Chrome?
- Consider switching to a different browser
- Update/Reinstall Chrome
- Enable Flash
- Disable Hardware Acceleration
- Reset Chrome settings
- Change Display scaling settings
- Switch back to the default theme
- Make sure that Chrome isn’t maximized
- Consider using Beta or Canary version
- Duplicate the open tab
Google Chrome is one of the best browsers on the market, however, it has its share of issues, and many users reported that full screen mode doesn’t actually fill the screen.
Speaking of Chrome issues, here are some similar problems that users reported:
- Google Chrome full screen fill not full – Many users reported that full screen doesn’t fill the screen in Google Chrome. This can be a major problem for some users, but you can fix the issue by switching to the default theme in Chrome.
- Google Chrome full screen not working – If full screen mode isn’t working in Chrome, the issue might be your scaling settings. Simply adjust them and check if that solves the problem.
- Google Chrome full screen glitch – If you’re experiencing glitches in full screen mode, that might be because your browser is out of date. To fix it, install the latest version or switch to the Beta/Canary version and check if that solves the problem.
1. Consider switching to a different browser

If you can’t fix the problem with full-screen mode and Chrome in Windows 10, you might want to consider switching to a different browser.
We recommend Opera for a lot of reasons but the most important one is speed. This browser’s Speed Dial, Ad Blocker, Instant Search, and more will have you browse the web faster than ever.
Unlike other browsers, Opera has a lot of features built-in so you don’t have to look for extensions or add-ons.
One of the most important features is the integrated VPN service that helps protecting your privacy online. It’s free and can be used for an unlimited time.
If you don’t believe us, just download it and try it for free.

Opera
Opera is less prone to errors, it's speedier and consumes fewer errors than other browsers. Comes with free VPN!
2. Update/reinstall Chrome
- Click on the 3-dot icon and open Settings.
- Click on Help, then About Google Chrome on the left side.
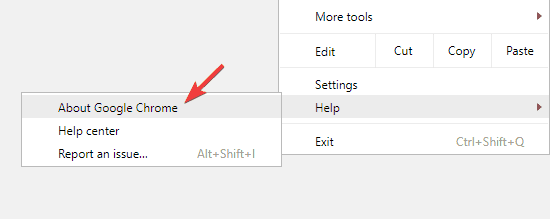
- This will start an automatic check for updates and download them accordingly.
If you have the syncing feature enabled, your browsing history and bookmarks will be stored in the cloud, so there’s no need to backup anything manually.
Bear in mind that Chrome can leave certain leftover files, so you’ll need to find and remove them manually. You can find these files in the following directories:
C:Users<YourUserName>AppDataLocalGoogle ChromeC:Program FilesGoogle Chrome
On the other hand, if you want to be sure that all leftover files and registry entries are removed, you might want to use uninstaller software to remove Chrome.
There are many great uninstaller applications on the market, but one of the best is Revo Uninstaller, so be sure to try it out.

Revo Uninstaller not only can uninstall any software in record time but it also erases any leftovers that are left behind after a regular uninstall so it’s perfect for uninstalling Chrome.
After you solve this problem you’re left with an extremely useful software because you will also find 8 additional cleaning tools inside.
And after scanning and cleaning your computer you will definitely feel the difference because it will run a lot faster.
If you have any questions it’s easy to get answers from a free Professional Technical Support service and if you’re a pro you can benefit from the command line program uninstall support.
If you opt for the portable version, you just copy Revo Uninstaller on a USB stick and clean any other computer with no installation needed.

Revo Uninstaller
You can clean uninstall any software including Chrome in no time. Revo Uninstaller leaves nothing behind and comes with other 8 cleaning tools!
Once you remove Chrome using this application, install it again by following our Chrome installation guide.
3. Enable Flash
- Click on the 3-dot icon and open Settings.

- Open the Settings tab on the left side.
- Click on Show Advanced Settings.
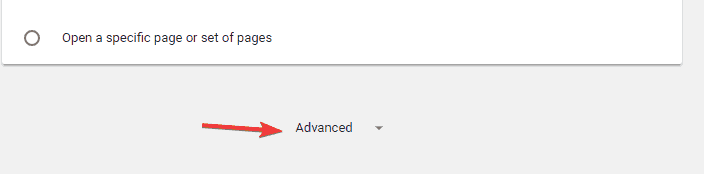
- Under Privacy, open Content settings.
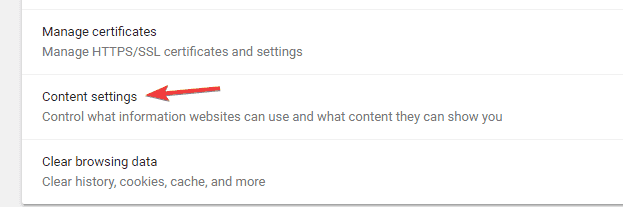
- Scroll down until you reach Flash.
- Click on Ask first before allowing sites to run Flash.
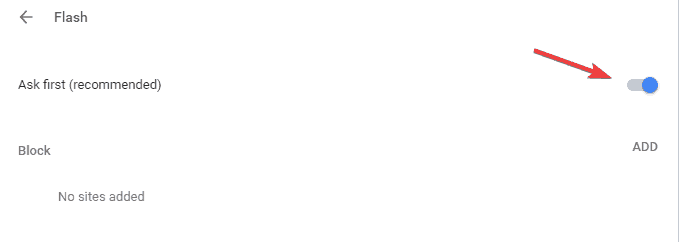
4. Disable Hardware acceleration
- Open the Settings tab.
- Click on Show Advanced Settings.
- Under System, uncheck the Hardware Acceleration box then restart Chrome.
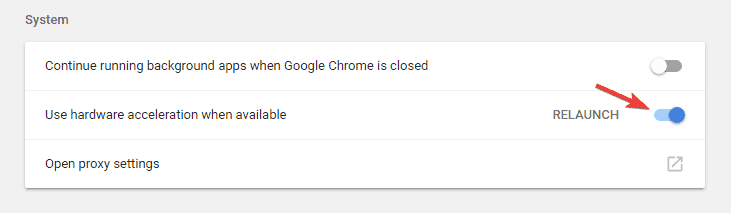
Disabling hardware acceleration can cause high CPU usage. Fix that with the best software.
5. Reset Chrome settings
- Open the Settings tab.
- Select Show Advanced Settings.
- Scroll to the bottom of the page and click Reset Settings.
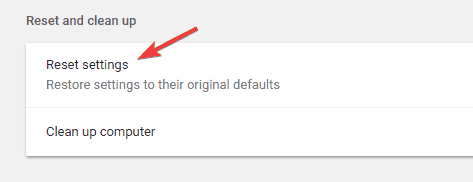
5. Change Display scaling settings
- Right-click Chrome shortcut and choose Properties from the menu.
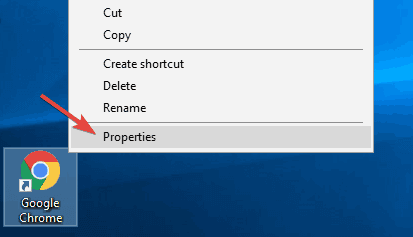
- Go to Compatibility tab and check Disable display scaling on high DPI settings.
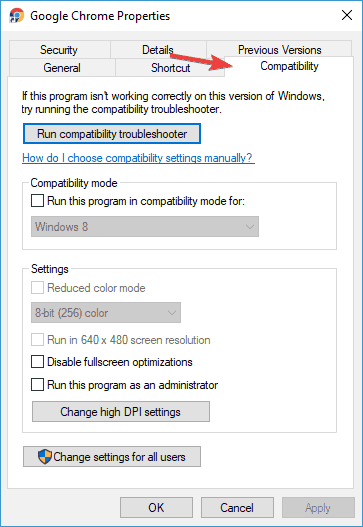
- Click Apply and OK to save changes.
Editor’s Note: This article continues on the next page. Need more guides? Visit our dedicated Chrome Hub.
Thank you for viewing the article, if you find it interesting, you can support us by buying at the link:: https://officerambo.com/shop/
No comments:
Post a Comment