- Google Chrome is a great browser, for the most part, but just like any other application, it also suffers from various errors.
- Many Chrome users reported that Google Chrome is being slow on their PC.
- To fix this problem, you need to disable resource-intensive extensions or use our other solutions.
- Are you having more Chrome problems? If so, be sure to check our Chrome hub for more guides.
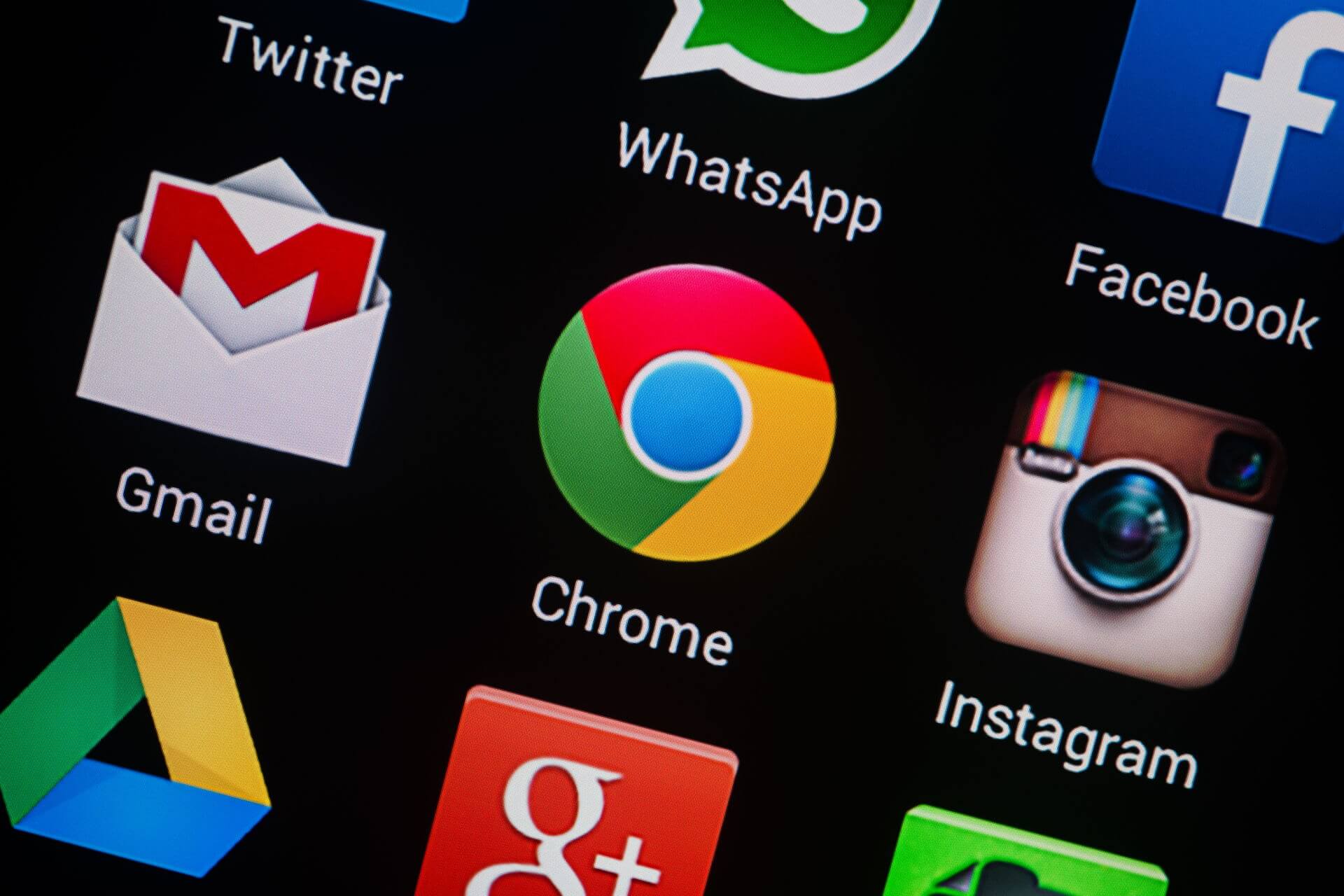
Google Chrome is the browser of choice for many because it’s also one of the fastest. It has lots of features and extensions that can boost browsing speed.
However, Chrome is also fairly system resource heavy, which can slow browsing down considerably on more outmoded desktops and laptops. So if your Chrome browser is off the pace, this is how you can give it a speed boost.
Why is Chrome so slow on Windows 10 and how to speed it up?
- Install Opera (QUICK SOLUTION)
- Cut Back Chrome Extensions
- Switch Flash Off
- Turn on Chrome’s Prefetch Option
- Remove Images From Websites
- Remove Ads from Websites
- Increase the Number of Raster Threads
- Enable the Fast tab/window close Flag Setting
- Don’t Open too Many Tabs
- Clear Your Browser’s Data
1. Install Opera (QUICK SOLUTION)

The majority of us use Chrome to a lesser or larger effect. It’s the leading browser in the market provided by the largest tech company in the world.
But, considering the alternatives, you have more than a few reasons to cop out and go for something lighter and more privacy-oriented than Google’s flagship browser.
Our recommendation is Opera which, all things considering, ticks all the boxes. If you’re tired by Chrome’s lackluster performance, consider switching to Opera, and enjoy a speedy, lightweight, and secure browsing experience that will make it worth your time.
One of the main pillars to support Opera’s dazzling loading speeds is the in-built adblocking solution. By keeping ads and invisible trackers at bay, you not only make sure your confidential data stays private, but you also get to enjoy an up to 90% faster browsing experience.
And that’s merely the tip of the iceberg when it comes to accelerating your browsing. Opera’s fully customizable UI allows you to work with shortcuts, joggle with multiple tabs, and easily find your way through them thanks to the tab previews or tab menu and of course, access your favorite sites quicker than ever through the Speed Dial feature.
Let’s quickly look at its key features:
- In-built VPN tool to unblocked restricted content and anonymize your online activities
- Integrated snapshot tool to capture your desktop without leaving your browser
- Adblocker solution to speed up loading times even more and avoid disruptions as well as third-party data tracking
- Fully customizable UI with different modes, themes, workspaces and workflows, sidebar display and more
- Seep dial separate tab
- In-built instant messaging (Facebook, Twitter, Instagram) to streamline communication

Opera
Is your browser slowing you down? Team up with Opera, the fastest browsing solution that moves at your pace!
2. Cut back Chrome extensions
- To disable extensions, click the Customize Google Chrome button at the top right of the browser.
- Select More tools > Extensions to open the tab in the snapshot directly below that lists add-ons.
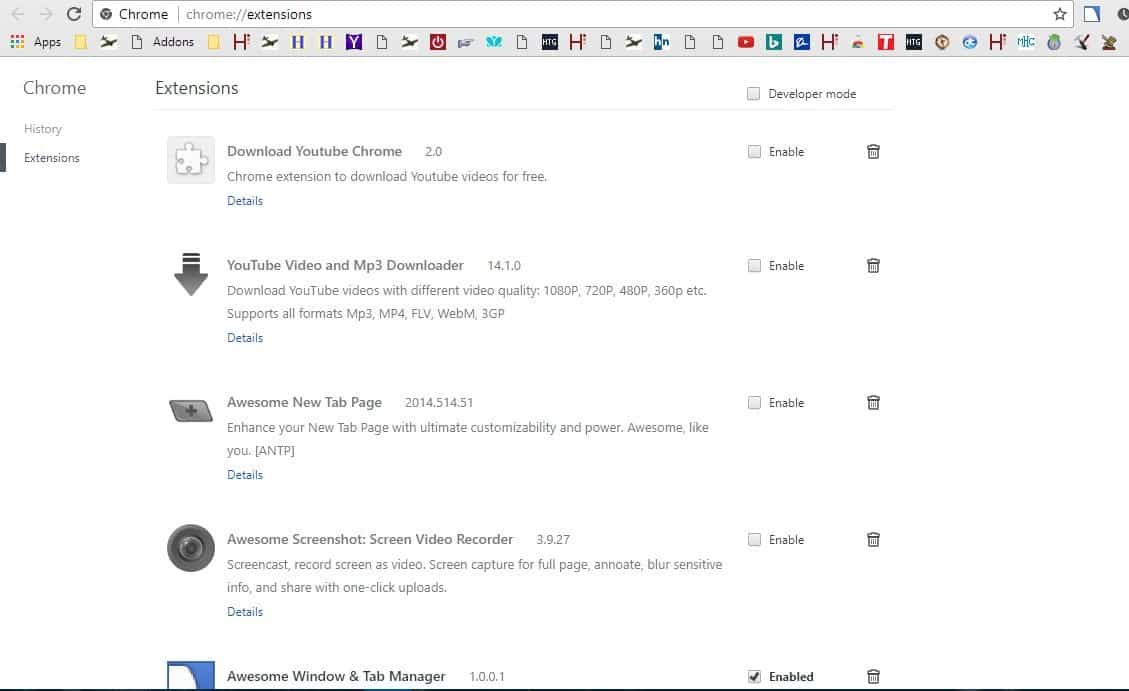
- Now click the Enabled checkboxes to switch extensions off.
- Alternatively, you can click a Remove from Chrome option to delete extensions.
3. Switch Flash Off
- Enter chrome://settings/content in the browser‘s URL bar and press Return.
- Then you can select Flash to open the options below.

- Now you can switch Allow sites to run Flash setting to Block sites from running Flash.
- Alternatively, if you keep Flash on select the Ask First option. Then Flash becomes a click-to-play plug-in.
4. Turn on Chrome’s Prefetch option
- Click the Customize Google Chrome button to open the browser‘s menu and select Settings from there.
- Scroll to the bottom of the Settings tab and click Advanced.
- Then select the Use a prediction service to load pages more quickly option to switch the prefetch on.

5. Remove images from websites
- Click the Customize Google Chrome button, and select Settings to open further browser options.
- Click Advanced to expand the options on the Settings tab, and then you can click Content Settings to configure the website content displayed.
- Now click Images to open the options directly below. Click Show all (recommended) to switch that setting to Do not show any images.
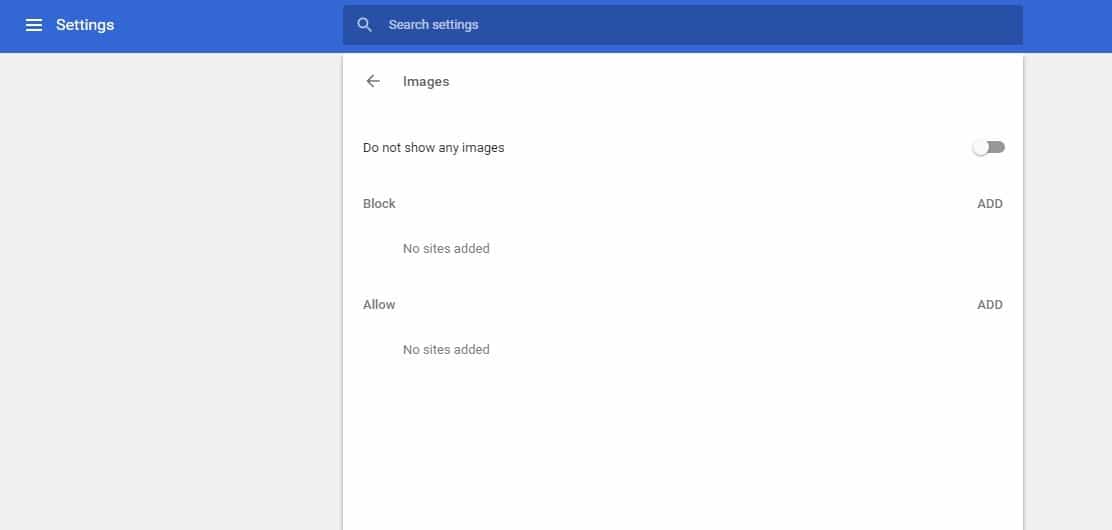
Editor’s Note: This article continues on the next page.
Thank you for viewing the article, if you find it interesting, you can support us by buying at the link:: https://officerambo.com/shop/
No comments:
Post a Comment