- Opera is one of the world's most popular browsers out there these days.
- This doesn't make it foolproof against VPN issues, so you can try to toggle VPN Off/On or clear Opera’s cache.
- For extra privacy and enhanced speed, don’t hesitate to check out the best VPNs for laptops.
- If want to know more about this browser, feel free to visit our Opera Web Browser Hub.
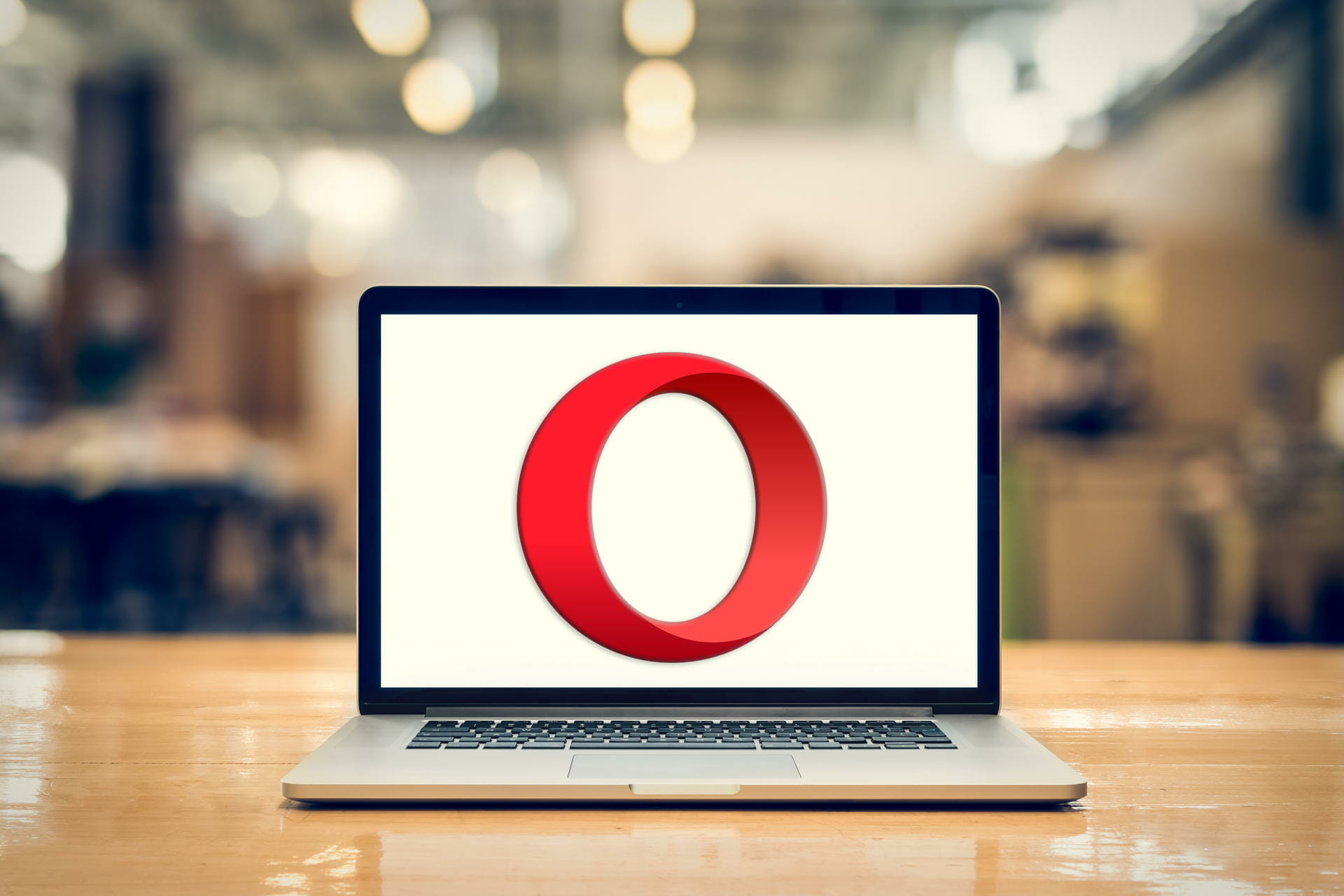
Opera is one of the few browsers that includes a built-in VPN. Thus, you can connect to Opera‘s VPN network without needing any additional VPN client software.
However, Opera‘s VPN doesn’t always work. It doesn’t always connect for some users, and the browser’s Virtual Private Network drop-down box states, VPN is temporarily unavailable.
This is how you can fix VPN on your browser.
What can I do if VPN won’t work on Opera?
- Toggle VPN Off/On
- Update Opera Browser
- Clear Opera’s cache
- Turn Off Opera Extensions
- Switch Off your antivirus software
- Add Opera to antivirus Utilities’ Exceptions lists
- Switch Off the Windows Firewall
- Switch Opera to an Optimal Location
How can I fix VPN issues on Opera?
1. Toggle VPN Off/On
Some Opera users have stated that they’ve got the browser’s VPN working by toggling it off and then back on again.
You can do that by clicking the VPN button shown in the snapshot directly below. Then toggle the VPN off and back on again.
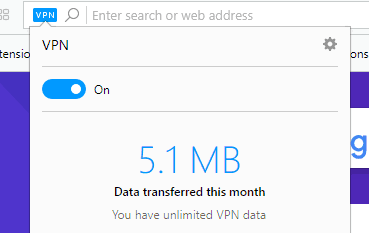
If you want to stop worrying about the VPN, you can always abandon Opera‘s VPN and simply opt for a full-featured third-party VPN service.
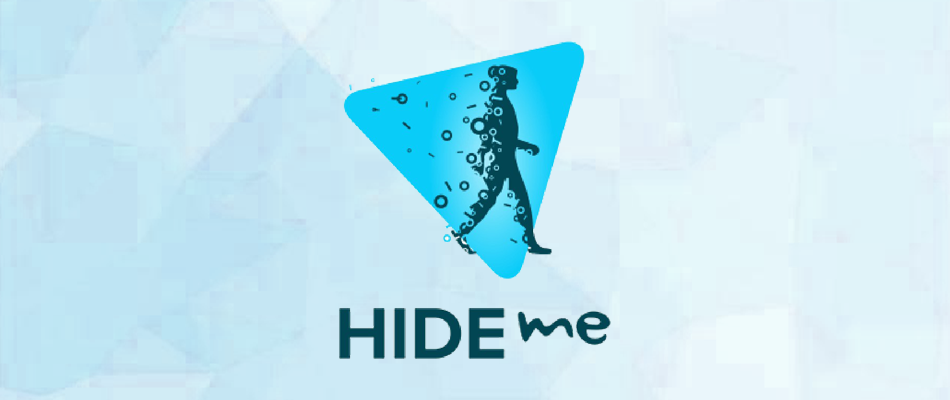
One service that we wholeheartedly recommend is hide.me VPN, one of the world’s leading VPN services.
Not only will your Internet browsing data be secured, but you will be able to access content that would otherwise be inaccessible from your country.
One important thing to mention is that hide.me VPN, unlike other VPNs, is not affecting your Internet speed or bandwidth.
Furthermore, it’s simplicity and efficiency recommend it even for first-time users.
Additionally, the interface is very straightforward, and a simple subscription will bring you coverage to up to 10 different devices.
So what are you waiting for? Leave behind your privacy concerns and stop worrying about your online footprint. hide.me VPN can help you with all that and more.
2. Update Opera Browser
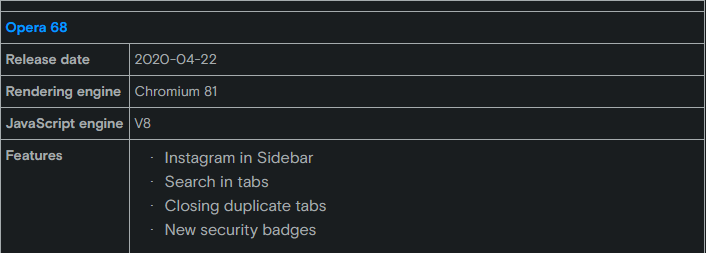
As countless readers reported, one of the best and quickest solutions is to update your browser. Doing so ensures it runs with fewer hiccups.
As such, it might also be worth checking for Opera updates. To do that, click the Menu button and select About Opera to open the tab below.
The Opera browser will then automatically check for and download available updates. Thereafter, press the Relaunch Now button to restart the browser.
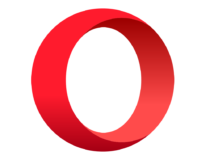
Opera
If you want to quickly fix VPN issues on Opera, update it right away and continue browsing privately!
3. Clear Opera’s cache
- Clearing caches can often fix numerous browser issues. To clear Opera‘s cache, press the Ctrl + Shift + Del hotkey.
- You can select all the checkboxes on the Clear browsing data window. Make sure that you select the Cached images and files checkbox.
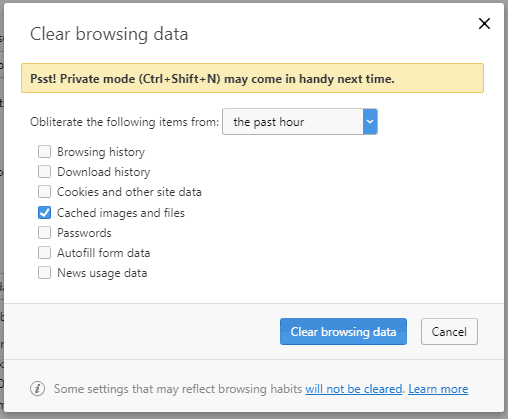
- Select the beginning of time option on the drop-down menu.
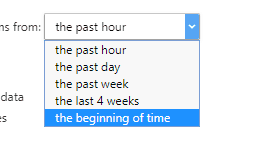
- Press the Clear browsing data button.
- Then restart the Opera browser.
You may clear Opera’s cache as described above or you can choose to make no compromises from the very start. This means using a cleaning and optimization tool in that regard.
CCleaner is a top recommendation in that respect. It frees up space, it removes your online tracks and can clear your browser’s cache with maximum precision.
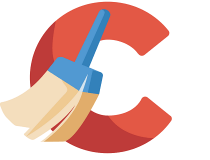
CCleaner
Quickly get rid of VPN issues with the help of CCleaner. You'll see that it's a must-have piece of software!
4. Turn Off Opera Extensions
- Opera extensions might undermine the VPN connection. To ensure that isn’t the case, turn off all Opera extensions. You can switch off Opera extensions as follows.
- Press the Menu button at the top left of Opera‘s window.
- Click Extensions > Extensions to open the tab in the snapshot below.
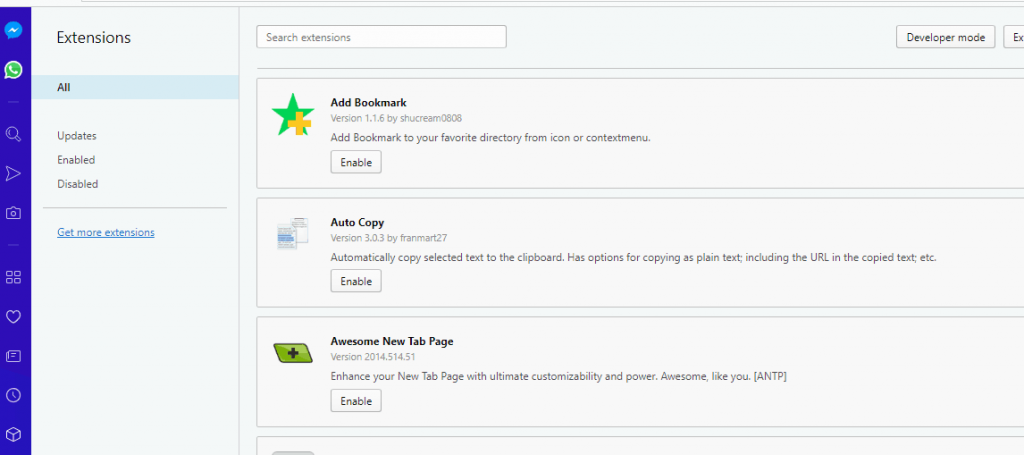
- Then select Enabled on the left of the tab.
- Press the Disable button for all the listed tabs.
5. Switch off your antivirus software
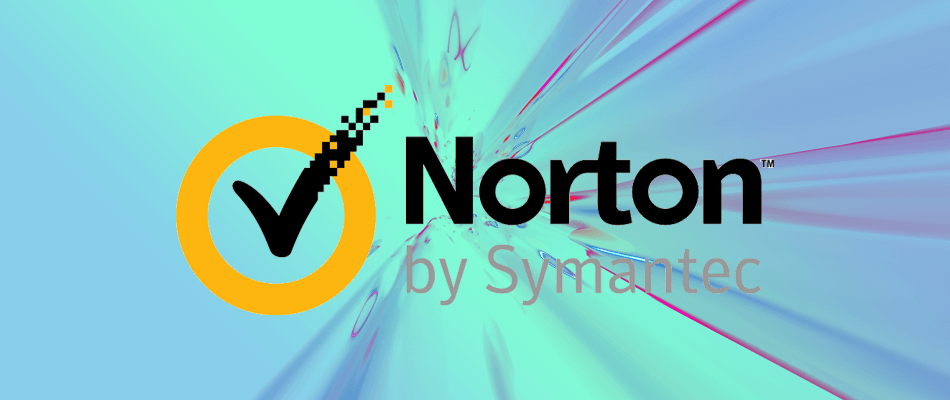
The VPN is temporarily unavailable error is often due to third-party antivirus software.
Thus, Opera users have resolved the VPN error by switching their anti-virus utilities off.
You can temporarily disable most anti-virus software by right-clicking the system tray icons and selecting a disable or turn off option from there.
Or you might need to open the software windows to switch some anti-virus utilities off.
6. Add Opera to antivirus Utilities’ Exceptions lists
Instead of switching anti-virus software off before opening Opera, add the Opera VPN to your anti-virus utility’s exceptions list.
Most anti-virus packages include exception (or exclusions) lists that you can add software and URLs to, to exclude them from the anti-virus shields.
How you add the Opera VPN to alternative anti-virus utilities’ exception lists varies, but you can usually find a Exclusions tabs on their settings pages.
Then you’ll need to add the URL https://www.operavpn.com to the exceptions list.
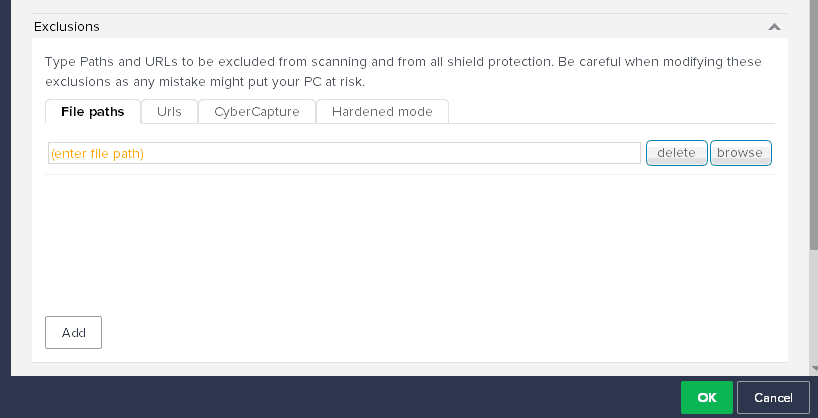
The solution above doesn’t work for you? Here is an even better alternative.
7. Switch off the Windows Firewall
- Press Windows 10‘s Cortana button to open that app’s search box.
- Enter the keyword Windows Firewall in the search box, and select to open Windows Defender Firewall.
- Click Turn Windows Defender on or off to open the firewall settings below.
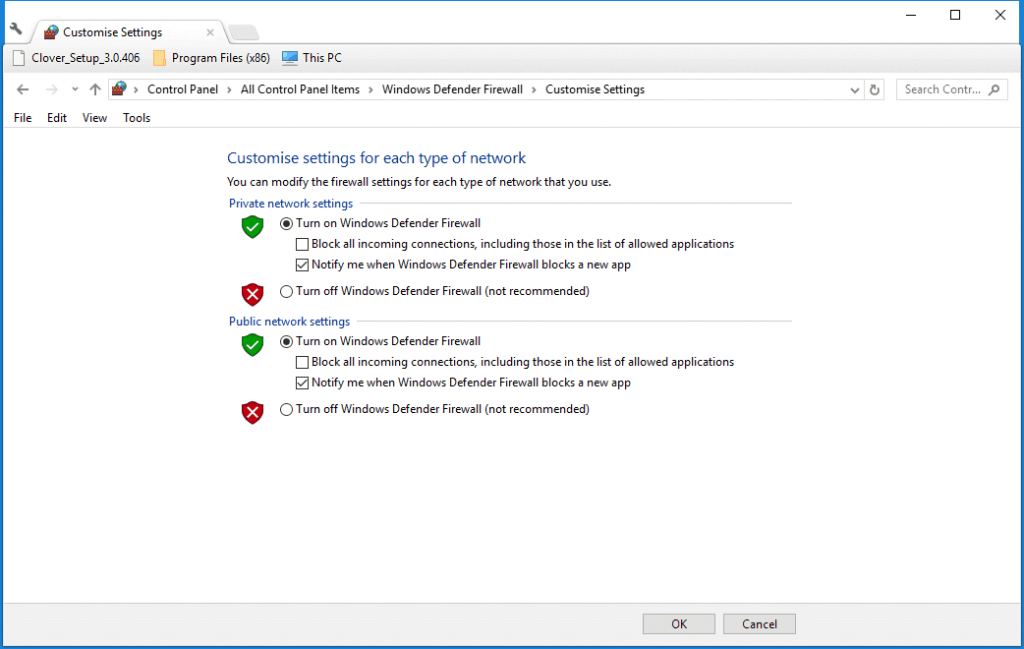
- Select both the Turn off Windows Defender Firewall options, and press the OK button. You can check out this post for further tips that might fix VPN connections blocked by the Defender Firewall.
The Windows Defender Firewall might also block Opera‘s VPN connection. As such, switching Windows Defender off might be another fix for Opera‘s VPN.
Follow the guidelines below to turn off the Windows Defender Firewall.
The solution didn’t get the job done? use this quick guide to unlock your VPN in Windows Firewall.
8. Switch Opera to an Optimal location

Opera‘s VPN drop-down box includes an Optimal location setting. If that’s not selected, the VPN might not always connect.
As such, check that option is selected by pressing the VPN button on the left of Opera‘s URL bar.
Then select Optical location from the drop-down menu if it’s not already selected.
One, or more of those resolutions will probably kick-start Opera‘s VPN. Note that there are also a few VPN extensions for Opera, such as ZenMate VPN, that provide an alternative to the browser’s built-in VPN.
For any other questions or suggestions, don’t hesitate to reach for the comments section below.
Editor’s Note: This post was originally published in March 2020 and has been since revamped and updated in July 2020 for freshness, accuracy, and comprehensiveness.
Thank you for viewing the article, if you find it interesting, you can support us by buying at the link:: https://officerambo.com/shop/
No comments:
Post a Comment