- Google Chrome keeps a log of users' browsing history. But every once in awhile, you might find yourself in the situation of losing this data.
- Here are some easy methods to restore Chrome's history that disappeared.
- While we're at it, did you know that your ISP can get a hold of your browsing data? Check out this Privacy Guide to see how to prevent this.
- Feel free to explore our Google Chrome Hub for more in-depth information regarding this browsing solution.
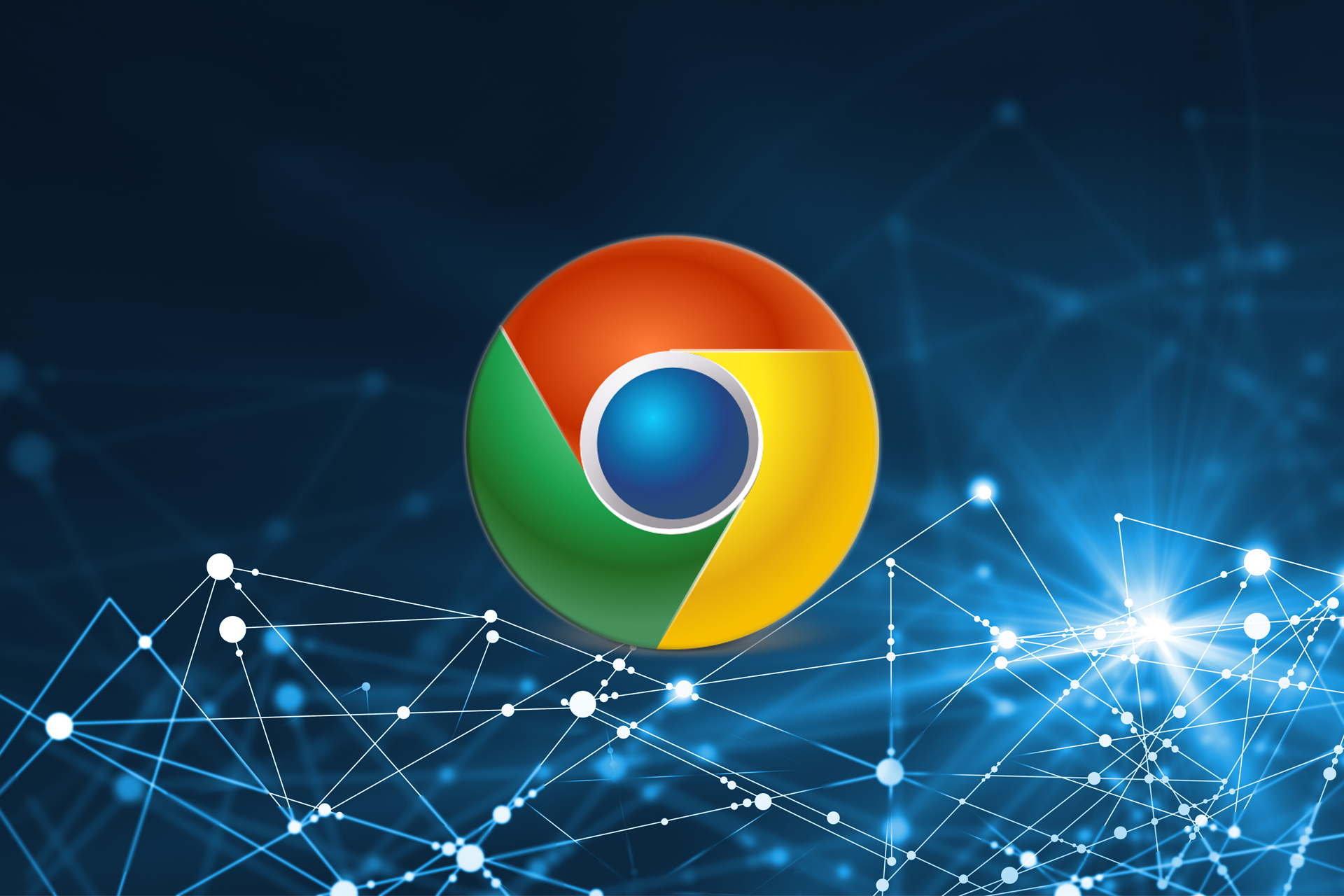
Google Chrome, like all the other modern web browsers, keeps a log of user‘s browsing history. The browsing history helps in revisiting the web pages that the users may have visited but forgotten the name etc.
However, some users have reported the Chrome browsing history on their computer has disappeared.
Some troubled users shared their concerns.
I am always logged into my Google account, whatever one of my devices I am using. Google records my chrome browsing history and this is very useful when switching from one device to another.Except today, when I logged into my account on Chrome to discover my browsing history does not go back further than 7.19pm today. I have checked and this is the same across all my devices.
Retrieve your browsing history with the solutions we provided below.
How do I find old browsing history on Chrome?
1. Use DNS Cache to Recovery Chrome History
- Press Windows + R to open Run.
- Type cmd and press OK to open the Command Prompt.
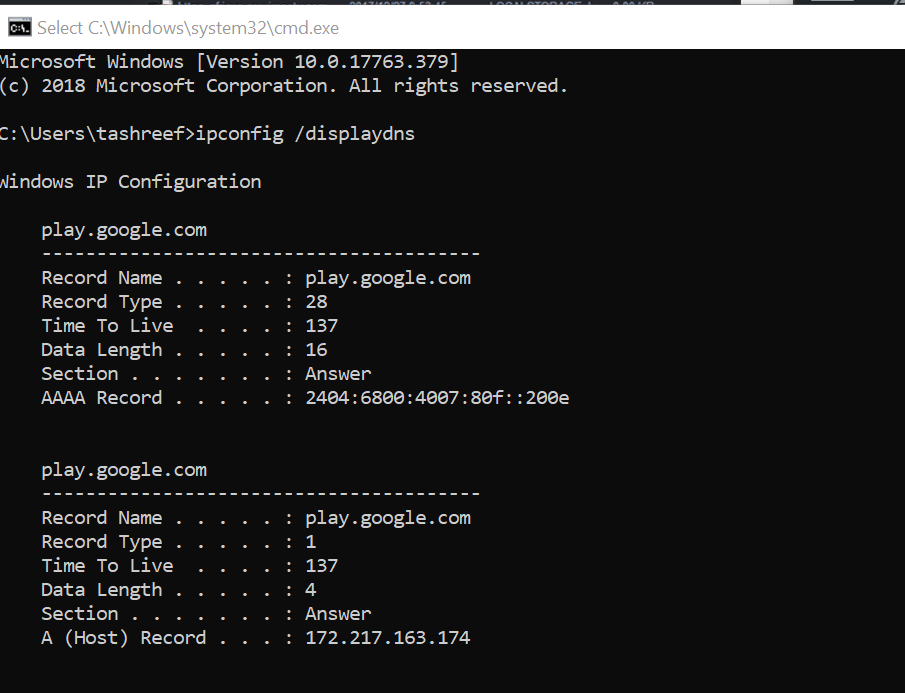
- In the command prompt type the following command and hit enter.
ipconfig/displaydns - The command prompt will display all the DNS records.
The disadvantage though is that it can only show the domain and not the specific web pages as you see in the history. Also, you can restore the browsing history from here but only view it.
Try a different browser

Also, if you’re worried about this happening again and would rather switch to an alternative browser, we highly recommend Opera.
This Chromium platform (just as Chrome), is definitely a perfect choice for all users that care about privacy and reliability.
It has everything Chrome does with the addition of enhanced privacy options and browsing experience at a better speed. The built-in VPN will keep you anonymous at all times while browsing, while the built-in ad-blocker allows you to prevent websites from tracking and profiling you.
According to tests, when the adblocker is enabled, content-rich pages load up to 90% faster. As you can see, these numbers are pretty impressive. This also means that you can install and use Opera even on old low-end computers.
Opera’s powerful and reliable adblocker can also block malicious ads enhancing browser security.
If you want to support your favorite websites, you can add them to your list of exceptions and the browser will allow them to load ads.
Let’s quickly look at its key features:
- Fully customizable UI with themes, modes, sidebar display, and keyboard combo included
- Turbo mode to further enhance speed
- Integrated adblocker to eliminate distractions, optimize web pages loading times and streamline your browsing experience
- Integrated VPN tool to anonymize your browsing and unblock geo-restricted content
- Integrated snapshot tool to capture your screen effortlessly
- Customizable workflow and workspaces with instant messaging and social media apps like Twitter, Facebook or Instagram to chat, explore and stay in touch with the latest news without leaving your browser’s windows

Opera
0 compromises, 0 errors, just faster, better, 100% private, and ad-free browsing with Opera.
2. Restore the Previous Version
- Make sure Google Chrome is closed. Open the File Explorer.
- Navigate to the following location.
C: -> Users -> Your username -> AppData-> Local -> Google -> Chrome - Inside the Chrome folder, right-click on the User data folder and select Restore Previous Version. It will open the User Data Properties window.
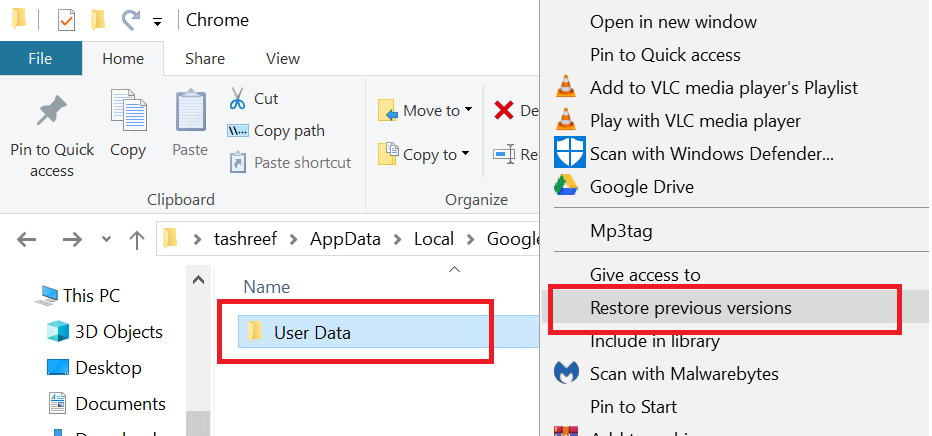
- Select the User Data folder that you want to restore and click on the Restore button.
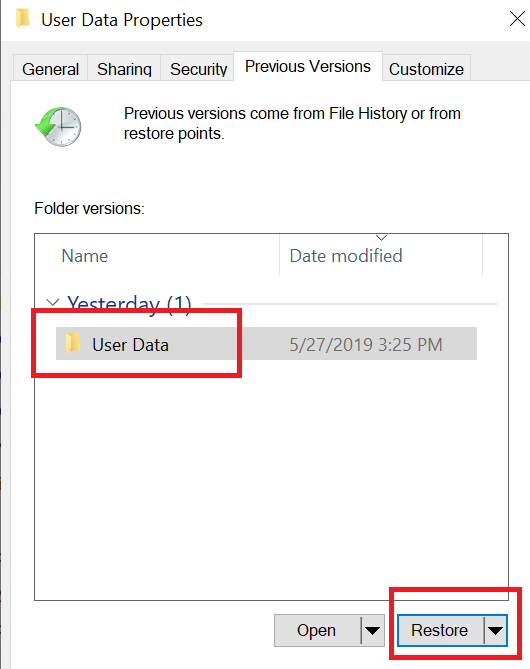
- Now your Chrome browsing history and other data should be restored and you should be able to access it pressing Ctrl + H when the Chrome browser is running.
3. Check History from My Google Activity
- Go to Google’s My Activity page.
- Login to your Google account associated with your Google Chrome browser.
- After the login, you can view all your past browsing history on My Google Activity page.
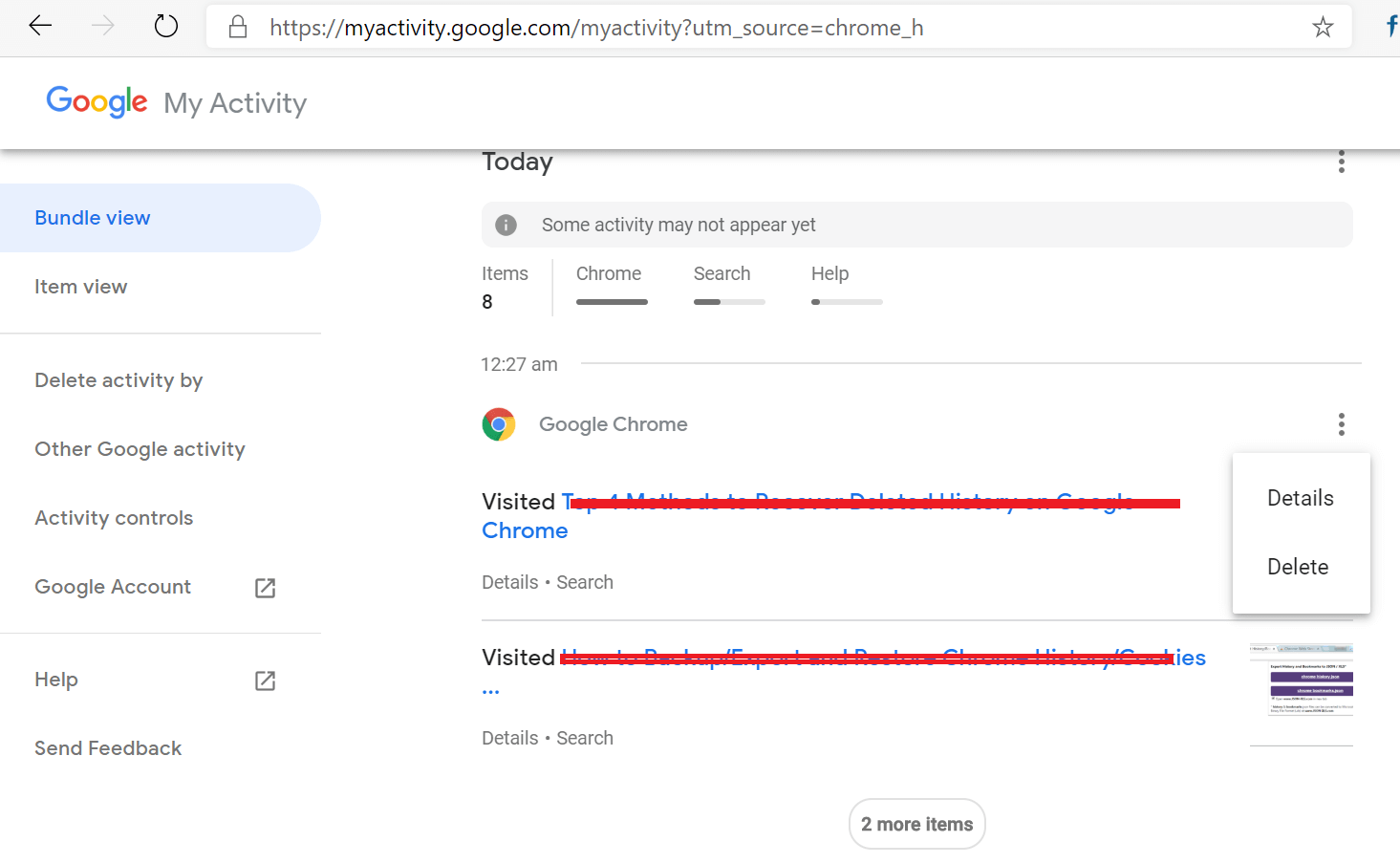
- You can browse through days and months, check recently visited web pages, etc.
- However, you won’t be able to restore the history directly to Google Chrome from here. You can, however, delete any of the browsing histories by clicking on the Options (three dots) and select Delete.
Note: The My Activity page only records the browsing history if you are logged into your Google Account at the time of visiting the web page. Any pages access without being logged into the Google account or Incognito mode will not be saved.
4. Reinstall Google Chrome
- Press Windows Key + R to open Run.
- Type control and click OK to open Control Panel.
- Click on Programs > Programs and Features.
- Select Control Panel and click on Uninstall.
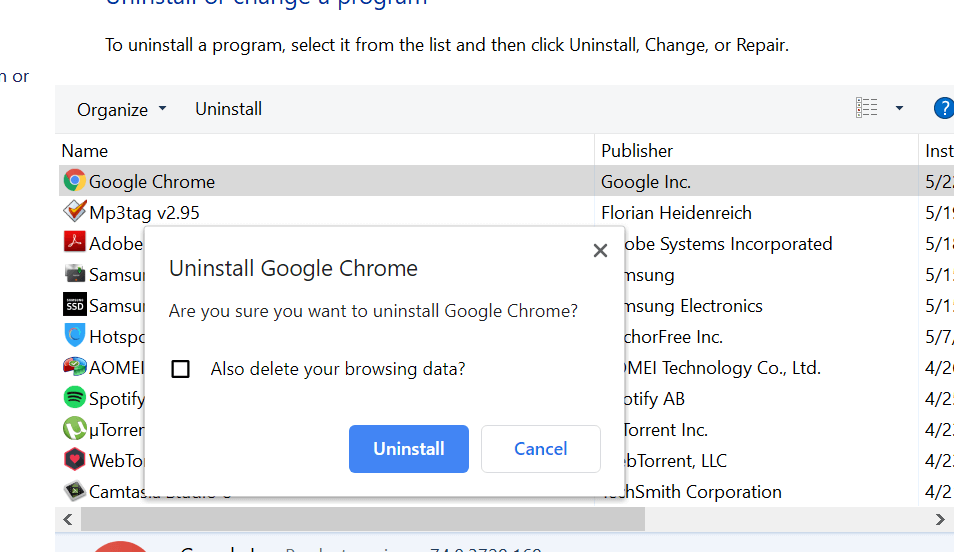
- Now, make sure Also delete your browsing data? option is unchecked.
- Click on Uninstall to proceed.
- Now go to the Google Chrome download page and install the browser.
- After the installation, go to the History page and check if your browsing history is visible.
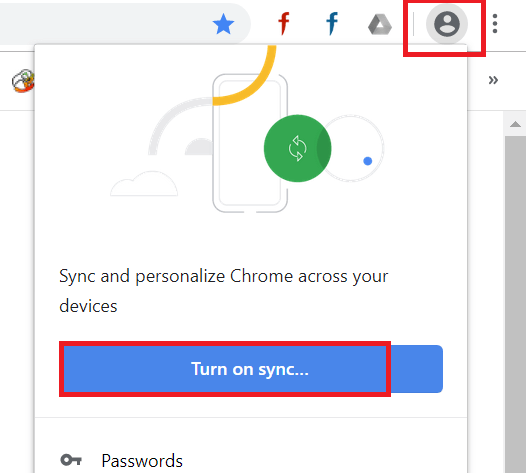
- If not, click on the profile icon on the top right corner and select Turn on Sync.
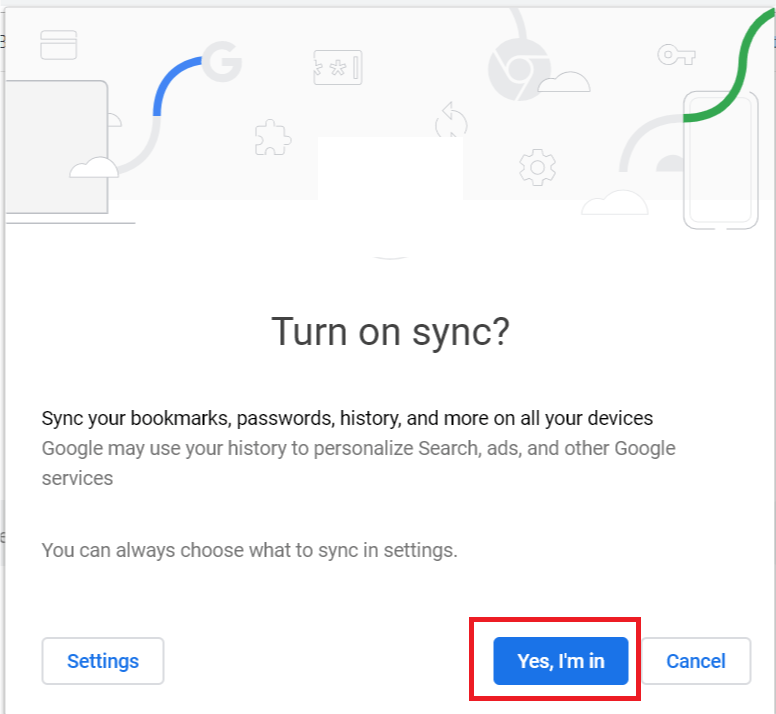
- Now enter your Google account credentials and then select Yes, I am In.
- That’s it. Now check for the browsing history by pressing Ctrl + H. Chrome should have restored all your browsing history and other data from your Google account.
So these are the 4 ways that you can use to find and restore Google Chrome browsing data. Has this article helped you resolve your issue? Do let us know in the comments below.
Editor’s Note: This post was originally published in June 2019 and has been since revamped and updated in July 2020 for freshness, accuracy, and comprehensiveness.
Thank you for viewing the article, if you find it interesting, you can support us by buying at the link:: https://officerambo.com/shop/
No comments:
Post a Comment