- There are many great browsers on the market, but currently, Google Chrome is the most popular one.
- Even the best browsers suffer from errors and many users reported that Chrome isn’t displaying images for them.
- Fixing this problem is easy and you need to clear your cache and cookies or remove any extensions that can interfere with Chrome.
- This article is just one of many guides from our Chrome Hub, so if you’re looking for more tips, be sure to check it out.
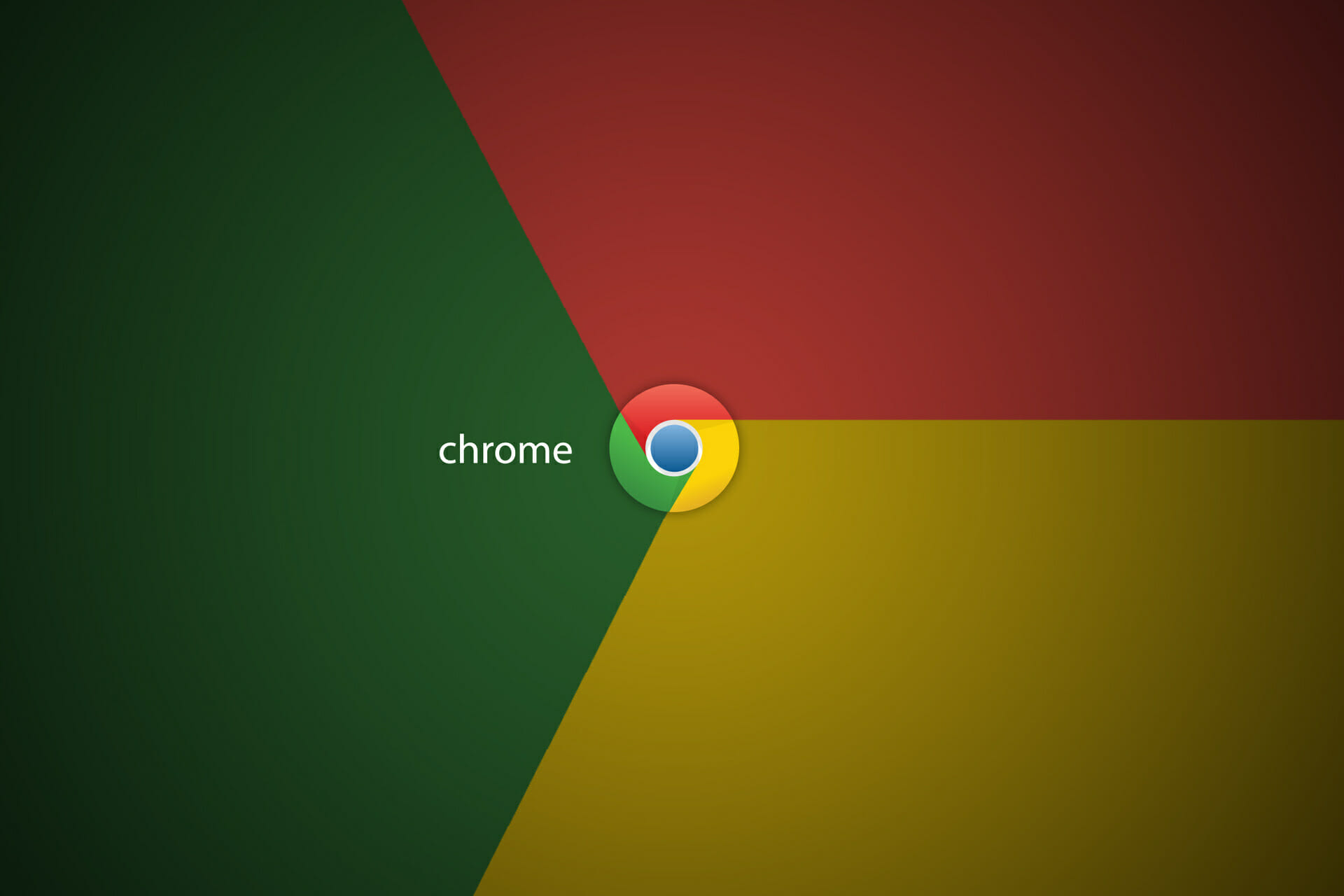
Many Windows 10 users reported that image is not displaying in Chrome.
In order to fix this problem, we came up with a quick guide, detailed below. Make sure you read on.
What do I do if images won’t display in Chrome?
1. Try Opera

The fastest way to fix this problem is to switch to a different browser.
Built on Chromium infrastructure, Opera supports all the options and extensions that Chrome does, but comes out as a more stable, privacy-focused, and feature-rich browsing solution.
From video rendering to image quality, all backed-up by top webpage loading speeds, Opera has the capacity to really enhance your viewing experience and guarantees you’ll never have issues displaying images.
One of the main pillars to support Opera’s dazzling loading speeds is the in-built adblocking solution. By keeping ads and invisible trackers at bay, you not only make sure your confidential data stays private, but you also get to enjoy an up to 90% faster browsing experience.
Let’s quickly look at its key features:
- In-built VPN tool to unblocked restricted content and anonymize your online activities
- Integrated snapshot tool to capture your desktop without leaving your browser
- Adblocker solution to speed up loading times even more and avoid disruptions as well as third-party data tracking
- Fully customizable UI with different modes, themes, workspaces and workflows, sidebar display and more
- Seep dial separate tab
- In-built instant messaging (Facebook, Twitter, Instagram) to streamline communication

Opera
Your time is too precious to deal with image loading issues - enjoy faster and better browsing with Opera!
2. Clear cache and cookies
- Click the three dots icon on the top right corner of Google Chrome.
- Select More tools > click Clear browsing data.
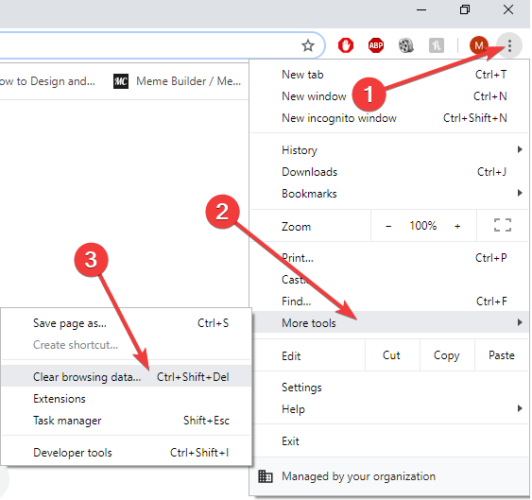
- Choose a time range to delete the data, selecting All time is recommended in order to make Chrome work better.
- Select what kind of information you’d want to delete.
- Click Clear data.
3. Browse incognito
- Press the three dots icon on the top right corner of Google Chrome.
- Select New Incognito Window.
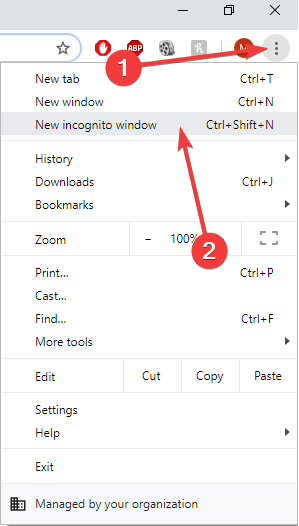
- Try loading the desired images in incognito mode and see if it works.
4. Disable installed extensions in Google Chrome
- Click the Three button icon on the top right corner of the browser.
- Expand the More tools menu > select Extensions.
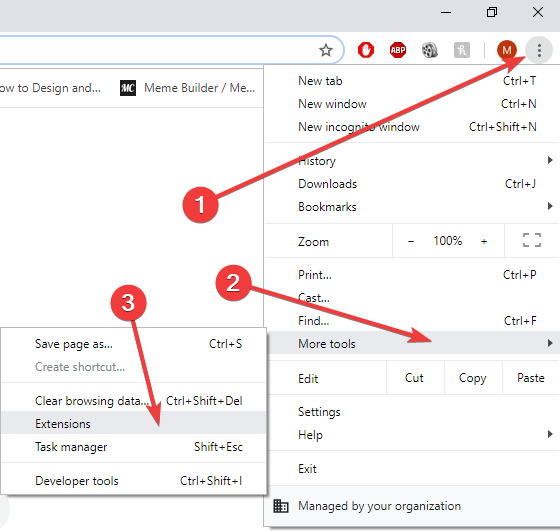
- Disable the extensions by clicking the toggle switch next to their name – toggle turning gray means the extension is disabled.
Did you know that Chrome extensions often increase CPU usage and slow down browsing?
5. Enable JavaScript
- Click the three dots icon on the top right corner of Google Chrome.
- Open Settings.
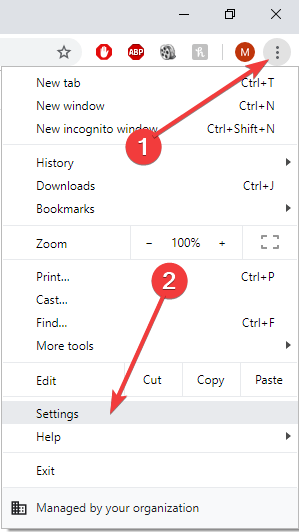
- Scroll down and click Advanced.
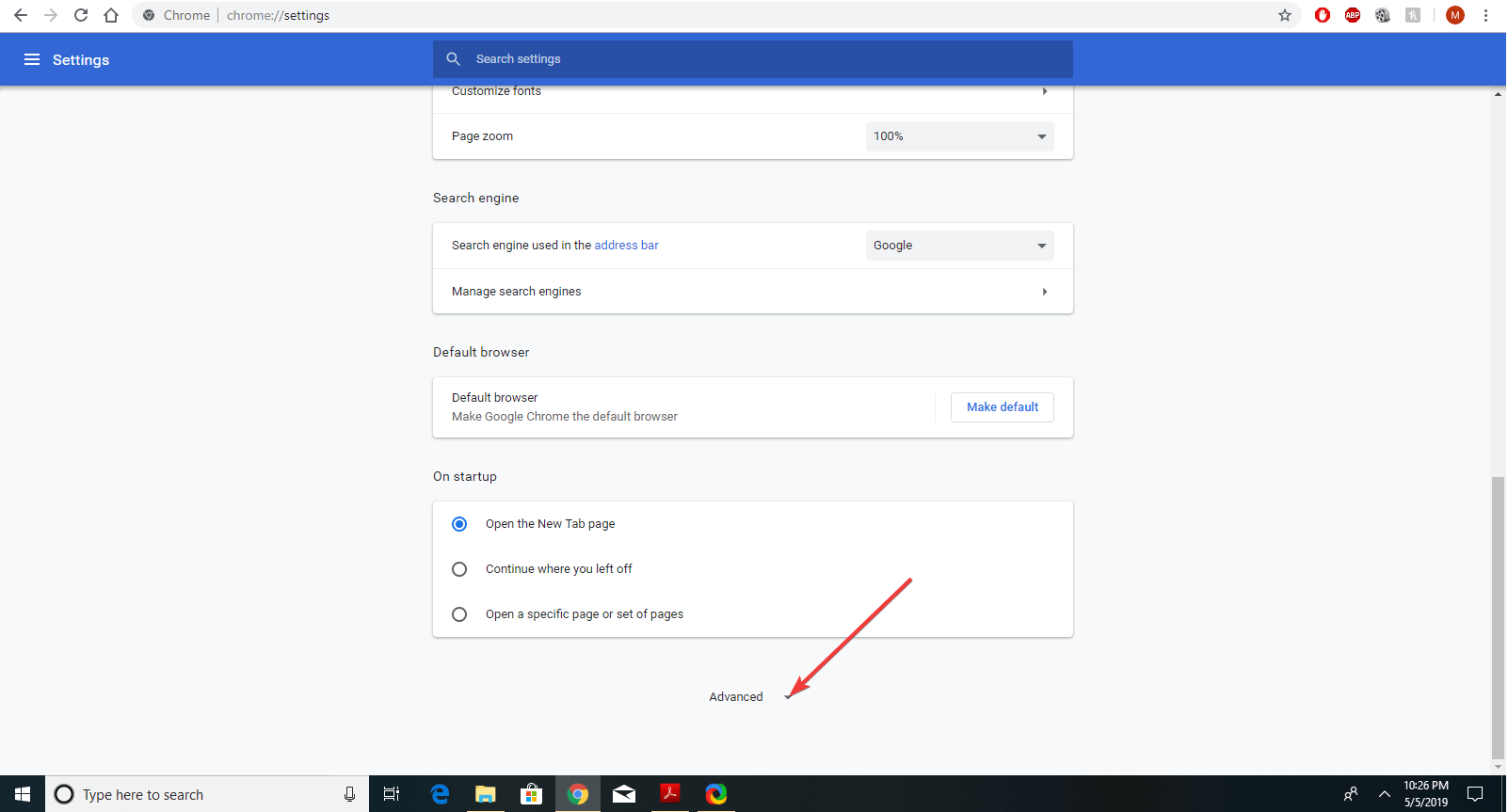
- Click Content Settings in the Privacy section.
- Select Allow all sites to run JavaScript (recommended) > click OK.
- Restart Google Chrome and see if it fixed the issue.
6. Turn off hardware acceleration
- Open Settings > Advanced.
- Find Use hardware acceleration when available in the System section and disable it.
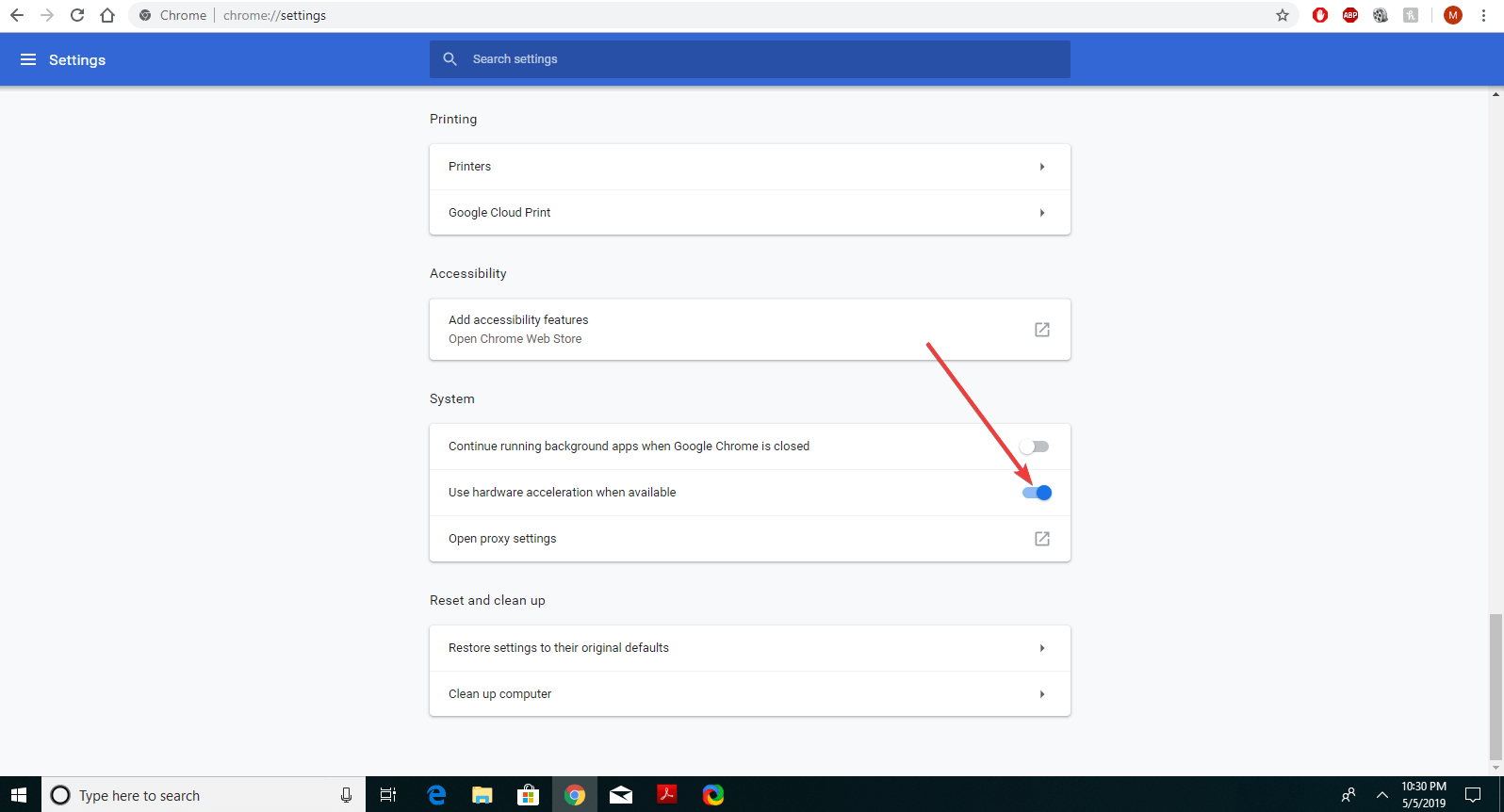
- Restart Google Chrome and see if this fixed the issue
7. Update Google Chrome
- Click the Three button icon on the top right corner of the browser.
- Scroll to the Help section and expand it > click About Google Chrome.
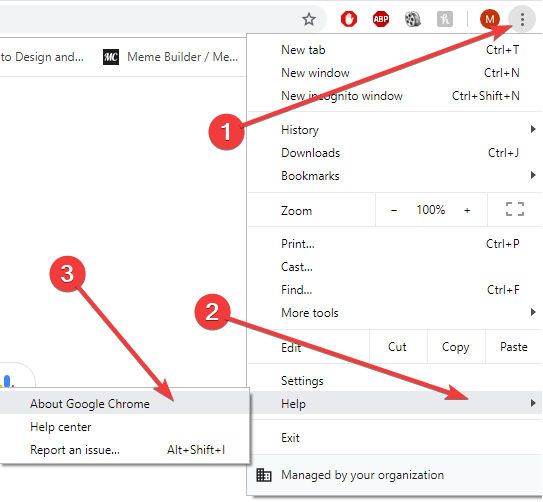
- The update process will then start on its own.
- Hit the Relaunch button after the update is done.
If images aren’t displaying in Chrome, be sure to try out our solutions. Do let us know if these fixes were helpful for you by reaching for the comments section below.
FAQ: Learn more about Google Chrome
- Why are images not displaying on websites?
Images aren’t displaying on websites if there’s an issue with the server, but sometimes your browser settings or extensions can cause that problem as well.
- How do you reset Google Chrome?
To reset Google Chrome, just open Chrome settings > Advanced settings and click the Reset button. Follow the instructions on the screen to complete the process.
- Why some sites are not opening in Chrome?
If some websites aren’t opening in Chrome, it might be due to your extensions or problems with the website certificate.
- How do you get to Chrome settings?
To open Google settings, click the Menu icon in the top right corner and choose Settings from the menu.
Editor’s Note: This post was originally published in April 2020 and has been since revamped and updated in July 2020 for freshness, accuracy, and comprehensiveness.
Thank you for viewing the article, if you find it interesting, you can support us by buying at the link:: https://officerambo.com/shop/
No comments:
Post a Comment