Opera is one of the greatest web browsers available on the market. It’s fast, smooth, has a lot of flashy features if you’re into that, and also packs a tool that’s vital for online privacy: a built-in VPN.
It also has integrated ad-blocking and tracking-prevention features. So you can enjoy a safer, faster, more private Internet browsing session, without a lot of ads that could ruin your experience.
If you’ve had enough of Chrome or Firefox and want to try something different for a change, you can download Opera without too much effort.
Opera has an integrated VPN
Although this product is a great standalone browser that grants you a lot of useful features, most users look it up for its VPN capabilities. Oh, and did we mention that Opera‘s VPN is completely free?
As in, you don’t have to pay to use it. Not a dime.
On the downside, it’s not the sharpest tool in the shed. For instance, it doesn’t have advanced protection mechanisms such as a kill switch, split tunneling, or multiple protocols you can choose from.
But hey, it’s free. You don’t even need to register an account. Just install Opera and the VPN should be bundled within the default setup package.
How to get Opera VPN?
1. Install Opera
- Download Opera
- Run the installation executable once the download is over
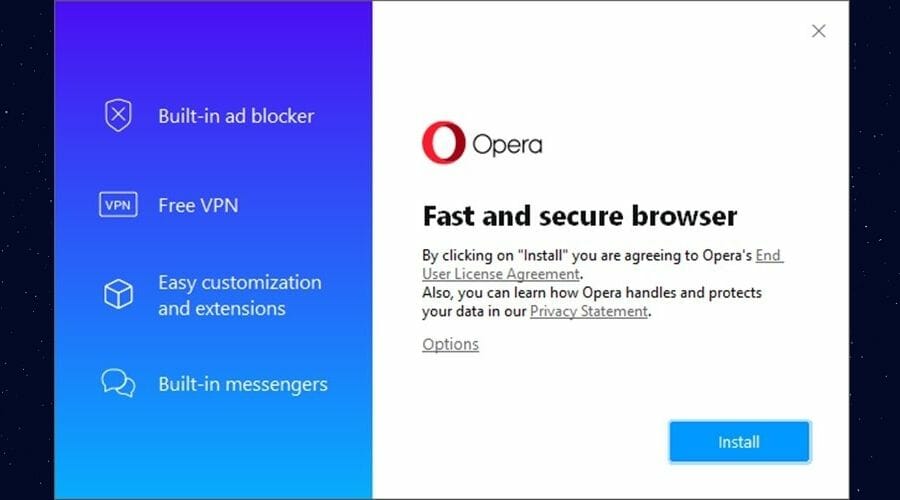
- Customize the setup details by clicking the Options button
- Click Install once you’re ready to proceed
- Wait for the installation to come to an end
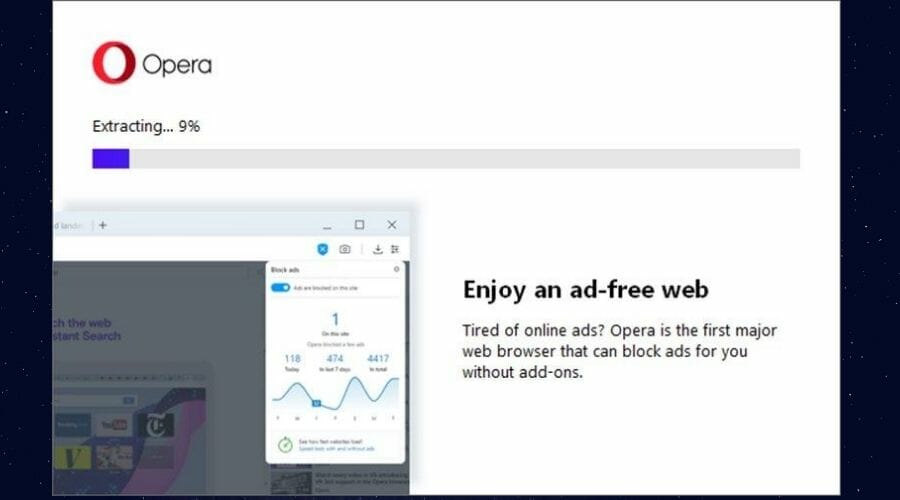
2. Launch Opera
- Locate the Opera icon on your desktop or Quick Launch menu
- Click or double-click the Opera icon as needed
- In the browser’s main screen, check if it’s the latest version
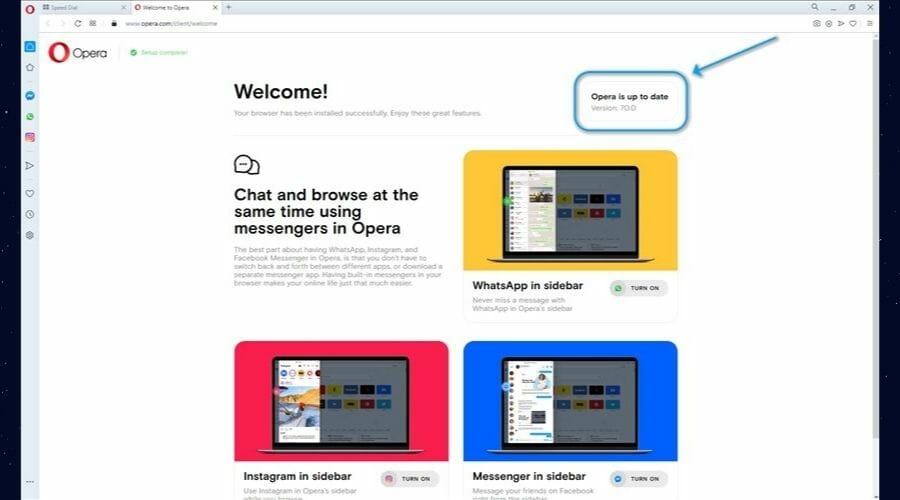
3. Enable the VPN
- In Opera‘s main screen, click the Easy Setup button
- Look somewhere at the bottom of the menu
- Locate the VPN option and click the Enable in Settings button

- Click the I understand button if you agree with the terms and conditions
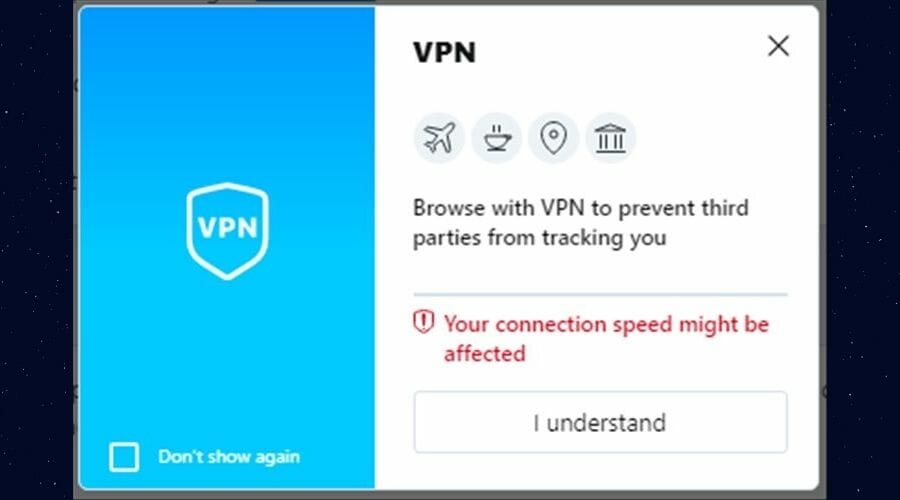
- Toggle the VPN on by flipping its switch
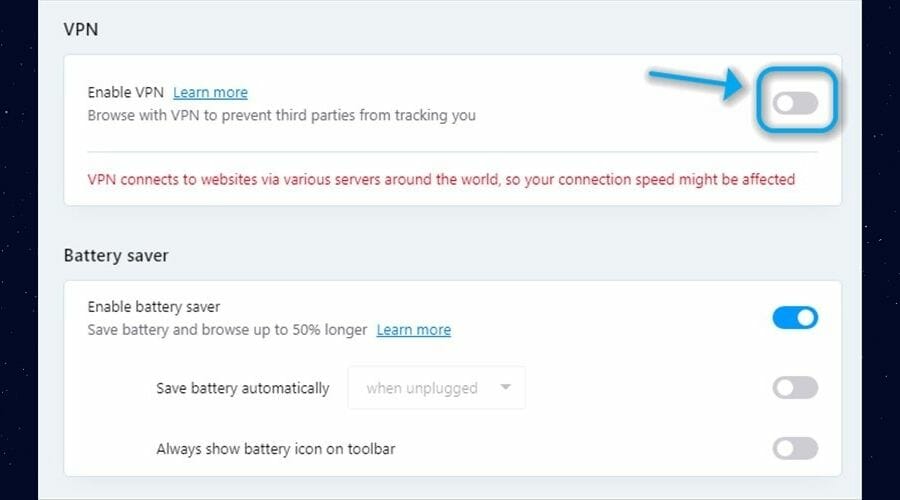
- Enable the Bypass VPN for default search engines option if needed
That’s it, if you followed our instructions closely, you should now have Opera and its built-in VPN available on your PC, ready to use.
Can’t find VPN in Opera?
If you can’t seem to find the VPN in Opera, make sure you’ve followed all of our steps above. Take a look at our screenshots if you can’t locate certain menus and options.
Once you’ve figured out how to enable the VPN and performed this task, you should be all set.
However, Opera‘s VPN has a bunch of extra settings that you can access.
After you enable the VPN, you should see a VPN button next to the address bar. This indicates that your VPN has been enabled and that you’re connected to its secure tunnel.
You can click the VPN button if you want to access an overview of your browsing activity while the VPN was on. If you click the Virtual location menu, you can change the server that the built-in VPN uses.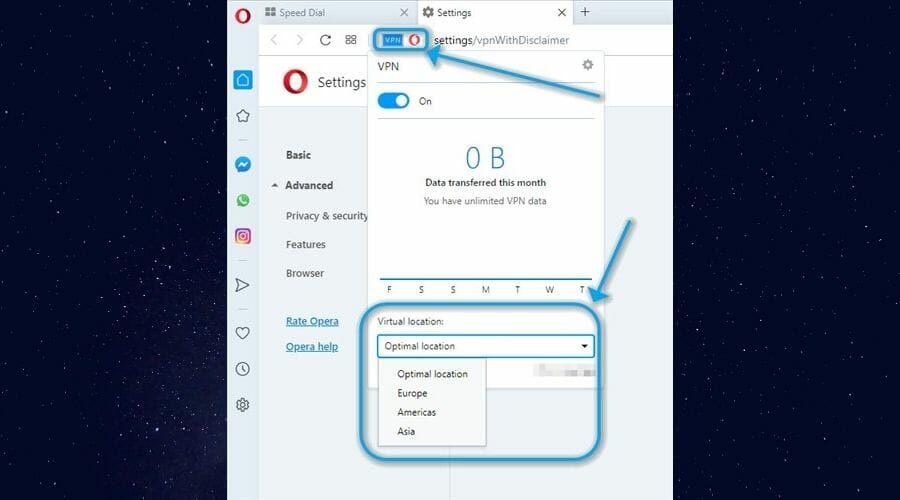
You can choose from Europe, the Americas, and Asia servers, and that’s as non-specific as it gets.
Opera has a free, but limited VPN
All things considered, if you’re planning to switch to Opera, you might be surprised by its various additional features, such as its built-in ad-blocker, tracker-remover, and VPN.
If you can’t find Opera VPN, just follow our steps carefully and it should work flawlessly.
While Opera‘s VPN is actually not half-bad (compared to other premium services, that is), you should know that it’s somewhat limited.
Opera’s VPN won’t work? Our guide will teach you how to fix it.
You don’t have a kill switch, there’s no way to switch protocols, and you can only choose from 4 servers, one of which is vaguely referred to as Optimal location.
Furthermore, you should know that Opera‘s VPN will ONLY work within Opera. This means that all of your other traffic, such as torrenting or media streaming, is still exposed to third-parties.
On the bright side, Opera‘s VPN is entirely free to use and requires no registration.
FAQ: Learn more about Opera’s VPN
- How do I enable VPN on Opera?
You download the latest version of Opera, access its Settings menu, and enable VPN from there.
- What’s the best VPN to keep my connection private?
If you’re not exactly satisfied with Opera‘s free VPN, you can take a look at our best VPN recommendations.
- Does the Opera browser have a VPN?
Yes, Opera has a built-in VPN you can use to keep your connection private. It also has a built-in ad-blocker and a tracker-blocking feature.
Thank you for viewing the article, if you find it interesting, you can support us by buying at the link:: https://officerambo.com/shop/
No comments:
Post a Comment