- Your user profile is the way Chrome knows how to make settings suit your tastes best.
- This article will showcase what to do when dealing with a corrupt chrome profile.
- To read more about browser-related issues, visit our dedicated Browser Errors page.
- If this browser in particular is what you want to know more about, we have a dedicated Google Chrome section.

How can I fix the corrupted Chrome profile on Windows 10?
- Remove all Chrome extensions
- Consider switching to a different browser
- Run Chrome Cleanup tool
- Remove all profiles
- Remove default profile manually
- Disable Sandbox mode
- Remove ad-filtering applications
- Block third party extensions
Having trouble with a corrupt Chrome profile? Are you seeing one of the following errors when you open Google Chrome?
- Your profile could not be opened correctly
- Your profile cannot be used because it is from a newer Google Chrome version
- Chrome opens but your account or settings are not available
- Chrome opens to a blank screen or closes itself immediately
These are indicative of a corrupt Google Chrome profile, or, it can be corrupt settings or extensions added to Chrome to customize its appearance or enable it to do more.
Some of the common fallouts that come with a corrupt Chrome profile include problems running your browser, or slow browser performance, freezing and/or crashes.
Not to worry though, we’ve got solutions that can fix corrupt Google Chrome profile in Windows 10.
1. Remove all Chrome extensions
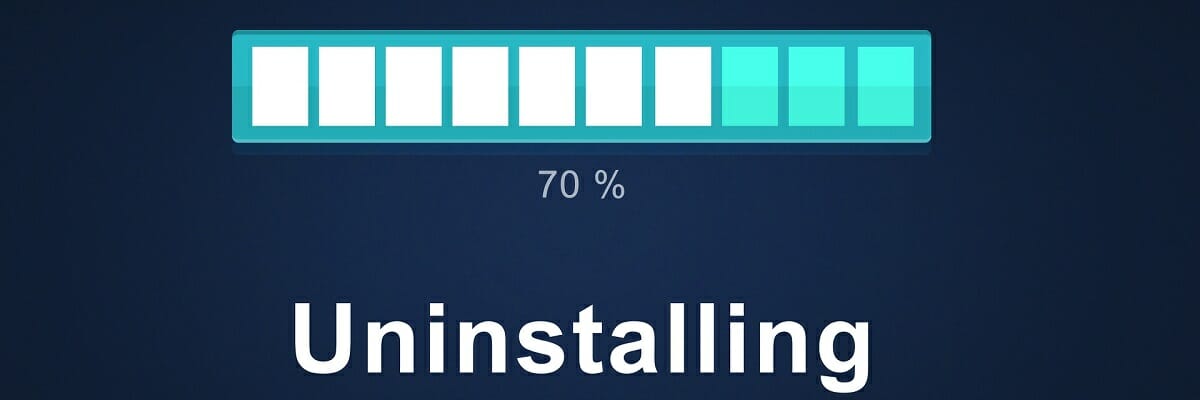
To do this, you first need to close Chrome. On a Windows computer, take the steps below:
- Click the X at the top corner of the Chrome screen
- Open task tray and check the tray for Chrome icon.
- Right click on Chrome logo and select Let Google Chrome Run in the background. This will remove its icon and close Chrome altogether
To remove the Chrome extensions, do the following:
- Open Chrome and dismiss any error messages you see
- Click Menu at the top right corner of the Chrome screen
- Click More Tools
- Select Extensions
- A list of all extensions installed will be displayed. Click on the dustbin beside each extension to remove it until the list is empty
- Quit Chrome and try opening it again. Check if your profile is better now. If not, go to the next solution
2. Consider switching to a different browser
If none of the solutions listed above or below manage to help you fix your corrupt Google Chrome profile, then maybe it is time you consider using a different browser all together.
For example, a lightweight alternative that looks and feels just as sleek and modern as Google Chrome is Opera.
The profile is bound to the google account anyway, meaning that you can pretty much log into any browser using it.
More so, any personal settings like bookmarks can be imported into opera fast and efficiently, either when you first install it, or if you go to the settings menu.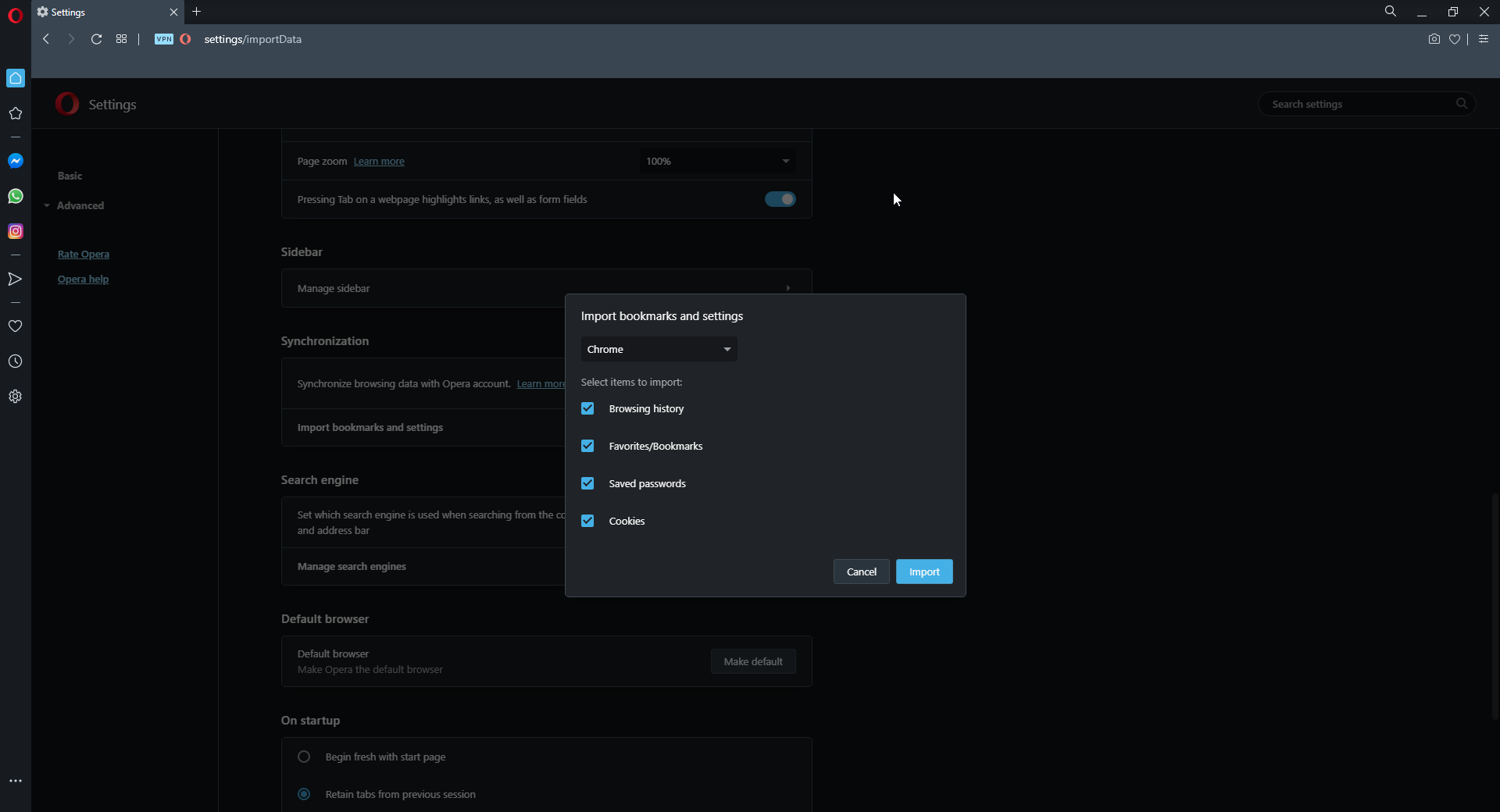
All in all, if you want to enjoy a lightning-fast web browser that features the same massive number of tools and extension support as Google Chrome, but without the resource cost, go ahead and give Opera a try.

Opera
A lightweight browser in which you can import all of your personal info from Google Chrome. Try it out now!
3. Run Chrome Cleanup tool
This is only for Windows computers. To do this, click Chrome Cleanup tool to download the tool. Once downloaded, run it and try opening Chrome again. If this doesn’t fix corrupt Chrome profile, try resetting Chrome as explained in the next solution.
3. Reset Google Chrome
This resets default settings without deleting your data. To do this:
- Open Chrome and dismiss error messages
- Click Menu at the top right corner of the Chrome screen
- Click Settings
- Scroll down and click Show advanced settings
- Scroll down again and click Reset settings
- Click Reset to confirm
- Close Chrome completely
- Restart Chrome and see if your profile is restored
4. Remove all profiles
Once you sign into Chrome, a profile is created. Removing it will also remove everything about it like your saved passwords, bookmarks and the history. To remove a profile (or all profiles) do this:
- Open Chrome and dismiss error messages
- Click Menu at the top right corner of the Chrome screen
- Click Settings
- Go to People section and look at the list of profiles
- Click a profile to highlight it
- Click Remove and repeat for each profile listed
- Quit Chrome and restart again. This will create a new profile for you.
5. Remove default profile manually
If you want to fix corrupt Chrome profile, you may have to remove the default profile manually. This will also remove all the user settings. To do this:
- Right click Start
- Select Run

- In the Run box, type %LOCALAPPDATA%GoogleChromeUser Data
- Click OK
- The folder will open, right click on the Default folder
- Select Rename
- Change the name to Backup Default. This makes Chrome create a new Default profile and discard the previous one
- Close the folder
- Open Chrome again. A brand new profile will be in use and will open correctly
6. Disable Sandbox mode
This can cause a corrupt Chrome profile error, so you need to disable the Sandbox mode to prevent temporary suspension of some features in Chrome. To do this:
- Right click Chrome icon on your desktop
- Select Properties

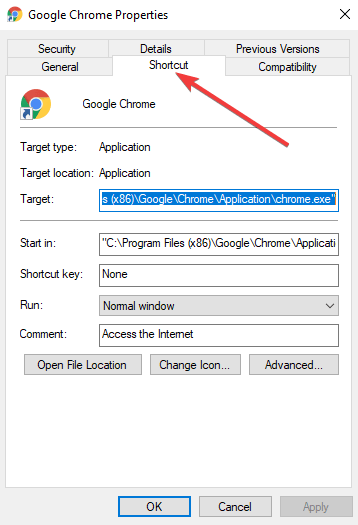
- Add this command at the end of the Target textbox: –no-sandbox
- Click Apply and then click OK.
7. Remove ad-filtering applications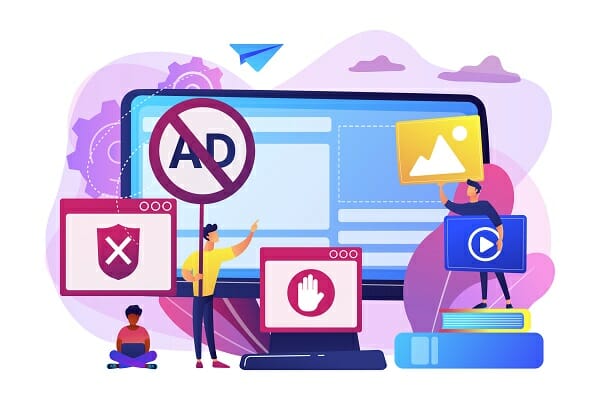
- Type Uninstall a program in the search box
- Click Settings
- Open the program uninstall page
- Remove the ad-filter application
8. Block third-party extensions
To do this:
- Click the gear or wrench icon on Chrome
- Click Tools
- Select Extensions
- Block all the third party extensions that will be displayed
Were any of these solutions helpful? Let us know in the comments section below.
Editor’s Note: This post was originally published in August 2018 and has been since revamped and updated in July 2020 for freshness, accuracy, and comprehensiveness.
and
If you are looking for a cheap and genuine microsoft product key, warranty for 1 year.
It will be available at the link: https://officerambo.com/shop/
Microsoft Windows Embedded 8.1 Industry Pro : https://officerambo.com/product/windows-embedded-8-1/
Key Windows 7 Professional / Home Base / Home Premium (2 USER) : https://officerambo.com/product/key-windows-7/
Microsoft Windows 8.1 PRO (2 PC) : https://officerambo.com/product/microsoft-windows-8-1-pro/
Windows Server 2012 R2 : https://officerambo.com/product/windows-server-2012-r2/
Visual Studio Enterprise 2019 : https://officerambo.com/product/visual-studio-enterprise-2019/
Windows Server Standard / Datacenter / Essentials : https://officerambo.com/product/windows-server-all-version-standard-datacenter-essentials/
Microsoft Office Professional Plus for Windows : https://officerambo.com/product/microsoft-office-professional-plus-for-windows/
Microsoft Office Home and Student for Windows : https://officerambo.com/product/microsoft-office-home-and-student/
Key Microsoft Access 2016 : https://officerambo.com/product/key-microsoft-access-2016/
Microsoft Visio Professional : https://officerambo.com/product/microsoft-visio-professional/
Microsoft Project Professional : https://officerambo.com/product/microsoft-project-professional/
Account Microsoft Office 365 Profestional Plus 2020 Update For 5 Devices : https://officerambo.com/product/account-microsoft-office-365/
Key Microsoft Windows 10 Profestional / Profestional N : https://officerambo.com/product/key-microsoft-windows-10/
Key Microsoft Windows XP Pro : https://officerambo.com/product/key-microsoft-windows-xp-pro/
Microsoft Office Home and Business for Mac : https://officerambo.com/product/microsoft-office-home-and-business-for-mac/
No comments:
Post a Comment