- Opera browser is one of the most reliable Internet browsers on the market today.
- The article below will be showcasing how to fix Opera black screen issues on Windows PCs.
- If you have issues with other browsers, visit our dedicated Browser section.
- For more detailed guides on this tool, check out our dedicated Opera Hub.

Opera has always been a viable alternative to more popular browsers, especially after they redesigned the interface and enriched the overall experience with more than a few built-in tools, like VPN or Ad-Blocker.
On the other hand, the latest Opera iterations are far from flawless. One issue that’s right at the top is the black screen error that occurs in Windows 10.
When the sudden black screen appears, they’re forced to stop the process and restart the browser. Luckily, there are some things you can do to address this issue.
In case you have had a hard time with Opera lately, make sure to check the list of possible solutions below.
Steps to fix black screen issues in Opera
[wr_responsive_video_embed url=’https://www.youtube.com/watch?v=d8q9_J4r-uk&feature=youtu.be’]
- Restart your browser
- Enable Flash
- Enable Java
- Disable Hardware Acceleration
- Clear browsing data
- Check GPU drivers
- Update to a latest stable version
- Reinstall Opera
- Switch to UR Browser [QUICK SOLUTION]
1. Restart the browser
The first and most obvious troubleshooting step is the simple restart of the browser. The Chromium roots of Opera are inclined towards certain bugs, due to changes made to the flash integration.
The same occurrence is present in Chrome, so it shouldn’t surprise you that Opera suffers from similar issues. So, for starters, make sure to restart Opera and look for changes.
In addition, it’s not ill-advised to temporary disable the built-in (or third-party) ad-blocker and check for the problem resolution.
If the problem re-occurs, make sure to continue with the workarounds below.
2. Enable Flash
More than a year ago, the majority of browser developers decided to ditch the third-party flash player due to security threats and overall usability improvements.
They switched to a built-in flash player, also provided by, you guess, Adobe. A step backward for Adobe, but this was well expected. However, that doesn’t make Flash obsolete.
Users still need it in order to access multimedia content on the web in a seamless manner.
The ”black screen” occurrence certainly can be caused by the lack of flash player activity in the background. Even though Flash should be enabled by default, it will cost you nothing to check the settings.
Moreover, if you have installed a third-party flash player, like Shockwave, make sure to remove it. The instructions below will help you locate Flash within Settings:
- Open Opera.
- Click on the Menu and open Extensions > Manage Extensions.
- Disable or Remove any Flash Player that’s mistakenly installed.
- Open Menu again and choose Settings.
- In the Settings Search bar, type ‘Flash’.
- From the available options, choose ‘Detect and run important Flash content (recommended).
3. Enable Java
JavaScript is, similarly to Flash, a necessary evil. Without it, you’ll limit the overall usability of the browser. It can pose as an annoyance occasionally, but you’ll still need it in order to optimize the content offered by the outdated web sites properly.
It’s unclear if JavaScript (or lack of it) is behind the ”black screen” problem, but it’s recommended to enable it.
Follow the instructions below to enable the JavaScript on Opera:
- Click Menu and open Settings.
- In the Settings Search bar, type ”Java”.
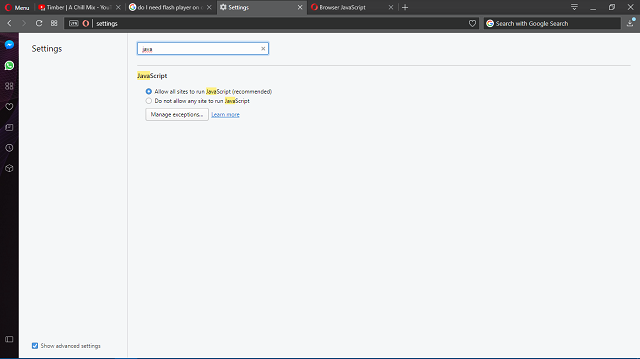
- Toggle ”Allow all sites to run JavaScript (recommended)” On.
- Restart the browser.
4. Disable Hardware Acceleration
The Hardware Acceleration is a built-in browser feature that improves the video playback experience by relying on hardware instead of software. Now, this is a valid choice for users that have at least passable GPU configuration.
For those that have low-end, integrated graphics, Hardware Acceleration is more of a drawback than the improvement.
Moreover, due to lack of resources, this feature can certainly cause the black screen while streaming videos and playing animations.
If you’re not sure how to disable the Hardware Acceleration, which is enabled by default, make sure to follow the steps below:
- Open Opera.
- Click on the Menu in the left upper corner.
- Open Settings.
- Check the Show advanced settings box at the bottom.
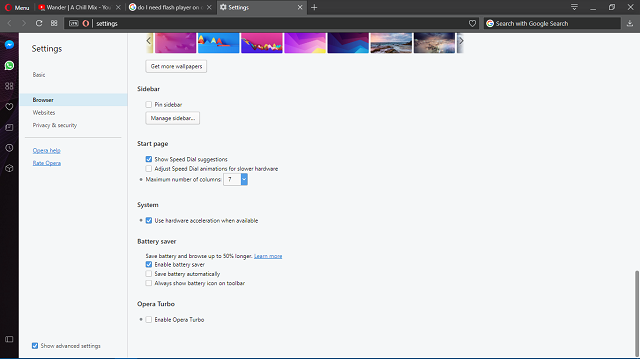
- Now, click on Browser.
- Scroll down until you reach the System tab.
- Uncheck the Use hardware acceleration when available box.
- Restart Opera.
If the problem is caused by the Hardware Acceleration, this should resolve it. If not, there are other steps you should take into consideration.
5. Clear browsing data
You’re probably aware that browsers tend to collect the browsing data in order to speed things up and make the browsing experience better. For example, the Cached data will substantially decrease the loading time of certain sites.
On the other hand, once the cache piles up, it can negatively affect the overall performance and, in the worst case scenario, cause the black screen issue in Opera.
Because of that, we must advise you to clear the browsing data and, by doing so, you’ll hopefully resolve the issue at hand:
- While in Opera, press Ctrl + H to open the History window.
- Click on the Clear browsing data… button positioned in the upper right corner.
- In the drop-down window, select The beginning of time.
- Check the boxes you want to clear. Special emphasis goes to Cached images and files and Cookies.
- Click on Clear browsing data.
Have in mind that this will eradicate everything you’ve checked on the list. So, don’t clear passwords if you’re not 100 percent sure about them.
We don’t want to recover multiple forgotten passwords from various accounts, don’t we?
6. Check GPU drivers
If you’ve just reinstalled your system or performed some recovery actions, there’s a chance that your GPU drivers are not installed. You can easily recognize that by looking into the resolution.
Without the proper drivers, you won’t be able to set the default resolution, and most of the time, the PC is stuck with 1024 x 768.
Moreover, you won’t be able to use properly any GPU-related process, including the video streaming in Opera.
For that purpose, make sure to install appropriate GPU drivers. The procedure varies depending on the system you run, so we’ll show you how to do it in Windows 10:
- Press Windows key + X to open the Administrative menu.
- Click Device Manager.
- Navigate to Display Adapters.
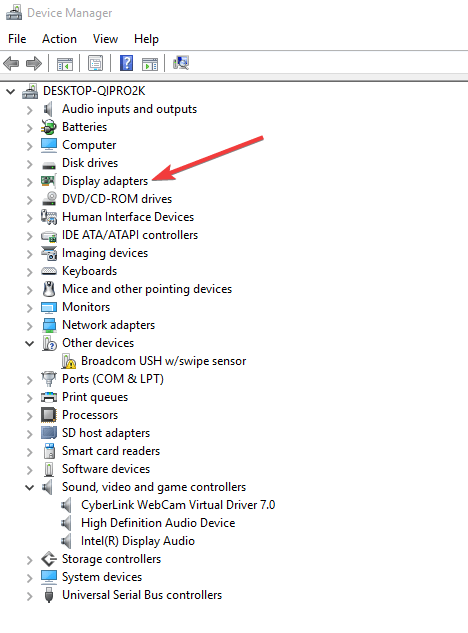
- Right-click the troubled GPU device and choose Update driver.
- Finally, once the driver installs, restart your PC.
You also can use an automatic tool such as TweakBit Driver Updater. It will scan all your system and automatically search for outdated drivers.
Needed updates will be shown in an exhaustive list and all you have to do is to choose which one to install/update.
This the safest way to update your drivers as manually installing them can lead to system damage by installing the wrong driver version.
7. Update to a latest stable version
There’s only so much you can do if the problem is within the code. With frequent updates, there’s always a chance that developers have overlooked something.
Luckily, the next stable version should address issues that emerged in the previous one. That’s how it goes with most of the software upgrades, the magic circle on any given platform out there.
So, if your updates aren’t automatically administered by the browser itself, you should manually check for the latest stable version. And when we say stable, we don’t refer to beta versions.
If you’re not a knowledgeable user or developer, it’s safer for you to use stable versions exclusively.
So, in case you’re stuck with the Beta version of Opera, make sure to uninstall it and obtain the free stable version here.
To check for the possible Opera updates, follow the instructions below:
- Open Opera.
- Tap the Menu button in the upper left corner.
- Open About Opera.
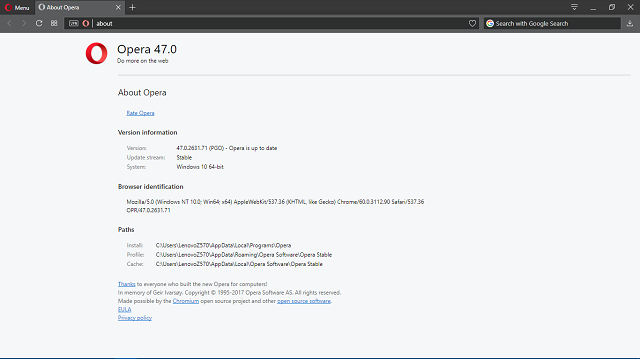
- The installer will check for the available updates.
- If there’s a new version available, it will be installed right away.
8. Reinstall Opera
Finally, if previously mentioned solutions fell short, you should turn to reinstallation as the last resort. The reinstallation in the simple sense may not be sufficient to resolve the black screen issue, and therefore, we’ll need to take a more thorough approach.
That includes the clean up of the Opera-related registry values and deletion of all remaining folders. You can do so by using a third-party uninstaller since the manual approach will take your time and soul in the process.
Once you’ve dealt with the faulty version, it’s easy to go from there. Just download the latest version from the official site and you’re good to go. That should, hopefully, fix the Opera black screen issue on your Windows 10.
In case you’re not sure how to do it, follow the steps below:
- In the Windows Search bar, type Control Panel and open it.
- Within the Category view, open Uninstall a program.
- Right-click Opera and choose Uninstall.
- Use CCleaner to delete all of the registry values and remaining folders.
- Restart your computer.
- Download the latest version of Opera browser here.
- Run the installer.
9. Install UR Browser
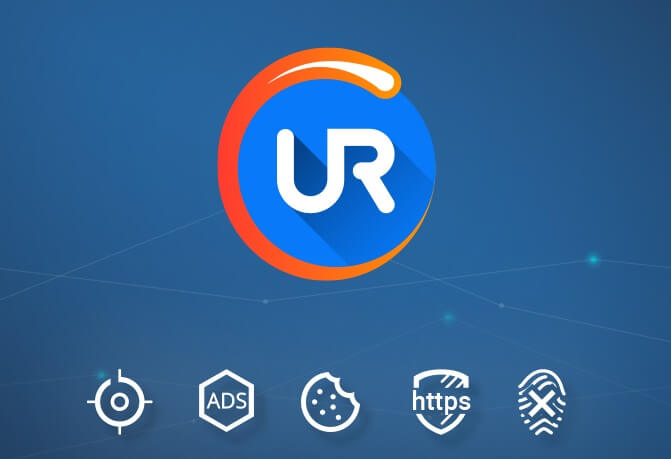
If nothing worked, you can switch to a different browser. If you’re looking for a bug-free browser, we recommend installing UR Browser.
This privacy-focused browser is highly reliable and always works as expected. The WindowsReport team have been relying on UR Browser for our daily browsing sessions for the last five months and we haven’t encountered any technical issues whatsoever.
So, if you’re fed up with black screen issues on Opera, hit the download link below and install UR Browser on your computer.
⇒ Download UR Browser for free
That should wrap it up. In case you have any questions or suggestions regarding Opera, make sure to share them with us in the comments below.
Editor’s Note: This post was originally published in April 2019 and has been since revamped and updated in July 2020 for freshness, accuracy, and comprehensiveness.
and
If you are looking for a cheap and genuine microsoft product key, warranty for 1 year.
It will be available at the link: https://officerambo.com/shop/
Microsoft Windows Embedded 8.1 Industry Pro : https://officerambo.com/product/windows-embedded-8-1/
Key Windows 7 Professional / Home Base / Home Premium (2 USER) : https://officerambo.com/product/key-windows-7/
Microsoft Windows 8.1 PRO (2 PC) : https://officerambo.com/product/microsoft-windows-8-1-pro/
Windows Server 2012 R2 : https://officerambo.com/product/windows-server-2012-r2/
Visual Studio Enterprise 2019 : https://officerambo.com/product/visual-studio-enterprise-2019/
Windows Server Standard / Datacenter / Essentials : https://officerambo.com/product/windows-server-all-version-standard-datacenter-essentials/
Microsoft Office Professional Plus for Windows : https://officerambo.com/product/microsoft-office-professional-plus-for-windows/
Microsoft Office Home and Student for Windows : https://officerambo.com/product/microsoft-office-home-and-student/
Key Microsoft Access 2016 : https://officerambo.com/product/key-microsoft-access-2016/
Microsoft Visio Professional : https://officerambo.com/product/microsoft-visio-professional/
Microsoft Project Professional : https://officerambo.com/product/microsoft-project-professional/
Account Microsoft Office 365 Profestional Plus 2020 Update For 5 Devices : https://officerambo.com/product/account-microsoft-office-365/
Key Microsoft Windows 10 Profestional / Profestional N : https://officerambo.com/product/key-microsoft-windows-10/
Key Microsoft Windows XP Pro : https://officerambo.com/product/key-microsoft-windows-xp-pro/
Microsoft Office Home and Business for Mac : https://officerambo.com/product/microsoft-office-home-and-business-for-mac/
No comments:
Post a Comment