- While eM Client is a popular app, users encounter functionality errors, and one of the most common is that it doesn't send emails.
- Read below to see how you can troubleshoot this issue yourself.
- You will find more similarly useful material in our separate Email software area.
- And for even more interesting articles, check out the exhaustive Email Hub.
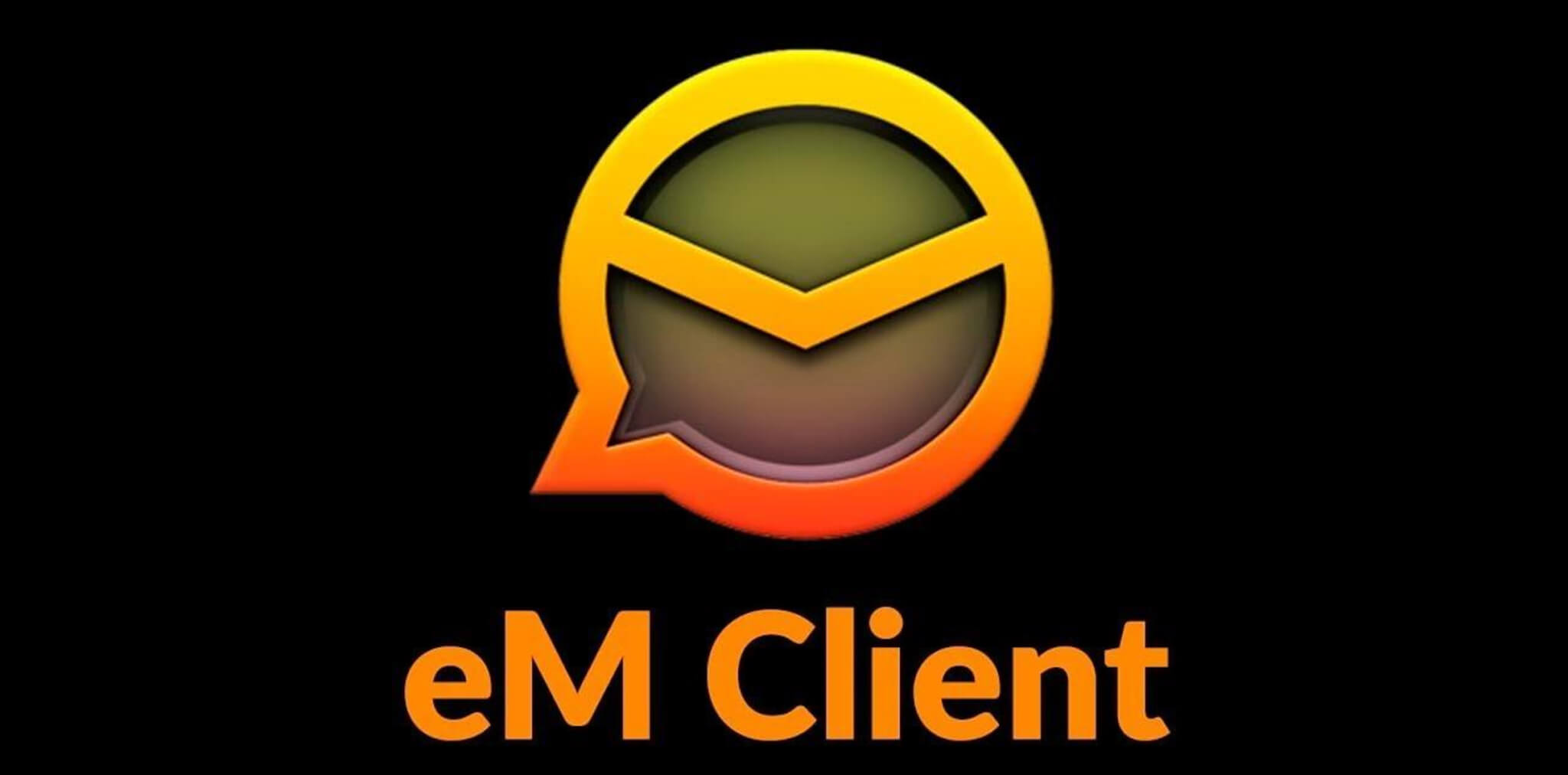
eM Client is one of the most popular email clients. Despite the great features that eM Client offers to its users, some of them reported that eM Client is not sending emails. This can be a big issue, and in today’s article, we’ll show you how you can fix this problem on your own.
eM Client is a great application, but sometimes issues with it can appear. Some common problems reported by users are the following:
- eM Client outbox not sending – If this issue occurs, be sure to check your antivirus. Sometimes your email client can be blocked by the antivirus, and that can cause this issue to appear.
- eM Client IMAP an attempt to connect failed – This problem can appear if your email configuration isn’t correct, so be sure to check if your email account is properly configured.
- eM Client synchronizing folder error – This issue can occur due to corrupted eM Client installation, but you should be able to fix this problem simply by reinstalling the application.
How do I fix eM Client not sending emails?
- Use a different email client
- Check your email configuration
- Check your antivirus
- Enable Use SSL/TLS if available
- Change NOD32 settings
- Reinstall eM Client
- Perform a Clean boot
1. Use a different email client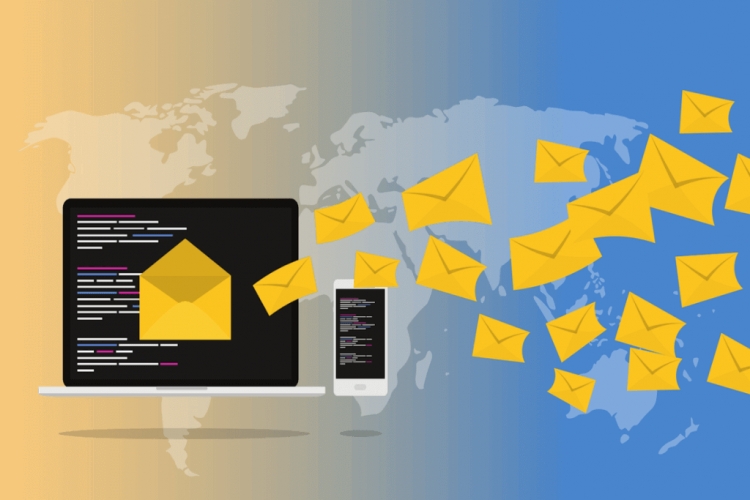
If eM Client still isn’t receiving emails, you might want to try using a different email client. And, if you want a proper replacement for eM Client, we recommend Mailbird.
Mailbird is a great mail client app that will centralize and let you manage all your email accounts with ease, from the same platform.
The app brings a lot of customizable features and options that are just one click away so that you can make the most of your time when using the app.
This said, not only you get all your emails and contacts from multiple accounts in one single place. Mailbird also supports integration with other useful apps like Google Calendar, Twitter, or Asana so that you can easily manage all your tasks from the same app.
In terms of productivity, the app allows you to snooze messages for later to focus only on the urgent emails, plus lets you add customizable notifications sounds.
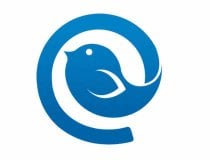
Mailbird
Manage multiple email accounts and contacts in a single Inbox with this top email client for Windows.
2. Check your email configuration
According to users, eM Client might not be sending emails if your email configuration isn’t correct. Apparently, this issue occurs with Gmail as well, but you can fix it just by changing a couple of settings.
To fix this issue, you can try changing the port for the SMTP server to 465 with SSL. If that doesn’t work, you can try using port 587 (with TLS) or port 25 (with SSL). After making these changes, check if the eM Client is working properly.
We have to mention once again that this solution applies only to Gmail. If you’re using a different email provider, you’ll probably have to use different values.
3. Check your antivirus
Having a good antivirus is crucial if you want to protect your system from online threats. However, sometimes your antivirus can interfere with eM Client and cause it to stop sending emails. To fix the issue, be sure that eM Client isn’t blocked in your antivirus.
If the application isn’t blocked, try disabling certain antivirus features, such as the firewall, and check if that helps. In some cases, you might have to disable your antivirus altogether. If disabling the antivirus doesn’t work, your next step would be to uninstall your antivirus.
Several users reported issues with Kaspersky, but after removing it, the problem was resolved. This issue isn’t limited only to Kaspersky, and other antivirus tools can also cause this problem, so even if you don’t use Kaspersky, you should temporarily uninstall your antivirus.
If removing the antivirus fixes the issue, you should consider switching to a different antivirus solution. There are many great antivirus tools on the market, but if you want maximum protection that won’t interfere with your software, we recommend you try Bitdefender.
4. Enable Use SSL/TLS if available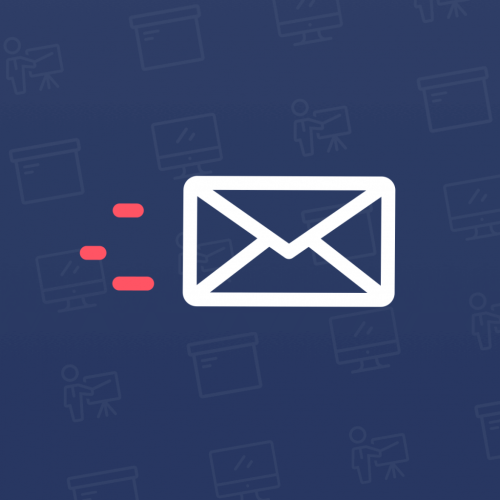
If eM Client isn’t sending emails, the most likely cause for that issue is your configuration. As we already mentioned in the second solution, it’s crucial that you use the correct port.
In addition to using the correct port, several users reported that they changed their security policy from Use SSL/TLS on special port (legacy) to Use SSL/TLS if available. After making this change, the problem should be resolved and everything will start working again.
5. Change NOD32 settings

Users reported issues with NOD32 and its IMAP checking feature. It seems that this feature was interfering with eM Client, and in order to fix it, you need to disable it.
To do that, follow these steps:
- In NOD32 go to Advanced setup > Web and email.
- Now choose Email client protection > IMAP, IMAPS.
- Now uncheck Enable IMAP checking option.
Save changes after disabling this option and check if the issue is resolved.
6. Reinstall eM Client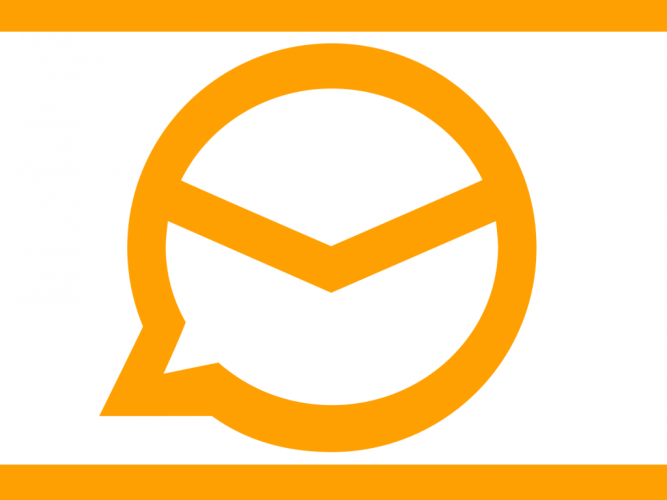
In some instances, the issue might occur if your eM Client installation is damaged. If eM client isn’t sending emails, it’s possible that its installation is corrupted. However, you can fix that simply by reinstalling eM Client.
There are several ways to that, but the most effective method is to use an uninstaller software.
If you’re not familiar, uninstaller software is a special application that can remove any program from your PC. In addition to removing the desired application, it will also remove all files and registry entries associated with that application.
There are many great such applications, but we recommend IOBit Uninstaller that you can download for free.
Once you remove eM Client, install the latest version and check if that solves your problem.
7. Perform a clean boot
- Press Windows Key + R to open the Run dialog. Enter msconfig and press Enter or click OK.
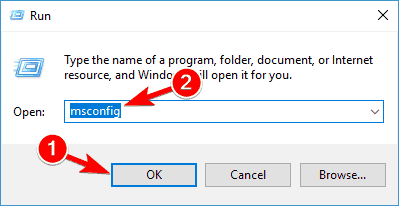
- In the window that opens, go to the Services tab, check Hide all Microsoft services and click the Disable all button.

- Now go to the Startup tab and click Open Task Manager.
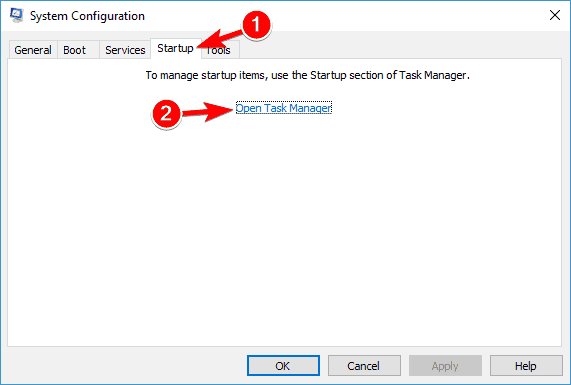
- Task Manager window will appear and show you the list of startup applications. Right-click the first entry on the list and choose Disable from the menu. Do the same for all other entries on the list.
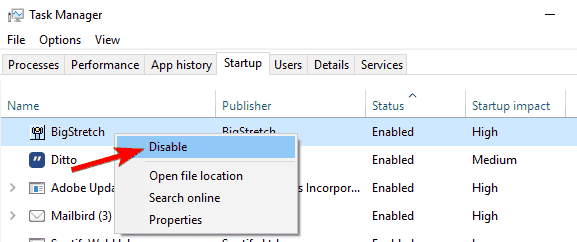
- Navigate to the System Configuration window. Now click Apply and OK to save changes and restart your PC.
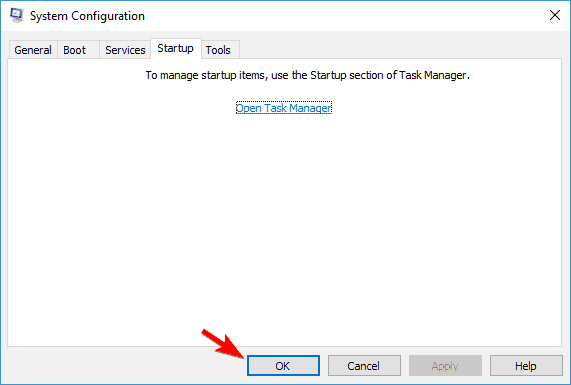
Once your PC restarts, check if the problem is still there. If not, enable the disabled applications one by one until you find the cause of the problem. Once you find the problematic application, remove it or keep it disabled and the issue should be resolved.
Sometimes third-party applications can interfere with other programs on your PC, and the same goes for eM Client. It’s possible that a third-party application is interfering with it, and that is causing the issue to appear. This is why we recommend this solution.
We hope that you found these solutions helpful. If so, please give us your feedback using the comments section below.
Editor’s Note: This post was originally published in October 2018 and was updated and revamped in July 2020 for freshness and accuracy.
and
If you are looking for a cheap and genuine microsoft product key, warranty for 1 year.
It will be available at the link: https://officerambo.com/shop/
Microsoft Windows Embedded 8.1 Industry Pro : https://officerambo.com/product/windows-embedded-8-1/
Key Windows 7 Professional / Home Base / Home Premium (2 USER) : https://officerambo.com/product/key-windows-7/
Microsoft Windows 8.1 PRO (2 PC) : https://officerambo.com/product/microsoft-windows-8-1-pro/
Windows Server 2012 R2 : https://officerambo.com/product/windows-server-2012-r2/
Visual Studio Enterprise 2019 : https://officerambo.com/product/visual-studio-enterprise-2019/
Windows Server Standard / Datacenter / Essentials : https://officerambo.com/product/windows-server-all-version-standard-datacenter-essentials/
Microsoft Office Professional Plus for Windows : https://officerambo.com/product/microsoft-office-professional-plus-for-windows/
Microsoft Office Home and Student for Windows : https://officerambo.com/product/microsoft-office-home-and-student/
Key Microsoft Access 2016 : https://officerambo.com/product/key-microsoft-access-2016/
Microsoft Visio Professional : https://officerambo.com/product/microsoft-visio-professional/
Microsoft Project Professional : https://officerambo.com/product/microsoft-project-professional/
Account Microsoft Office 365 Profestional Plus 2020 Update For 5 Devices : https://officerambo.com/product/account-microsoft-office-365/
Key Microsoft Windows 10 Profestional / Profestional N : https://officerambo.com/product/key-microsoft-windows-10/
Key Microsoft Windows XP Pro : https://officerambo.com/product/key-microsoft-windows-xp-pro/
Microsoft Office Home and Business for Mac : https://officerambo.com/product/microsoft-office-home-and-business-for-mac/
No comments:
Post a Comment