- Getting a black screen when wanting to watch Twitch can feel very frustrating.
- However, we’ve got a few quick tips to share in order to fix it, such as the ones described right below.
- For more fixes make sure to check out our Troubleshooting Hub.
- Check out our special Web Browsers Hub if you want to know more about your browser.
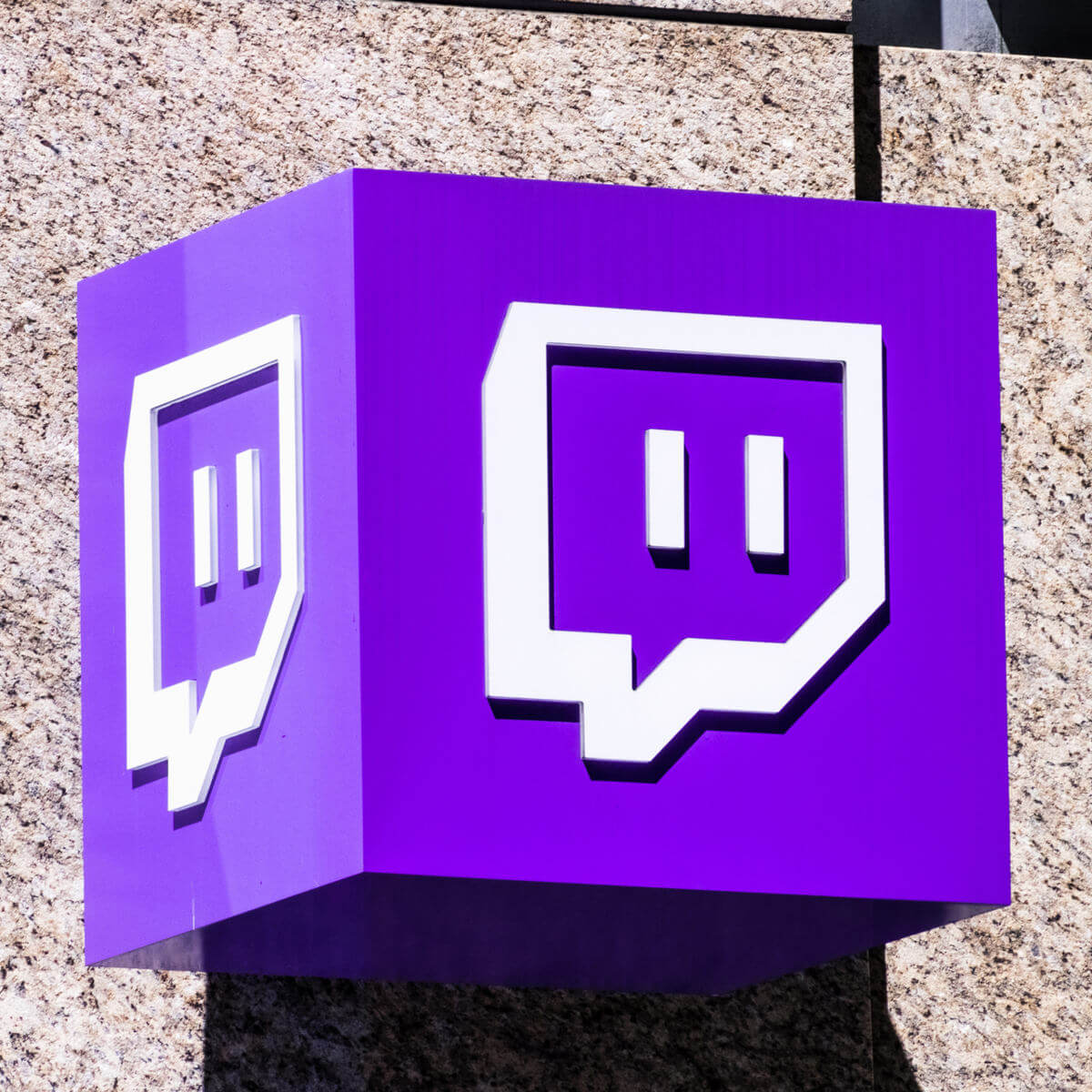
Twitch is a very popular online service for watching and streaming digital video broadcasts. At first, it has begun as a video game streaming service but it has expanded a lot, and now it offers a variety of different live streams.
The aim is to appeal to a broader audience: streams dedicated to music, artwork creation, talk shows, and the occasional TV series.
It seems though, that a lot of Twitch fans are facing a black screen issue when using Google Chrome. If you are facing the same struggle, we’ve got you covered. In this article, we’ve put together a list of solutions that you can use to solve this issue.
How do I fix Twitch black screen issues on PC?
- Use Opera
- Use CCleaner
- Clear browsing data
- Try incognito mode in Google Chrome
- Release/ renew IP address
- Disable all extensions and plugins
- Allow Flash player and Java script
- Update your browser
- Reset Chrome settings to default
- Reinstall Google Chrome
- Check hardware acceleration settings
- Enable TLS
- Do not use VPN or Proxy server
- Use the alternative Multitwitch
How do I fix Twitch black screen when streaming?
1. Use Opera

If you are constantly having issues with opening Twitch in Chrome, we recommend that you use Opera. Based on these browsers’ amazing key functionalities, we believe that you will not have the same issues with Twitch.
Opera comes with a complete makeover that in many cases surpasses other browsers such as Chrome or Mozilla. The video experience has been significantly improved with the Video pop-out functionality. This feature allows you to continue browsing on other sites while the opened video is playing and staying in the ground.
Opera comes with various built-in packages, enhanced resource consumption, and great design. Moreover, with Opera, you get a built-in AdBlocker that speeds up the loading of pages and protects against data-mining. Your privacy will be well protected as well with the free and unlimited VPN integrated.
Let’s have a look at some more key functionalities:
- Import your bookmarks and sync your data across devices effortlessly.
- Search function.
- In-built completely free VPN tool to keep your data private.
- Battery saver function
- Instant messaging and social media apps directly on your desktop (Twitter, Facebook, Instagram)
- Highly customizable and easy to use UI

Opera
Enjoy watching Twitch without disruptions or balck screen with Opera's revolutionary Video pop-out feature.
2. Use CCleaner

It is a good idea to clear the Google Chrome cache every once in a while. Users have reported that doing so could help fix the black video screen issue. In doing so we recommend that you use CCleaner.
CCleaner is a desktop application that cleans your PC fast and deletes all the junk files that would have otherwise slowed your device.
The program is very easy to use, it has a simple interface and you can use it without extra effort. In order to start CCleaner for Windows 10, all you need to do is hit the Analyze button and wait for the program to find and delete all the files you no longer need.
As a result of cleaning your device, you get more free space and better performance for your computer.
Let’s quickly look at its key features:
- Deletes junk files and browsing history.
- Removes corrupted files.
- Runs a complete PC Health Check.
- Software Updater.

CCleaner
With CCleaner, you can clean your browser and optimize your system at the same time. Get it now!
3. Clear browsing data
- Open Google Chrome and type chrome://settings/privacy in the address bar
- Click on Clear browsing data
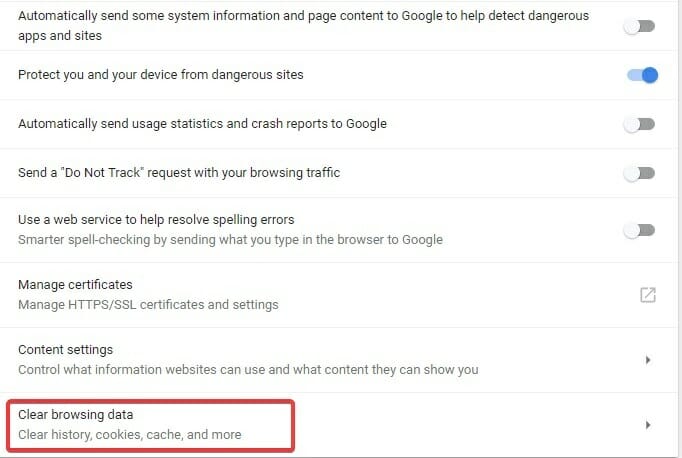
- Click on Advanced and change Time Range to All Time
- Check Content settings and Media licenses
- Click on Clear data
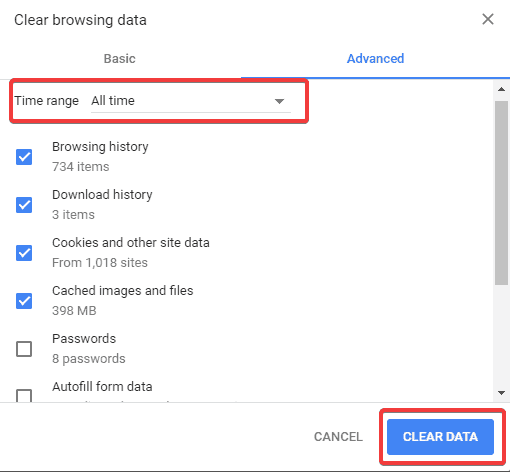
4. Try incognito mode in Google Chrome
- Click on Chrome‘s main menu button OR use the keyboard shortcut CTRL-SHIFT-N
- Select New Incognito Window
- A new window opens declaring You’ve gone incognito
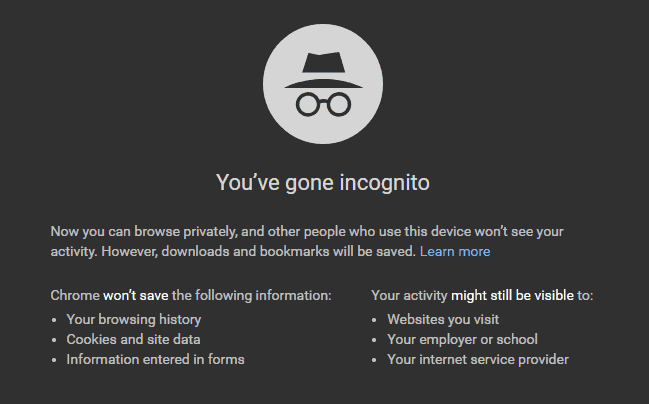
5. Release/ renew IP address
- Press the Windows key + R in order to launch the Run application
- Type cmd and then select OK
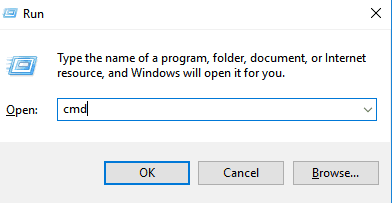
- Type ipconfig /release and press Enter

- Once the prompt returns, type ipconfig /renew
- Next, press Enter
- Type exit and press Enter to close the window
6. Disable all extensions and plugins

Third party extensions and plugins installed in your browser include firewall, antivirus, accountability tools or ad-block services. In order to check what extensions you have installed on your Chrome browser, enter chrome://extensions/ in the address bar.
If the black screen problem gets fixed after taking this action, then you can activate your extensions and plugins one by one. In this way, you will know which extension or plugin is responsible for the black screen problem.
7. Allow Flash player and Java script
- Type chrome://settings/content and press Enter
- Locate JavaScript and Flash in the list of Content settings
- Click on JavaScript and choose Allowed by clicking the switch button
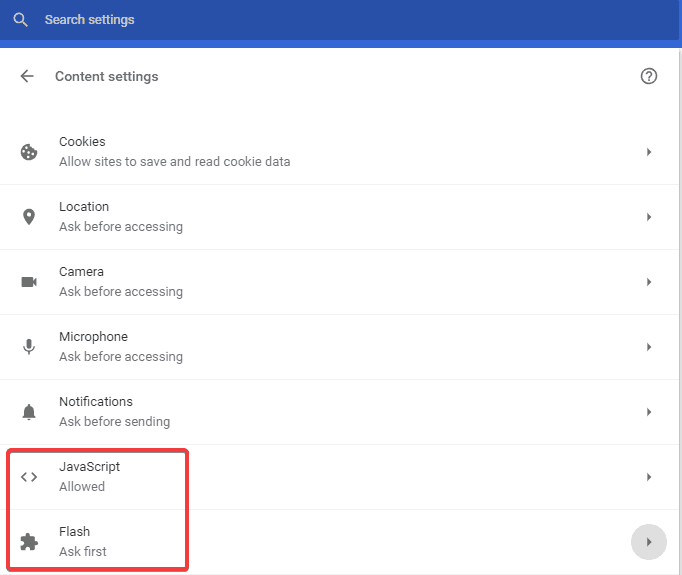
- Go back and click on Flash button in order to open Flash Player settings in Chrome
- Change Block sites from running Flash to Ask first by clicking the switch button
- Click Add in front of Allow and add https://twitch.tv in the allow list
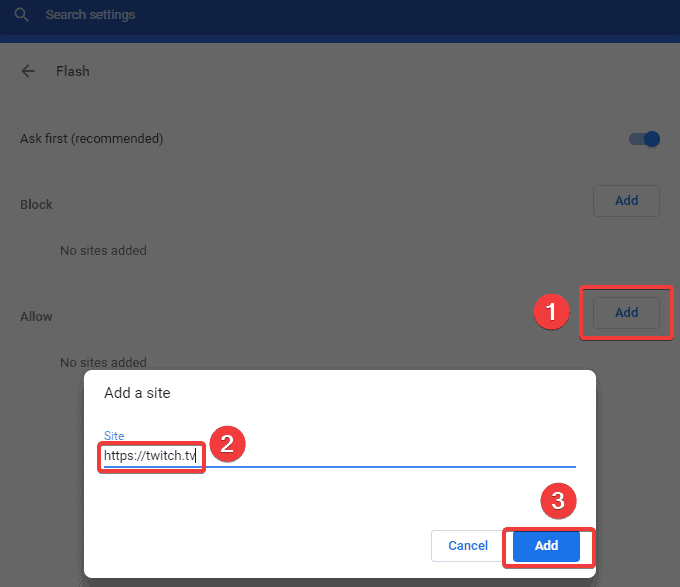
- Restart your browser.
8. Update your browser
- Open Google Chrome.
- Click the settings icon from the top-right corner of Chrome‘s window.
- Select Help (It is located near the bottom of the drop-down menu). If you see an Update Google Chrome option near the top of this menu, click it instead.
- Click About Google Chrome (at the top of the pop-out window)
- Wait for Google Chrome to update.
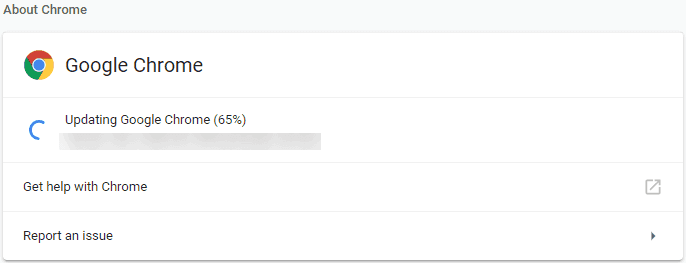
- Restart Google Chrome – by clicking the Relaunch button that appears after Chrome finishes updating or you can simply close and reopen Chrome.
You can check the status of your Chrome browser by revisiting the About Google Chrome page and looking for the Google Chrome is up to date message on the left side of the page.
The update process should only take a couple of minutes most of the time. If you see a message here that says “Google Chrome is up to date”, your browser doesn’t need to update right now
9. Reset Chrome settings to default
- Open Google Chrome.
- Click the settings icon from the top-right corner of Chrome‘s window.

- Click Advanced.
- Under the section Reset and clean up, click Restore settings to their original defaults.
- Confirm by clicking Reset settings.
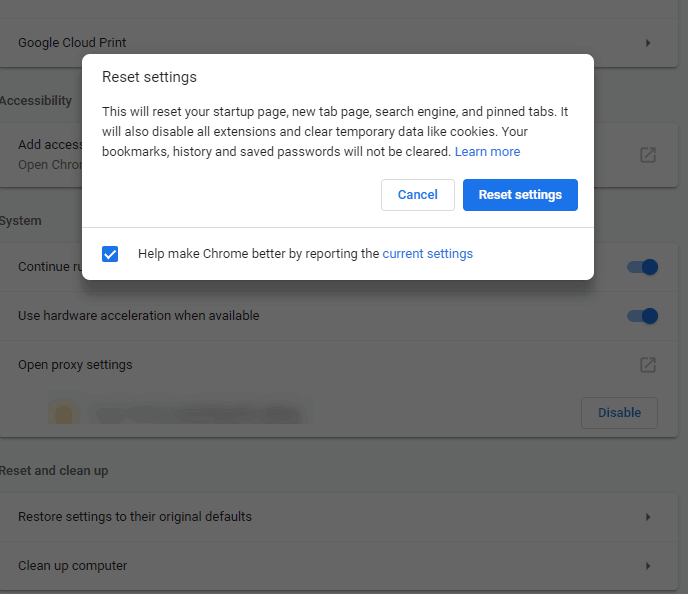
10. Reinstall Google Chrome
- Go to Control Panel.
- Select Uninstall a program or Programs and Features.

- Select Google Chrome and click Uninstall.
- Put a check on the Also delete your browsing data box.
- To completely delete Chrome data, enable viewing of hidden files: open the Control Panel.
- Select Folder Options.

- Click the View tab and
- Check Show hidden files, folders, and drives.
- Nest, uncheck Hide protected operating system file.
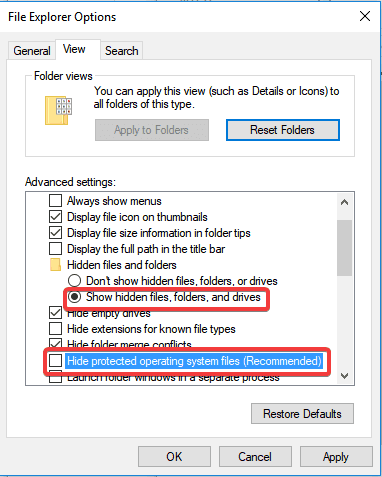
- Delete the remaining Chrome files: C:Program FilesGoogleChrome and C:Users[Your_User_Name]AppDataLocalGoogle.
- Go to the Chrome website in another browser and visit google.com/chrome.
- Highlight Download at the top of the page and select
- For personal computer. This will take you to the Chrome download page
- Click Download Chrome
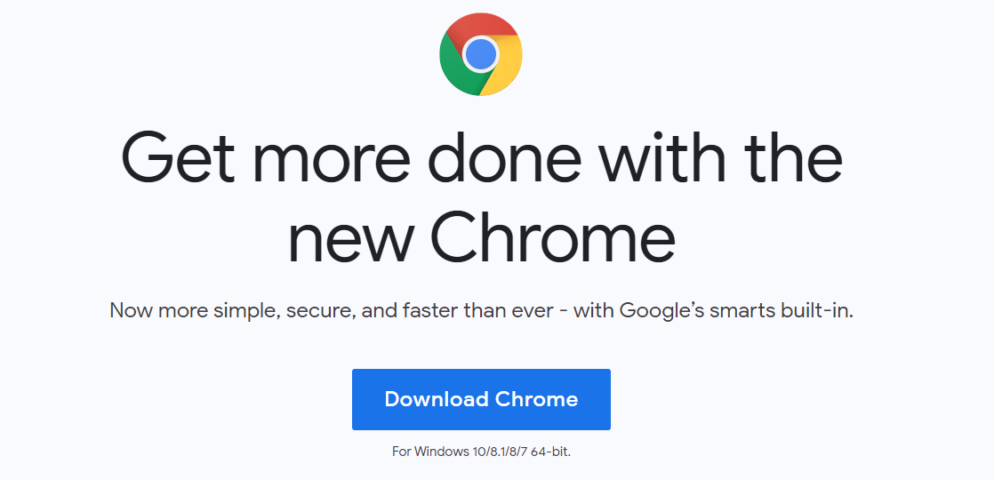
- Review the terms and start the installer
- Click Accept and Install to begin downloading the necessary files
- Click Run if prompted by Windows
11. Check hardware acceleration settings
- In Google Chrome address bar type chrome://settings/system.
- Press Enter
- Click on Use hardware acceleration when available to disable hardware acceleration (make sure this is set to off)
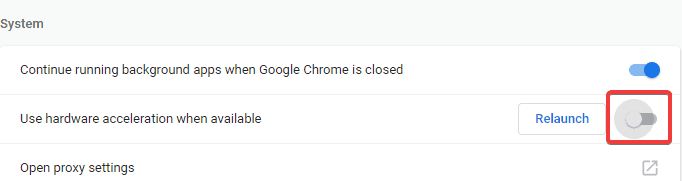
- Relaunch your browser
Do you have Google Chrome black screen issue in Windows 10? Here is how you can fix it
12. Enable TLS
- Open Google Chrome.
- Click the Settings icon from the top-right corner of Chrome‘s window.
- Click on Advanced Settings

- On the Advanced tab check all TLS options and then press OK
13. Do not use VPN or Proxy server

Sometimes if you are using some proxy server or VPN to access Twitch, it might be possible to see the black screen on Twitch while streaming. If this is the case, we recommend you to access Twitch without proxy or VPN.
14. Use the alternative Multitwitch

If none of the above-described solutions has solved the Twitch black screen problem, then we recommend you to watch the broadcast on Multitwitch.
Twitch black screen on Chrome can be really frustrating but we are sure that you will manage to fix this error after you follow one of the methods described above, as we tried to explain all possible solutions one by one.
We hope that this article helped you fix this issue for good. If you managed to fix the problem, let us know in the comments below.
Editor’s Note: This post was originally published in August 2018 and was updated and revamped in July 2020 for freshness, accuracy, and comprehensiveness.
and
If you are looking for a cheap and genuine microsoft product key, warranty for 1 year.
It will be available at the link: https://officerambo.com/shop/
Microsoft Windows Embedded 8.1 Industry Pro : https://officerambo.com/product/windows-embedded-8-1/
Key Windows 7 Professional / Home Base / Home Premium (2 USER) : https://officerambo.com/product/key-windows-7/
Microsoft Windows 8.1 PRO (2 PC) : https://officerambo.com/product/microsoft-windows-8-1-pro/
Windows Server 2012 R2 : https://officerambo.com/product/windows-server-2012-r2/
Visual Studio Enterprise 2019 : https://officerambo.com/product/visual-studio-enterprise-2019/
Windows Server Standard / Datacenter / Essentials : https://officerambo.com/product/windows-server-all-version-standard-datacenter-essentials/
Microsoft Office Professional Plus for Windows : https://officerambo.com/product/microsoft-office-professional-plus-for-windows/
Microsoft Office Home and Student for Windows : https://officerambo.com/product/microsoft-office-home-and-student/
Key Microsoft Access 2016 : https://officerambo.com/product/key-microsoft-access-2016/
Microsoft Visio Professional : https://officerambo.com/product/microsoft-visio-professional/
Microsoft Project Professional : https://officerambo.com/product/microsoft-project-professional/
Account Microsoft Office 365 Profestional Plus 2020 Update For 5 Devices : https://officerambo.com/product/account-microsoft-office-365/
Key Microsoft Windows 10 Profestional / Profestional N : https://officerambo.com/product/key-microsoft-windows-10/
Key Microsoft Windows XP Pro : https://officerambo.com/product/key-microsoft-windows-xp-pro/
Microsoft Office Home and Business for Mac : https://officerambo.com/product/microsoft-office-home-and-business-for-mac/
No comments:
Post a Comment