- You are probably one of the majority of people using Google Chrome as their default browser.
- If Chrome is not responding or simply stopped working, this comprehensive guide holds the keys to fixing it.
- Popularity comes with many complaints. We gathered all of them, together with guides, in the Google Chrome errors section.
- Want to learn more about this browser from Google? Check out the Google Chrome Hub.

Indeed, Chrome is a very stable, fast and reliable browser. However, sometimes it won’t respond, preventing users from connecting to the Internet.
If you’re experiencing such issues, follow the troubleshooting steps listed below.
Google Chrome is not responding, how to fix it?
Google Chrome is a great browser, however, many users reported that Chrome is not responding. This can be a big problem, and speaking of issues, here are some similar problems that users reported:
- Google Chrome not responding Windows 8, 7 – This issue can occur on older versions of Windows, but even if you don’t use Windows 10, you should know that almost all of our solutions work with older versions of Windows.
- Google Chrome not responding on startup, won’t close, every few seconds – Sometimes third-party applications can cause these problems to occur. To fix the issue, it’s advised to perform a full system scan and check if that helps.
- Google Chrome keeps crashing not responding – This is another common problem that can occur. If that’s the case, be sure to clean your cache and check if that works.
- Google Chrome freezing – If Google Chrome keeps freezing, the installation might be corrupted, so be sure to reinstall Chrome.
- Google Chrome not opening – This might happen if the process is stuck. Opening Task Manager and closing the process should fix this.
- Google Chrome not working – This error might refer to it not being able to open. Or it might refer to one of the others listed in which case, see what matches best, and apply the corresponding solution.
Solution 1 – Use a better browser
If this isn’t your first problem with Chrome, we think that the easiest solution of them all is to simply make the switch to a better one.
Since exporting your bookmarks and settings is easy and fast, all that is left is to choose an alternative. We recommend Opera.
It’s based on Chromium so you will feel just like home with it. But you will also have access to the Opera sidebar and lots of new features.
Our top choice is Opera because:
- it offers an Adblocker
- it comes with a free and unlimited VPN
- integrated Facebook Messenger, WhatsApp, Telegram and others right in the sidebar
- you can group tabs together in different Workspaces
Basically, you can organize yourself better and be more productive. It’s also quite fast. Probably faster than Chrome itself.

Opera
Go from Chrome to Opera for a brand new web experience that you will love.
Solution 2 – Scan your computer for malware

One of the main causes of this problem can be a malware infection. Malware can sometimes interfere with your browser and cause Google Chrome to not respond.
This can be a big problem, but you should be able to fix it by performing a detailed antivirus scan.
To ensure that your system is protected, we advise you to use a good third-party antivirus solution such as BullGuard. This antivirus offers great protection as well as advanced security features ensuring that your system is protected at all times.
A multi-layered approach makes this solution great: it combines traditional email signatures and scanning with Machine Learning and cloud capabilities.
This means that it will detect viruses faster, better, and without being too much resource-intensive.

BullGuard
Improve your security and remove malware so that Chrome will function properly again.
Once you perform a full system scan, the issue should be completely resolved.
Solution 3 – Uninstall and reinstall the browser

To completely uninstall Google Chrome, we advise you to use uninstaller software such as Revo Uninstaller. This application will remove Chrome along with all files and registry entries associated with it.
Why is it a better choice?
The default uninstaller is less effective because it removes some of the files that were installed originally. Various registry changes that occurred while using it and other files that were created are ignored.
Revo Uninstaller is one of the best on the market because it reverts registry changes and safely removes leftover files. It’s like you never had the software installed in the first place.
So download this uninstaller and remove Chrome. While you’re at it, you might as well select some other old and forgotten software.
You can select multiple programs and it will remove them all.

Revo Uninstaller
Best uninstaller with extended scanning and real-time monitoring of system changes. Take advantage of this offer
Now install the latest version of Chrome and check if the issue is still there.
Solution 4 – Add Chrome to your firewall exception list
According to users, sometimes Google Chrome might not respond if there’s an issue with your firewall.
Your firewall is designed to restrict Internet access to certain apps, and in order to make sure that everything is working properly, you need to allow Google Chrome through your firewall.
This is quite simple and you can do it by following these steps:
- Go to the Search menu > type Windows Firewall > hit Enter.
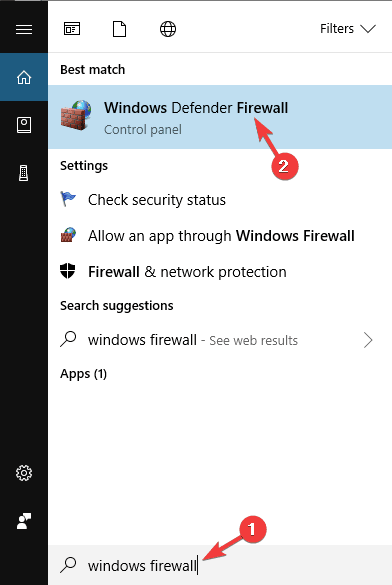
- In the left-hand pane, select Allow an app through the Windows Firewall.
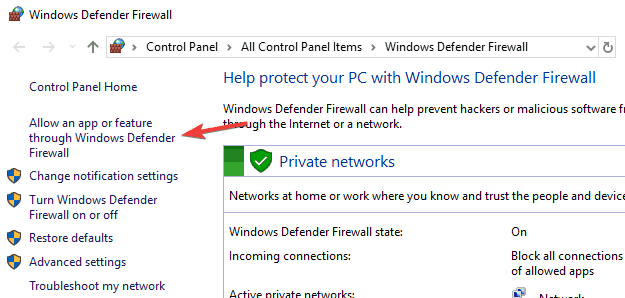
- Click the Change Settings button > select Allow another app.
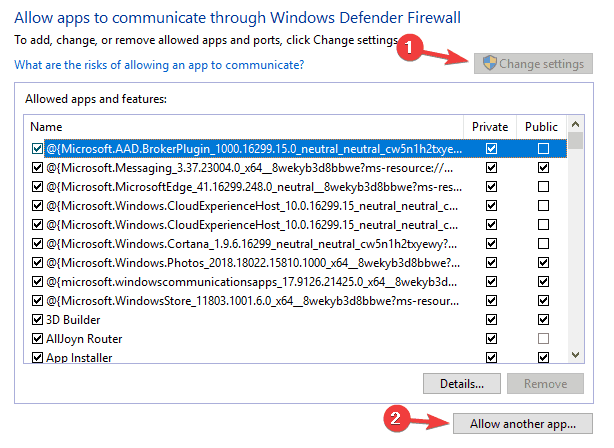
- Select Google Chrome > click Add > OK.
Google Chrome should be automatically allowed to go through your firewall, but if it’s not, be sure to follow these instructions to fix the problem.
Most users don’t use Windows Firewall because of issues such as this. We recommend using one of these third-party firewalls for better and more customized protection.
Solution 5 – Clear your DNS cache
If Google Chrome is not responding, the issue might be your DNS cache. This is just a minor problem, and in order to fix it, you just have to remove the cache.
To do this, you need to run few commands in Command Prompt by following these steps:
- Press Windows Key + X to open Win + X menu. Now choose Command Prompt (Admin) or Powershell (Admin) from the list.
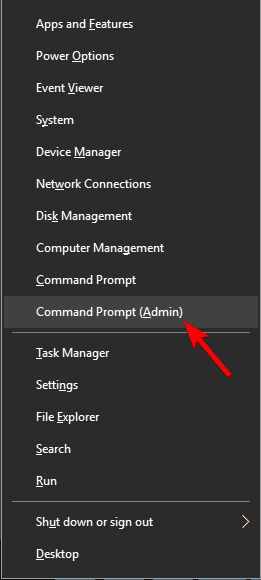
- Type the following commands and hit Enter after each one:
- ipconfig /flushdns
- netsh winsock reset
If you’re not able to open Command Prompt as an admin, take a closer look at this guide.
Solution 6 – Run an SFC scan
File corruption can also cause this issue to occur, and to fix the problem you need to repair the corrupted files.
This is relatively simple, and you can do it by running an SFC scan. To do that, just follow these steps:
- Start Command Prompt as administrator.
- When Command Prompt opens, enter sfc /scannow and press Enter.
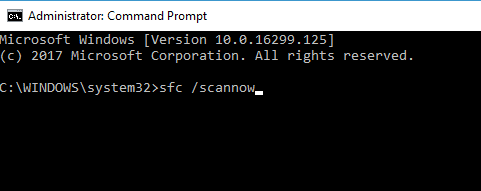
- SFC scan will now start. This scan can take about 15 minutes, so don’t interrupt it.
Once the scan is finished, check if the problem is resolved. If the issue is still there, you might want to try using DISM scan instead. To do that, just start Command Prompt as administrator and run DISM /Online /Cleanup-Image /RestoreHealth command.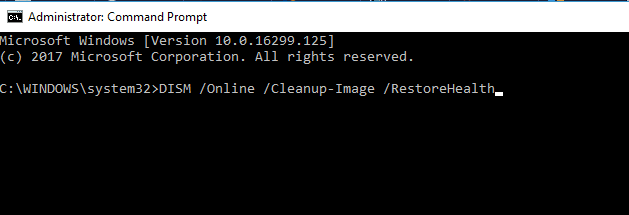
Once the DISM scan is finished, check if the issue is still there. If the problem still persists, you might want to try running SFC scan once again and check if that helps.
Make your life even easier with these tools that repair corrupted files.
Solution 7 – Make sure you’re running the latest Chrome version
If Google Chrome is not responding on your PC, it’s possible that it’s out of date.
Sometimes certain bugs can occur once in a while and cause issues with Chrome, therefore it’s crucial to keep Chrome up to date.
Google Chrome usually checks for updates automatically, but you can always check for updates manually by doing the following:
- Open Google Chrome.
- Click the menu icon in the top right corner and choose Help > About Google Chrome.
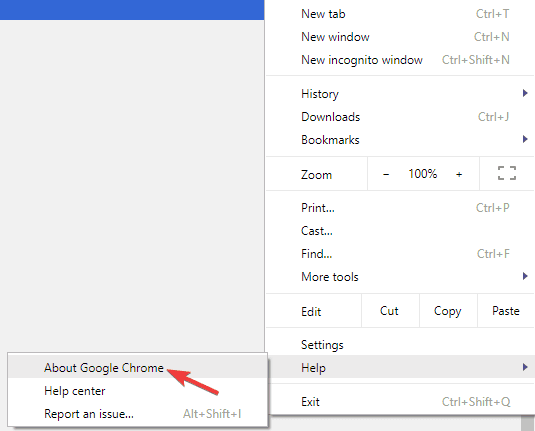
- A new tab will now appear and Chrome will check for available updates. If any updates are available, they will be downloaded automatically.
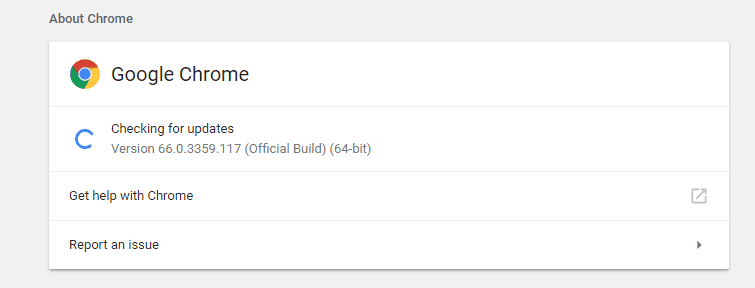
Once Chrome is up to date, be sure to check if the problem still appears.
Solution 8 – Clear the cache, browsing history and cookies
Another common cause for Chrome to stop responding is your cache. If the cache is corrupted, that might lead to certain issues with Chrome, therefore we advise you to clean your cache.
Cleaning the cache is quite simple, and you can do it by following these steps:
- Open Google Chrome and click the Menu icon in the top right corner. Choose Settings from the menu.
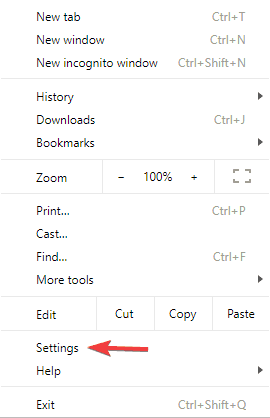
- The settings tab will now appear. Scroll all the way down and click Advanced.
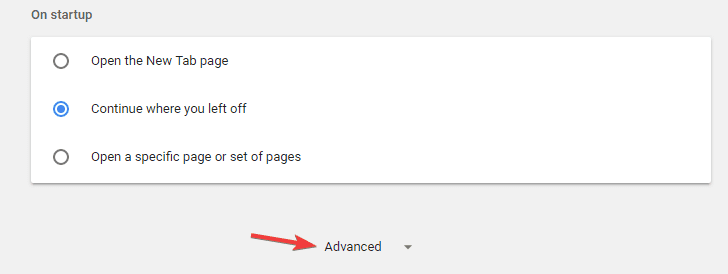
- Now click Clear browsing data.
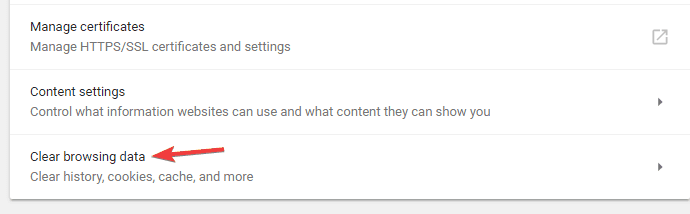
- Set Time range to All time and click Clear data.
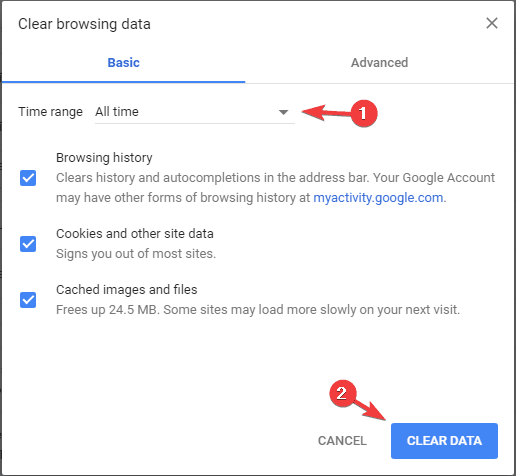
Once Chrome is finished cleaning your cache, check if the problem still persists.
Why waste time clearing data manually? CCleaner will do that for you!
Solution 9 – Disable extensions
Google Chrome supports a variety of extensions that can enhance Chrome with new features.
Even though Chrome extensions can be incredibly useful, some extensions can be quite demanding in terms of resources and others might be buggy and cause Chrome to stop responding.
To fix the problem, it’s advised to find and disable certain extensions and check if that helps. This is relatively simple, and you can do it by following these steps:
- Click the Menu icon in Chrome and go to More tools > Extensions.
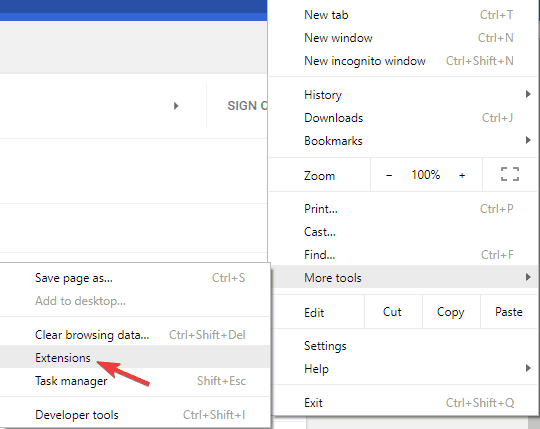
- Locate the extension you want to remove and click the little switch icon next to it.
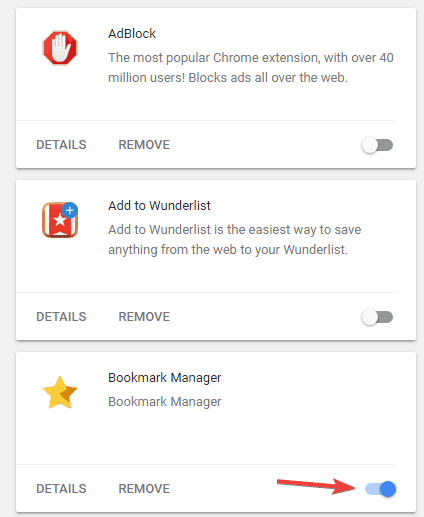
- Once you disable all extensions, restart Chrome.
When Chrome restarts, check if the problem still appears.
If not, it means that one of the extensions was causing it. To find which extension is the problem, enable extensions one by one until you find the problematic one.
Once you find it, remove it or update it and check if that solves your problem.
Solution 10 – Check the proxy settings
According to users, if Chrome is not responding, the issue might be your proxy. Proxy is a great way to protect your privacy online, but sometimes proxy can cause certain issues to occur.
To fix the problem, it’s advised to disable proxy by doing the following:
- Press Windows Key + I to open the Settings app.
- When Settings app opens, navigate to Network & Internet section.
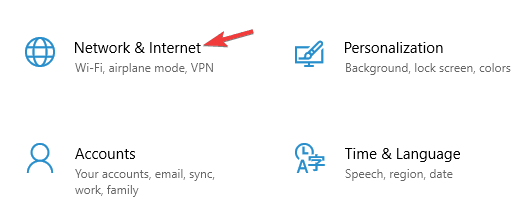
- Go to the Proxy section in the left pane. Now disable all settings in the right pane and check if that helps.
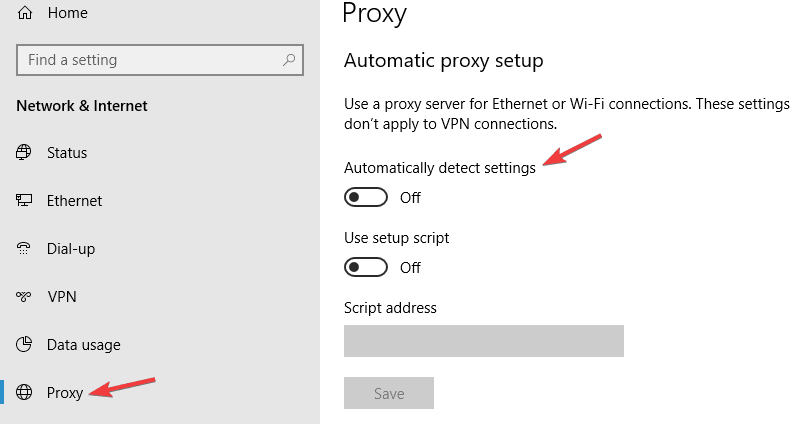
After disabling the proxy, check if the issue is resolved.
This will leave a hole in your privacy protection. Have no fear! We got your back with the best third-party proxy tools.
Solution 11 – Reset Google Chrome
If you still can’t solve this problem with Chrome, you might want to reset it to default. This is relatively simple and you can do it by following these steps:
- Click the Menu icon and navigate to Settings.
- Scroll all the way down and click Advanced.
- Click Reset settings in Reset and clean up section.
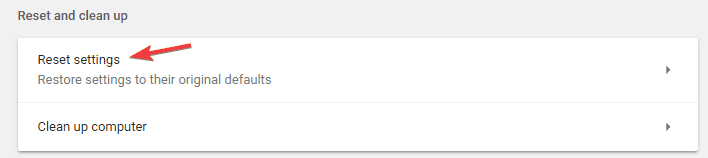
- Now click the Reset button to confirm.
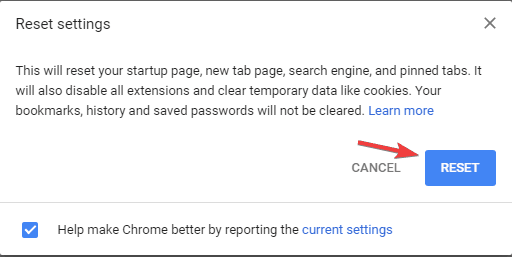
Once you reset Chrome, check if the problem is resolved. Still, resetting will erase your browsing history. No worries, we have the ultimate guide for restoring your browsing data.
We hope the solutions listed above helped you to fix Google Chrome‘s responsiveness issues. If you’ve come across other workarounds, you can list the troubleshooting steps in the comment section below.
Editor’s Note: This post was originally published in March 2017 and has been since completely revamped and updated in July 2020 for freshness, accuracy, and comprehensiveness.
and
If you are looking for a cheap and genuine microsoft product key, warranty for 1 year.
It will be available at the link: https://officerambo.com/shop/
Microsoft Windows Embedded 8.1 Industry Pro : https://officerambo.com/product/windows-embedded-8-1/
Key Windows 7 Professional / Home Base / Home Premium (2 USER) : https://officerambo.com/product/key-windows-7/
Microsoft Windows 8.1 PRO (2 PC) : https://officerambo.com/product/microsoft-windows-8-1-pro/
Windows Server 2012 R2 : https://officerambo.com/product/windows-server-2012-r2/
Visual Studio Enterprise 2019 : https://officerambo.com/product/visual-studio-enterprise-2019/
Windows Server Standard / Datacenter / Essentials : https://officerambo.com/product/windows-server-all-version-standard-datacenter-essentials/
Microsoft Office Professional Plus for Windows : https://officerambo.com/product/microsoft-office-professional-plus-for-windows/
Microsoft Office Home and Student for Windows : https://officerambo.com/product/microsoft-office-home-and-student/
Key Microsoft Access 2016 : https://officerambo.com/product/key-microsoft-access-2016/
Microsoft Visio Professional : https://officerambo.com/product/microsoft-visio-professional/
Microsoft Project Professional : https://officerambo.com/product/microsoft-project-professional/
Account Microsoft Office 365 Profestional Plus 2020 Update For 5 Devices : https://officerambo.com/product/account-microsoft-office-365/
Key Microsoft Windows 10 Profestional / Profestional N : https://officerambo.com/product/key-microsoft-windows-10/
Key Microsoft Windows XP Pro : https://officerambo.com/product/key-microsoft-windows-xp-pro/
Microsoft Office Home and Business for Mac : https://officerambo.com/product/microsoft-office-home-and-business-for-mac/
No comments:
Post a Comment