- Secondary storage is more than welcomed for your data. Even if isn’t frequently accessed, it’s still of great importance.
- If Windows 10 can't boot with 2nd hard drive, the below-listed troubleshooting tips will help you out.
- Even if our instructions were useful, don’t hesitate to take a look at our Hard Drive Errors section too.
- Finally, bookmark this Laptop and Computer Hub for more guides that will walk you through full solutions to all your problems.

Sometimes installing a 2nd hard drive may interrupt the default boot process and prevent your PC from booting. In addition, you may be unable to access Windows as the PC would halt at startup.
However, the Windows Report team has compiled the right solutions for you in order to fix this problem.
Fix installed new hard drive won’t boot on Windows 10
- Set the boot disk at the top of the computer’s boot order in BIOS
- Check the PC-to-HDD’s connections
- Update HDD drivers
- Run Automatic Repair/Start Repair
- Replace your Hard Disk Drive (HDD)
1. Set the boot disk at the top of the computer’s boot order in BIOS
- Power up your computer.
- Press the F1 key or any specified key to enter the BIOS (other keys such as F1, F12 or Delete may be used depending on your HP system).
- Locate your computer’s boot order under BIOS Boot.
- Select the HDD/SSD i.e. the boot disk and move it upward using the arrow key.
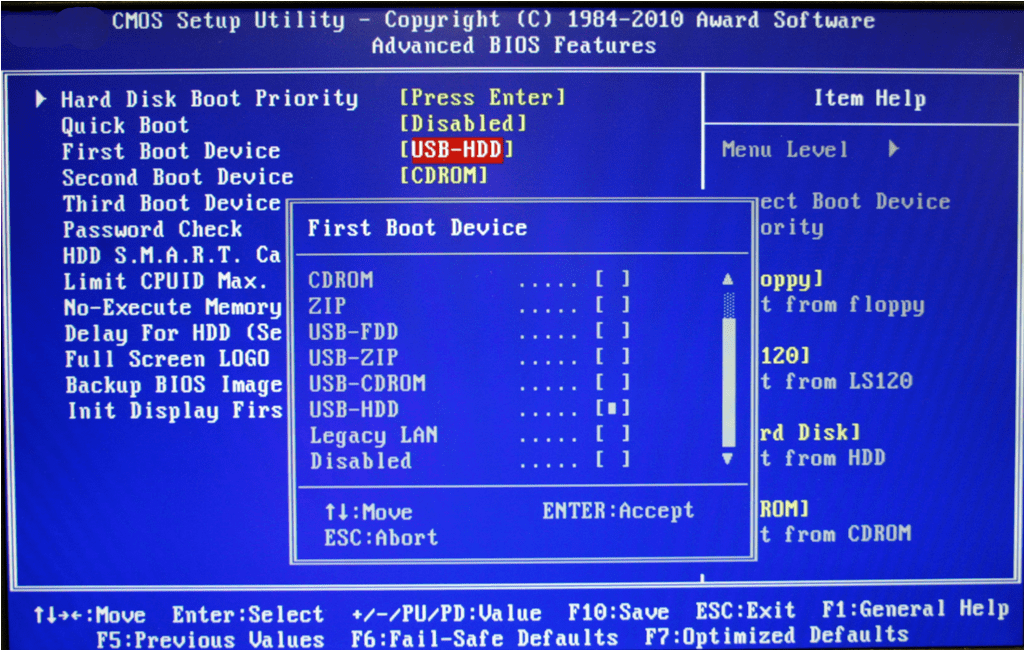
- Save the changes by following the screen prompts and exit the BIOS.
One of the reasons for this problem is because the HDD/ boot disk is not at the top of the boot order. The system retrieves boot information and OS details by following a boot order.
The boot order consists of the sequence of sources which the computer searches in order to retrieve valid information.
Meanwhile, BIOS enables you to specify a drive by its position in the hard-drive list as below (eg HDD-1, HDD-2, etc.) make sure that your original drive is on the SATA0 data cable, and the new one is on the SATA1. Hence, the system will try to read off the SATA0 drive first.
However, if the HDD/boot disk is not at the top of the boot order, the computer tries to boot from another source which results in the error message.
If you intend to set the boot disk i.e. HDD at the top of the boot order in BIOS (Basic Input/Output System), follow the above steps.
QUICK TIP: Ashampoo Win Optimizer improves the system’s performance even when you run out of traditional options or using a secondary hard drive.
This tune-up utility gives your Windows PC a boost of energy by eliminating corrupted registry files, removing Internet traces, cleaning hard disks, and so much more.
On top of that, expect to get enhanced system details with optimized hardware detection and intuitive hard disk benchmarks with accurate results. Your Windows 10 will easily boot again!

Ashampoo Win Optimizer
Ashampoo Win Optimizer provides superior performance even when using about a secondary hard drive.
2. Check the PC-to-HDD’s connections

- Power off your computer and remove the battery. Open up your computer’s casing afterward.
- Detach the HDD from your computer.
- Clean all the ports and wirings linking the HDD to the computer and also check the SATA and power cables.
- Replace the faulty cables you detect and fix loose connections.
- Now, reconnect the HDD to the computer. (Ensure that all the connections are fastened tightly.
- Hence, attach the battery and power up your computer.
Sometimes, the laptop may have wobble resulting in a loosened state of the PC-to-HDD connections; the wires connecting the HDD to the system and vice versa might have been unfastened which causes the second hard drive to stop the boot process.
In order to check the PC/HDD wire connections, you need to use a screwdriver. Follow the above steps to check the connections and fix the problem.
However, if you do not have the tools and required practical knowledge involved in using this method; it is advisable that you consult a computer technician or computer engineer to help you out.
3. Update HDD drivers
- Download and install TweakBit Driver Updater.
- Once installed, the program will start scanning your PC for outdated drivers automatically. Driver Updater will check your installed driver versions against its cloud database of the latest versions and recommend proper updates. All you need to do is wait for the scan to complete.
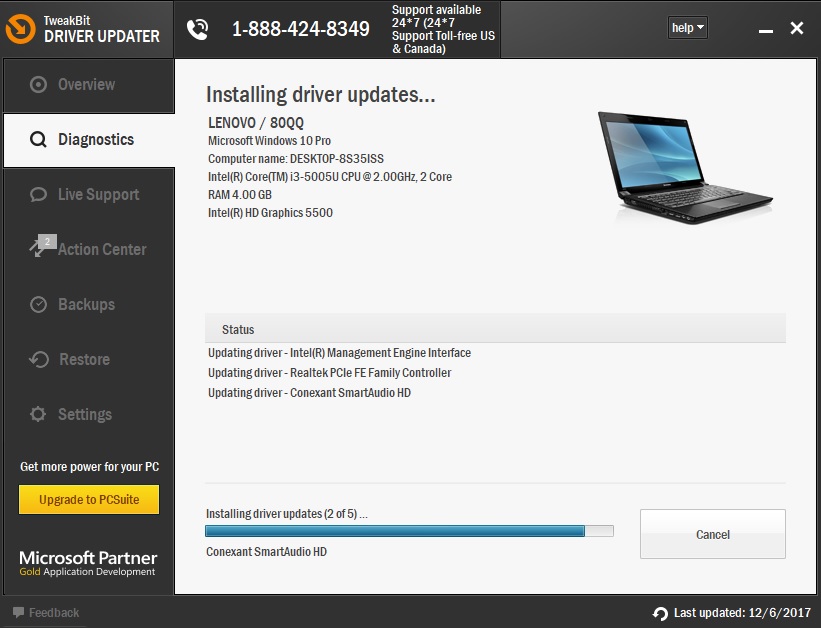
- Upon scan completion, you get a report on all problem drivers found on your PC. Review the list and see if you want to update each driver individually or all at once. To update one driver at a time, click the Update driver link next to the driver’s name. Or simply click the Update all button at the bottom to automatically install all recommended updates.
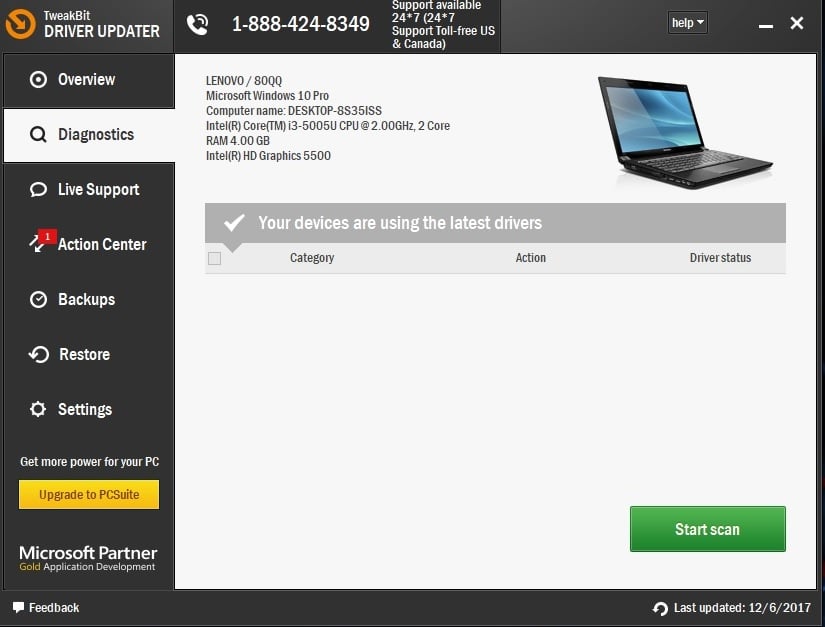
Note: Some drivers need to be installed in multiple steps so you will have to hit the Update button several times until all of its components are installed.
Disclaimer: Some functions of this tool are not free.
Some hard disk drivers are not compatible with Windows 10 most especially after Windows 10 upgrade.
However, you can fix this problem either manually or by an automated solution such as TweakBit Driver Updater.
In addition, this tool is approved by Microsoft and Norton Antivirus. After several tests, our team concluded that this is the best automated solution.
4. Run Automatic Repair/Start Repair

- Insert Windows bootable installation DVD and restart your PC.
- Press any key to boot from CD or DVD when prompted to continue.
- Select your language preferences, and click Next.
- Click Repair your computer in the bottom-left.
- In the Choose an option screen, Click Troubleshoot > Click Advanced option > Automatic Repair or Startup Repair. Then, wait for the Windows Automatic/Startup Repairs to be complete.
- Restart your PC and boot to Windows. Attach the second hard drive afterward.
You can also fix the boot error problem by performing automatic repair/start repair on your system by using the Windows bootable installation DVD.
5. Replace your Hard Disk Drive (HDD)

Finally, you need to consider replacing your PC’s HDD because it may be faulty. You can remove your HDD, connect it to another PC to access the files and folders on the PC, and also confirm if it boots up from the HDD.
Meanwhile, if the new PC is unable to identify and access the HDD, then you definitely need to replace it with a new one.
However, if the PC can detect and access the HDD, then the probable cause for the error problem is due to the faulty SATA cable.
The SATA cable connects the HDD to its motherboard; we highly recommended that you replace it with a new one. You can carry out the replacement by a professional computer engineer.
In conclusion, feel free to comment us below if you have any question concerning the solutions we mentioned above.
No less important, keep in mind that the above solutions are recommended whenever experiencing these issues as well:
- External hard drive prevents booting – Booting issues while an external hard drive is present are nothing out of the ordinary. You may reset your UEFI setting back to default or apply the above tips.
- Computer won’t boot with the external hard drive plugged in – If that’s a problem you can’t get rid of, running Automatic Repair/Start Repair or reformatting external drive may help.
FAQ: Learn more about second hard drive issues
- Can you have 2 hard drives with Windows?
Yes, you can. Adding a secondary hard drive can turn into a challenge, but this guide on how to fix second hard drive not detected issues will help you out.
- How do I get Windows 10 to recognize my second hard drive?
When facing this issue, you may check the PC-to-HDD’s connections and apply the other tips described in this article on how to solve Windows 10 2nd hard drive issues.
- How do you fix a frozen hard drive?
Running a full system scan and repairing the PC registry are two quick fixes you may apply. For more solutions, check out this guide dedicated to solving secondary hard drive freezing issues.
Editor’s Note: This post was originally published in February 2018 and has been since revamped and updated in July 2020 for freshness, accuracy, and comprehensiveness.
Was this page helpful?
Get the most from your tech with our daily tips
and
If you are looking for a cheap and genuine microsoft product key, warranty for 1 year.
It will be available at the link: https://officerambo.com/shop/
Microsoft Windows Embedded 8.1 Industry Pro : https://officerambo.com/product/windows-embedded-8-1/
Key Windows 7 Professional / Home Base / Home Premium (2 USER) : https://officerambo.com/product/key-windows-7/
Microsoft Windows 8.1 PRO (2 PC) : https://officerambo.com/product/microsoft-windows-8-1-pro/
Windows Server 2012 R2 : https://officerambo.com/product/windows-server-2012-r2/
Visual Studio Enterprise 2019 : https://officerambo.com/product/visual-studio-enterprise-2019/
Windows Server Standard / Datacenter / Essentials : https://officerambo.com/product/windows-server-all-version-standard-datacenter-essentials/
Microsoft Office Professional Plus for Windows : https://officerambo.com/product/microsoft-office-professional-plus-for-windows/
Microsoft Office Home and Student for Windows : https://officerambo.com/product/microsoft-office-home-and-student/
Key Microsoft Access 2016 : https://officerambo.com/product/key-microsoft-access-2016/
Microsoft Visio Professional : https://officerambo.com/product/microsoft-visio-professional/
Microsoft Project Professional : https://officerambo.com/product/microsoft-project-professional/
Account Microsoft Office 365 Profestional Plus 2020 Update For 5 Devices : https://officerambo.com/product/account-microsoft-office-365/
Key Microsoft Windows 10 Profestional / Profestional N : https://officerambo.com/product/key-microsoft-windows-10/
Key Microsoft Windows XP Pro : https://officerambo.com/product/key-microsoft-windows-xp-pro/
Microsoft Office Home and Business for Mac : https://officerambo.com/product/microsoft-office-home-and-business-for-mac/
No comments:
Post a Comment