- Browsers and plugins need each other in order to work properly, but this collaboration is not entirely flawless.
- If Chrome refuses to load the Flash plugin, here's what you need to do.
- Even though Flash is already a deprecated technology, you will still run into websites that rely on it to display graphics and animations. Check out this Adobe Flash Guide to unblock Flash-based content.
- Explore our Google Chrome Hub as well for more handy tips on dealing with the world's most popular browser.

Chrome and many other web browsers rely on plugins in order to work properly, but sometimes certain issues with plugins can appear.
According to users, Couldn’t load plugin error appears in Chrome on Windows 10, and today we’re going to show you how to fix it.
How do I fix couldn’t load plugin?
Table of contents:
Fix – Couldn’t load Flash plugin Chrome on Windows 10
1. Use a different browser
If Google Chrome simply won’t load the Flash plugin, you might want to consider switching to an alternative browsing solution that does not encounter such difficulties.
Download Opera

Similarly to Google Chrome, this is a Chromium-based browser platform, but that is about as far as the resemblance goes since Opera is far from being a Chrome copy.
This standalone, well-balanced, and feature-rich browser has evolved tremendously over the years and has managed to build quite a niche audience through a sleek, distinctive look and generous customization options that propel it in the higher end of the browsing segment.
Boasting countless personalization options such as themes, modes, display sidebar, an integrated VPN tool to protect data confidentiality while avoiding geo-restrictions, battery-saver function, and other unique characteristics, Opera detaches itself as a self-sufficient all-in-one app rather than just a browser.
Let’s quickly look at its key features:
- Snapshot for screen capturing
- Instant Search for opening a search engine box on top of a page
- Turbo Mode to speed up browsing by compressing webpage images and graphics
- Built-in adblocker to further increase speed and remove distractions
- My Flow syncing to sync images, links, text snippets, and notes with other devices
- Chromium-based engine to install Chrome extensions
- Dedicated Opera add-ons website to add exclusive extensions

Opera
Struggling with the Flash plugin on Chrome? Forget about plugin issues with the most performant browsing solution on the globe!
2. Rename pepflashplayer.dll
This problem can sometimes appear due to the pepflashplayer.dll file, but you should be able to fix it simply by renaming the problematic file. To do that, simply navigate to Chrome’s installation directory and locate the PepperFlash folder.
You can access this folder by going to this directory:
C:ProgramFilesGoogleChromeApplication53.0.2785.116PepperFlash
Locate pepflashplayer.dll and change its name to pepflashplayerX.dll. After doing that, restart Chrome and check if the problem is resolved.
3. Run sfc and DISM commands
Sometimes this problem can appear due to corrupted system files, but you should be able to fix it by using SFC and DISM commands. These commands are designed to scan your PC and repair any corrupted system files that you have.
To run these commands, follow these steps:
- Press Windows Key + X to open Win+X menu and select Command Prompt (Admin).
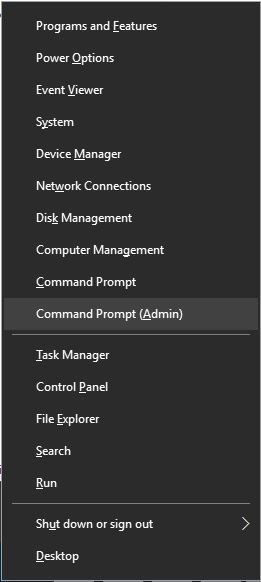
- When Command Prompt starts, enter sfc /scannow and press Enter. Wait for the scan to complete and repair any corrupted files.
- If the SFC command can’t run, enter
DISM/Online/Cleanup-Image/RestoreHealthinto Command Prompt and wait until it scans your system and fixes any corrupted files.
After you perform these scans, run Chrome and check if the issue is resolved.
4. Delete the PepperFlash folder
According to users, you might be able to fix this problem simply by removing the PepperFlash folder from your PC. To do that, you need to follow these steps:
- Make sure that Chrome is completely closed.
- Press Windows Key + R and enter %localappdata%. Press Enter or click OK.
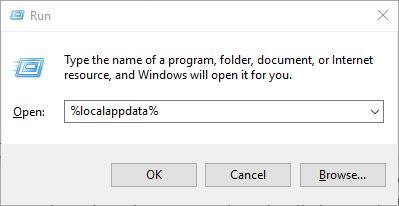
- Go to GoogleChrome -> User Data, and delete the PepperFlash folder.
- After deleting the folder, check if the issue is resolved.
Some users are also suggesting to update the pepper_flash component after removing it. To do that, follow these steps:
- Open Chrome and in the address bar enter chrome://components.
- A list of all available components will appear. Locate the pepper_flash component and click Check for updates button.

After deleting the PepperFlash folder and checking for updates, the problem with Flash plugin should be completely resolved.
5. Check Always allowed to run option
Sometimes this issue can occur if the Flash plugin isn’t set to always run. To fix this problem, you need to enable Always allowed to run setting by following these steps:
- Open Chrome and enter chrome://plugins in the address bar. Press Enter.
- A list of all plugins will now appear. Locate Adobe Flash Player and check the Always allowed to run option.
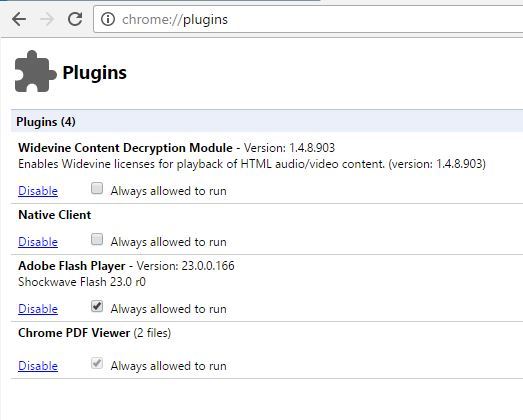
- After checking this option, restart Chrome and check if the problem is resolved.
6. Disable PPAPI Flash plugin
64-bit versions of Chrome support only 64-bit NPAPI plugins, and if you’re getting Couldn’t load plugin error in Chrome while trying to view videos or any other Flash content, you might want to try this solution.
To fix this problem, you just need to disable the PPAPI Flash plugin and the issue should be resolved. To do that, follow these simple steps:
- Open Chrome and enter chrome://plugins in the address bar. Press Enter.
- When the list of installed plug-ins shows, click the Details.
- You should see two versions of Adobe Flash Player available. Locate the PPAPI Flash version and click the Disable button.

- After that, restart Chrome and check if the issue is resolved.
7. Stop the Shockwave Flash
One suggested workaround that can fix this problem is to stop Shockwave Flash and restart it. You might not know, but Chrome comes with its own Task Manager that works similarly to the Task Manager in Windows 10.
Using Chrome’s Task Manager you can close unresponsive tabs or any plugins, including Shockwave Flash. To stop a plugin using Chrome Task Manager, do the following:
- Press the Menu button in the top right corner and go to More tools > Task Manager. Alternatively, you can use Shift + Esc shortcut.

- When Chrome Task Manager opens, locate Plugin: Shockwave Flash, select it, and click the End process button.
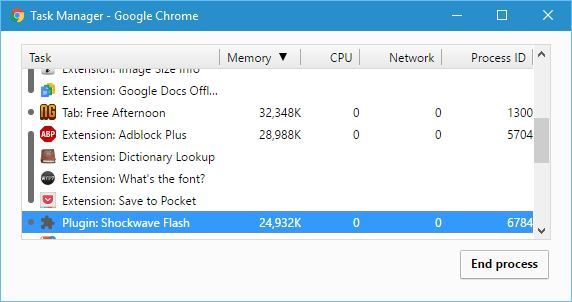
- You should see Shockwave Flash has crashed error message. Click Reload.

After clicking the Reload button Shockwave Flash will start again and Flash content should play without any problems.
8. Disable Flash plugin completely
Many video streaming services such as YouTube don’t use Flash anymore since they switched completely to HTML5.
Using Flash on one of those websites can actually cause problems such as this one, therefore you might want to disable Flash plugin completely as a workaround.
To disable Flash, simply go to the plugin section in Chrome and disable all instances of Adobe Flash. Keep in mind that this will disable Flash completely on all websites, so you might want to enable it later if you need it.
For detailed instructions on how to disable Adobe Flash in Chrome, check the previous solutions.
9. Check the Enhanced Mitigation Toolkit settings
Users reported that this issue occurs if you’re using Enhanced Mitigation Toolkit, and in order to fix it you need to check Enhanced Mitigation Toolkit settings. To do that, follow these steps:
- Go to Enhanced Mitigation Toolkit directory and run the EMT application.
- When the EMT app opens, click the Configure apps button.
- Locate Chrome.exe in the App Name column. Uncheck SEHOP boxes next to Chrome.exe.
- Click OK and close EMT. Start Google Chrome again and check if the issue is resolved.
10. Reinstall Chrome
If none of the solutions above work, you might want to try reinstalling Chrome.
imply uninstall Chrome from your PC and download the latest version. After downloading and installing the latest version, check if the problem is resolved.
Fix – Couldn’t load PDF plugin Chrome on Windows 10
1. Change Adobe Reader settings
Sometimes Adobe Reader and Google Chrome can have certain compatibility issues thus causing Couldn’t load plugin error to appear, but you can fix that problem by changing Adobe Reader settings.
To do that, follow these steps:
- Open Adobe Reader and go to Edit > Preferences > Internet.
- Locate Display PDF in browser option and enable it / disable it.
- Refresh the page that you’re trying to view in Chrome and check if the problem is resolved.
2. Check if the PDF plugin is enabled
If you have more than one PDF plugins installed you might encounter this problem. To fix it, you need to go to the plugins section and check if the proper plugin is running. To do that, follow these steps:
- In the address bar enter chrome://plugins and press Enter.
- When the list of plugins appears, click on Details.
- Locate the Chrome PDF Viewer and make sure that it’s enabled.
- If you see Adobe PDF Plug-In For Firefox and Netscape in the list of plugins, make sure that you disable it by clicking the Disable button next to the plugin name.
In addition to enabling the PDF plugin, you might want to check the Always allowed to run option next to Chrome PDF Viewer plugin.
Couldn’t load plugin error in Chrome can prevent you from viewing certain content in Google Chrome, but as you can see, this problem can be fixed by using one of our solutions.
Let us know how it worked for you by reaching for the comments section below.
FAQ: Learn more about plugin issues in Google Chrome
- How do I fix couldn’t load plug in?
One possible solution is to rename the pepflashplayer.dll file. Missing or corrupted DLL files can cause a lot of issues, but you should be able to fix them easily with this step-by-step guide.
- Why PDF is not opening in Chrome?
Make sure the Chrome PDF Viewer and the Always allowed to run option next to it are enabled. Feel free to also check out these best Chrome extensions to view and edit PDFs online.
- How do I fix plugins in Chrome?
Open Chrome and type chrome:plugins in the address bar to check if there are multiple versions of the same plugin. Get all the troubleshooting steps in this easy guide.
Editor’s Note: This post was originally published in June 2018 and has been since revamped and updated in July 2020 for freshness, accuracy, and comprehensiveness.
and
If you are looking for a cheap and genuine microsoft product key, warranty for 1 year.
It will be available at the link: https://officerambo.com/shop/
Microsoft Windows Embedded 8.1 Industry Pro : https://officerambo.com/product/windows-embedded-8-1/
Key Windows 7 Professional / Home Base / Home Premium (2 USER) : https://officerambo.com/product/key-windows-7/
Microsoft Windows 8.1 PRO (2 PC) : https://officerambo.com/product/microsoft-windows-8-1-pro/
Windows Server 2012 R2 : https://officerambo.com/product/windows-server-2012-r2/
Visual Studio Enterprise 2019 : https://officerambo.com/product/visual-studio-enterprise-2019/
Windows Server Standard / Datacenter / Essentials : https://officerambo.com/product/windows-server-all-version-standard-datacenter-essentials/
Microsoft Office Professional Plus for Windows : https://officerambo.com/product/microsoft-office-professional-plus-for-windows/
Microsoft Office Home and Student for Windows : https://officerambo.com/product/microsoft-office-home-and-student/
Key Microsoft Access 2016 : https://officerambo.com/product/key-microsoft-access-2016/
Microsoft Visio Professional : https://officerambo.com/product/microsoft-visio-professional/
Microsoft Project Professional : https://officerambo.com/product/microsoft-project-professional/
Account Microsoft Office 365 Profestional Plus 2020 Update For 5 Devices : https://officerambo.com/product/account-microsoft-office-365/
Key Microsoft Windows 10 Profestional / Profestional N : https://officerambo.com/product/key-microsoft-windows-10/
Key Microsoft Windows XP Pro : https://officerambo.com/product/key-microsoft-windows-xp-pro/
Microsoft Office Home and Business for Mac : https://officerambo.com/product/microsoft-office-home-and-business-for-mac/
No comments:
Post a Comment