- OneDrive Icon overlays can be quite useful and users have grown fond of them.
- If they suddenly go missing, your entire user experience ends up being affected. Here's how to get those icons back quickly and easily.
- Since these visual shortcuts have managed to become almost indispensable, why not make your own? Check out these amazing Icon Converter Tools.
- Feel free to explore our OneDrive Troubleshooting Hub for more resolution tips and fixes.

Icon overlays are distinctive signs put over the normal folder icons and used to add complementary information about the respective folders.
Examples of icon overlays include the lock icon which indicates that a file needs special access permissions, the small arrow which is used to indicate that the icon is actually a shortcut, and so on.
Unfortunately, sometimes the icon overlays are unavailable. OneDrive is one of the apps frequently affected by this issue, which can be quite annoying because users don’t have any information about the status of the files they’re syncing.
Moreover, Windows 10 limits the number of icon overlays that can be loaded and displayed per session to 15.
OneDrive icon overlay missing: How can I to restore it?
Missing overlay icons can be an inconvenience, but and speaking of missing icons, these are some of the common problems that users reported:
- OneDrive sync overlays missing – If sync overlays are missing for OneDrive, the issue might be missing updates. Microsoft is aware of this issue, and in order to permanently fix it, it’s advised to update your Windows to the latest version.
- Sync icon overlays are missing from OneDrive personal – Many users reported that sync icon overlays are missing from the Personal version of OneDrive. This can be because you reached the maximum number of overlay icons. Simply remove other applications that use overlay icons, and the problem should be resolved.
- OneDrive icon overlays not showing – According to users, it seems that OneDrive icon overlays are missing from their PC. This can be a problem, but you should be able to fix it by modifying your registry.
1. Uninstall unused applications
Since Windows supports a finite number of icon overlays, other applications that heavily use icon overlays on files and folders (for example Dropbox) take priority in displaying theirs and suppress those for OneDrive.
After you uninstall the applications, restart your computer for the OneDrive icon overlays to appear.
There are several methods that you can use to remove an application, but the most effective one is to use the uninstaller software. Sometimes applications can leave leftover files and registry entries even if you remove them, and these files can still interfere with your system.
Removing leftover files and registry entries manually is a tedious task even for advanced users, so it’s usually better to use a software that will do that automatically for you.
Run Revo Uninstaller

This uninstaller app is designed to completely remove all leftover files and registry entries, making sure you eliminate any unwanted or no longer necessary software for good.
Revo takes care of the uninstall process end-to-end leaving no trace whatsoever behind that could cause future issues, generate software conflicts, or clutter your system over time.
Speaking about clutter, this program even delivers specialized cleaning tools to give your PC a well-deserved clean-up without additional costs, or third-party utilities specifically designed for this purpose.
It’s an all-in-one optimization suite that monitors the state of your system, handles potentially dangerous browser extensions, and performs deep post-uninstall scans to make sure everything is up and running smoothly.
We cannot fail to mention that Revo provides a whopping 60-day money-back guarantee, thus providing you more than enough time to test its incredible capacities as extensively as you desire completely risk-free.
Let’s quickly look at its key features:
- Additional cleaning tools
- Browsers Extensions Manager
- Forced and Quick/Multiple Uninstall modes available
- Extended scanning for leftovers after the standard uninstall
- Real-Time system monitoring
- Multi-level Backup
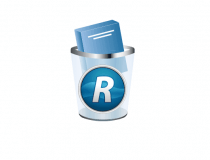
Revo Uninstaller
Uninstall, remove software leftovers, and sanitize your system with a powerful all-in-one tool!
2. Delete temporary files and run SFC scan
- Create a recycle bin folder for OneDrive
- Transfer all the temporary files from the temp and the %temp% folders to the recycle bin folder. You can also delete them if you want.
After removing temporary files, it’s recommended that you perform an SFC scan and check your system for file corruption. This is quite simple and you can do it by following these steps:
- Press Windows Key + X to open Win + X menu. Now select Command Prompt (Admin) from the list. If Command Prompt isn’t available, you can use PowerShell (Admin) instead.
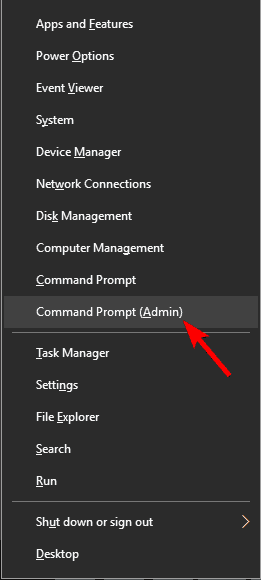
- Once the Command Prompt starts, run the sfc /scannow command. This will start an SFC scan on your PC. Keep in mind that the SFC scan can take up to 15 minutes, so don’t interfere with it.
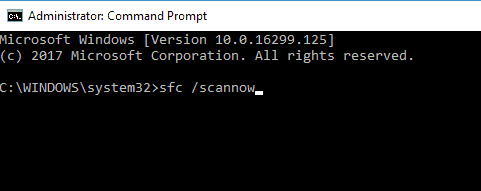
In addition to SFC scan, you might want to run DISM scan as well. Sometimes SFC scan can’t run or fix your problem, and if that happens, it’s advised to run a DISM scan instead. To do that, follow these steps:
- Start Command Prompt as administrator.
- Now enter DISM /Online /Cleanup-Image /RestoreHealth in Command Prompt and press Enter to run it.

- DISM scan will now start. We have to warn you that this process can take about 20 minutes or more, so it’s crucial not to interrupt it.
Once the scan is finished, check if the problem still persists. If you couldn’t run an SFC scan before, you might want to repeat it again and check if that solves the problem.
3. Edit your registry
- Type regedit in the search box and press Enter.
- Back up the Windows Registry -> right-click on Computer > Export.
- Go to
HKEY_LOCAL_MACHINESOFTWAREMicrosoftWindowsCurrentVersionExplorerShellIconOverlayIdentifiers - Delete the folders with no name, as well as the spaces at the beginning of the names of the folders that are higher than the ones relative to OneDrive. You can insert a space in front of the OneDrive file names to send those files to the top of the list.
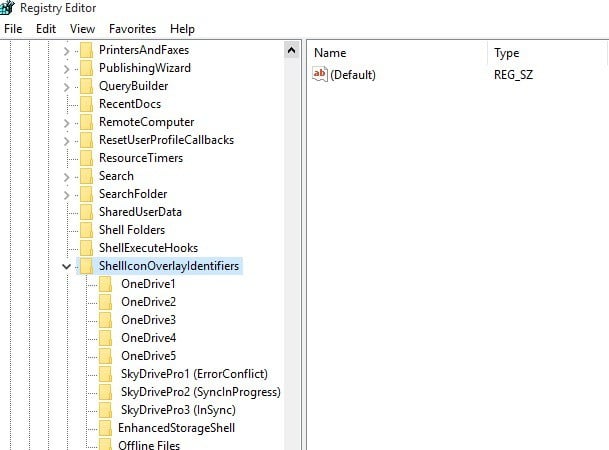
- Restart your computer.
4. Use ShellExView
If the OneDrive icon overlay is missing, the problem might be the limited number of icon overlays. Windows has a certain limit of icon overlays that it can use, and if your OneDrive icon overlays are missing, it’s possible that you reached the maximum number of icon overlays.
If that happens, other applications will get a priority over OneDrive which will cause your OneDrive icon overlays to stop working.
This doesn’t mean that OneDrive isn’t working, but you won’t get a visual notification in terms of icon overlays which can be a problem for some users.
However, there’s a way to see the applications that use icon overlays. To do that, you’ll need a third-party application called ShellExView. This is a freeware and portable application, so you can use it on your PC without any limitations.
Once you download the application, follow these steps:
- Start ShellExView.
- When ShellExView opens, go to, click the sort the entries by Type and scroll down until you locate Icon Overlay Handlers.
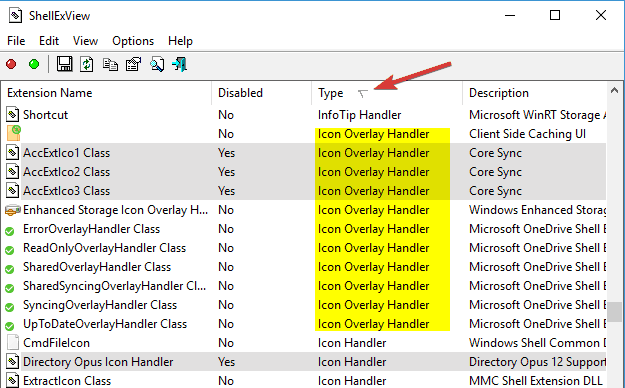
- Now you’ll see all Icon Overlay Handlers on your PC. Simply select the Icon Overlay Handler that you want to disable and click the red circle in the toolbar. Keep a close eye on the description section so you can identify which application is using the handler.
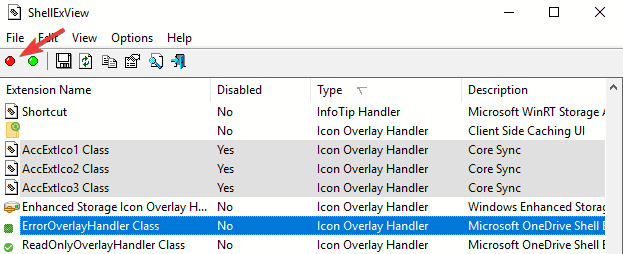
After disabling unused handlers, the problem should be resolved. If needed, you can always enable handlers by going back to the ShellExView application. This is an advanced solution, so use extra caution while performing it.
5. Use Microsoft’s troubleshooter
If OneDrive icon overlays are missing on your PC, you might be able to fix the issue by using Microsoft’s troubleshooter.
Microsoft has provided an automated workaround that can fix the problem for you in just a couple of clicks. To use this tool, you need to do the following:
- Download Microsoft’s troubleshooter.
- Once the troubleshooter is downloaded, run it and follow the instructions on the screen to complete it.
This is a simple solution, and it should work for you, so feel free to try it out.
6. Make sure that you have the latest updates
If you’re having problems with icon overlays, you might be able to fix the problem simply by installing the latest updates. Microsoft is aware of this issue, and it’s rather likely that the problem is fixed in one of the recent updates.
By default, Windows 10 will automatically download and install the missing updates, but sometimes you might miss an update or two due to certain bugs. However, you can always check for updates by doing the following:
- Press Windows Key + I to open the Settings app.
- Now go to the Update & Security section.
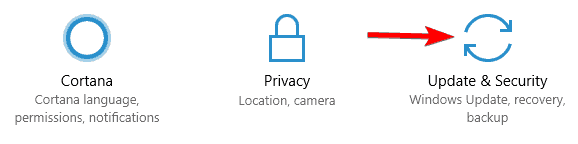
- Click the Check for updates button.
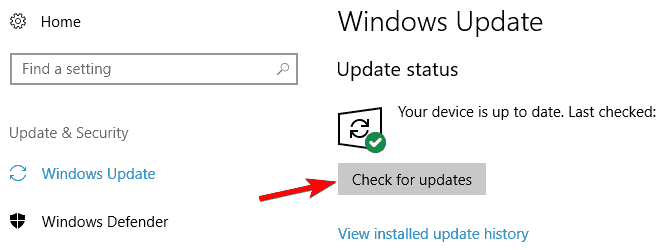
Windows will now check for available updates. If any updates are available, they will be downloaded automatically in the background. Once the updates are downloaded, Windows will install them as soon as you restart your PC.
After you install the missing updates, the issue with icon overlays should be permanently resolved.
7. Perform a Clean boot
Sometimes third-party applications might be interfering with Windows and that can cause OneDrive icon overlays to become missing. However, you might be able to fix this problem by performing a Clean boot.
To do that, just follow these steps:
- Press Windows Key + R and enter msconfig. Press Enter or click OK.
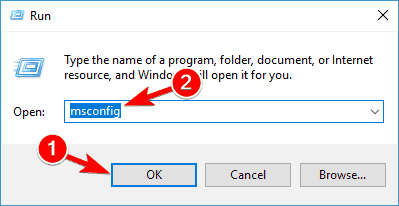
- The System Configuration window will now appear. Go to the Services tab and check Hide all Microsoft services. Now click Disable all button.
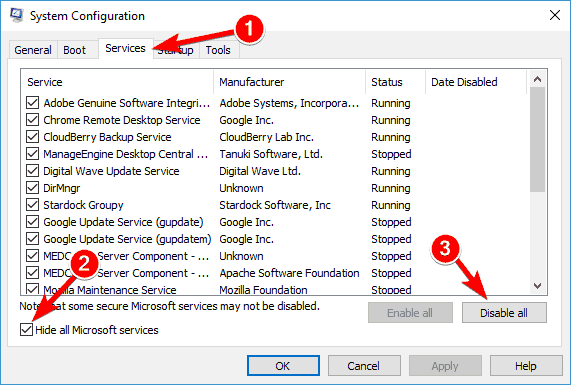
- Now go to the Startup tab and click on Open Task Manager.
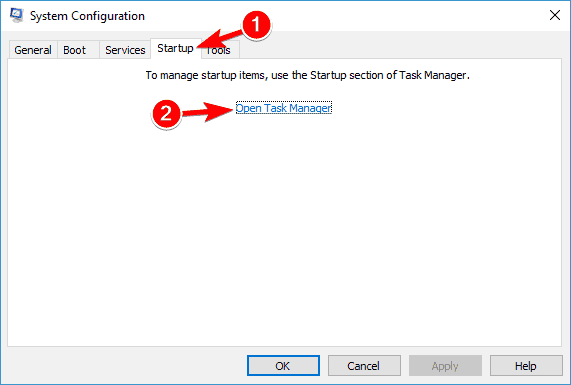
- Task Manager will now appear and you’ll see the list of startup applications. Right-click the first entry on the list and choose Disable from the menu. Repeat this step for all entries on the list.
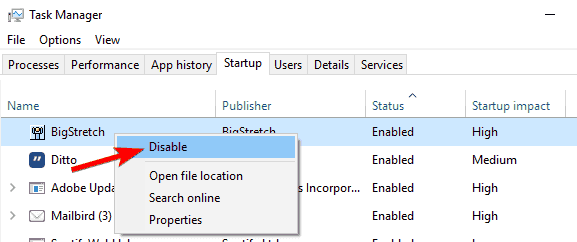
- Once you disable all startup applications, close Task Manager, and go back to System Configuration window. Click Apply and OK to save changes and restart your PC.
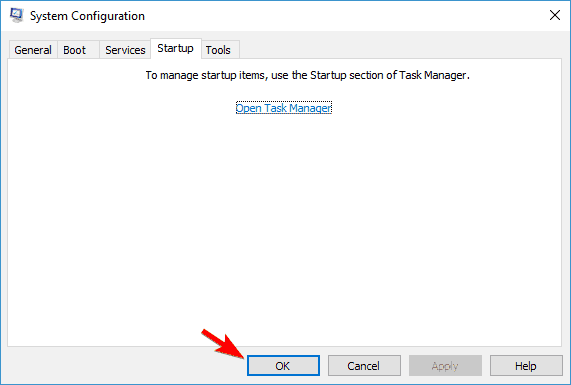
Upon restart, check if the problem still persists. If not, you need to enable applications and services one by one until you find the problematic application.
Once you find the problematic application, remove it, and check if that solves the problem.
There you go, these solutions should help you fix the missing OneDrive status icons issue.
Do you know of any other workarounds? Feel free to share your experience with us by reaching for the comments section below.
FAQ: Learn more about OneDrive statuses and status icons
- What do status icons mean in onedrive?
OneDrive status icons are used to add complementary information about folders and they only appear when you are connected to the Internet. Make sure your connexion does not encounter issues.
- How do I restore my OneDrive icon?
First, you need to eliminate any unused or incompatible apps that might cause software conflicts. Check out more solutions in this complete OneDrive icon restore guide.
- How do I see OneDrive sync status?
The circular arrow icon means that the sync is in progress. If this does not display, delete your temp files and run an SFC scan. If you’re unable to delete the temporary files, here’s an easy guide to help you out.
Editor’s Note: This post was originally published in May 2018 and has been since revamped and updated in July 2020 for freshness, accuracy, and comprehensiveness.
and
If you are looking for a cheap and genuine microsoft product key, warranty for 1 year.
It will be available at the link: https://officerambo.com/shop/
Microsoft Windows Embedded 8.1 Industry Pro : https://officerambo.com/product/windows-embedded-8-1/
Key Windows 7 Professional / Home Base / Home Premium (2 USER) : https://officerambo.com/product/key-windows-7/
Microsoft Windows 8.1 PRO (2 PC) : https://officerambo.com/product/microsoft-windows-8-1-pro/
Windows Server 2012 R2 : https://officerambo.com/product/windows-server-2012-r2/
Visual Studio Enterprise 2019 : https://officerambo.com/product/visual-studio-enterprise-2019/
Windows Server Standard / Datacenter / Essentials : https://officerambo.com/product/windows-server-all-version-standard-datacenter-essentials/
Microsoft Office Professional Plus for Windows : https://officerambo.com/product/microsoft-office-professional-plus-for-windows/
Microsoft Office Home and Student for Windows : https://officerambo.com/product/microsoft-office-home-and-student/
Key Microsoft Access 2016 : https://officerambo.com/product/key-microsoft-access-2016/
Microsoft Visio Professional : https://officerambo.com/product/microsoft-visio-professional/
Microsoft Project Professional : https://officerambo.com/product/microsoft-project-professional/
Account Microsoft Office 365 Profestional Plus 2020 Update For 5 Devices : https://officerambo.com/product/account-microsoft-office-365/
Key Microsoft Windows 10 Profestional / Profestional N : https://officerambo.com/product/key-microsoft-windows-10/
Key Microsoft Windows XP Pro : https://officerambo.com/product/key-microsoft-windows-xp-pro/
Microsoft Office Home and Business for Mac : https://officerambo.com/product/microsoft-office-home-and-business-for-mac/
No comments:
Post a Comment