- Getting an error message that says You already have a file or folder with this name in the same location?
- The solutions below are pretty simple and include renaming the files or logging out and then signing in again.
- Expand your horizons with plenty of other great cloud storage apps for Windows 10.
- If you constantly encounter similar errors, feel free to bookmark this OneDrive Hub.

OneDrive is certainly quite a useful piece of Windows 10. It comes pre-installed so users can start backing up data to the cloud immediately after the system installation is done.
However, even though it’s implemented from the get-go, OneDrive for Windows 10 has lots of small but annoying issues going against it.
One of the common error messages is concerning the already-existent files or folders in OneDrive when users try to upload a completely new folder or file.
Luckily, this inconvenience is solvable, and we have just the right steps to help you out.
What can I do if files already exist in this folder on OneDrive?
- Try out a full-featured cloud storage alternative
- Sign out and sign in again
- Rename files
- Upload files via the app or in the web-based client
- Change the local folder location
1. Try out a full-featured cloud storage alternative

You can enjoy a cloud storage provider for both personal and professional use. Some are specifically designed with privacy in mind and Sync is a great example to take into consideration.
Even if OneDrive used to be your top choice, there are times when you lack the time and patience to deal with all these errors that keep on returning anyway.
That’s why we strongly recommend a full-featured alternative. With unlimited data transfer, custom passwords, centralized folders, and remote wipe options, it offers peace of mind for all your files.
Therefore, don’t hesitate to create a free account and Sync for as long as you’d like. Upgrade only when knowing for sure that this is the perfect cloud storage solution.

Sync.com
If you cannot enjoy OneDrive, try out Sync.com Create a free account and connect as many times as you want.
2. Sign out and sign in again

Let’s start with the basic step. OneDrive sync halts are not uncommon. This might be a temporary issue or a bug brought in with the latest update.
Or the problem might be on your side, in case the syncing procedure is interrupted. One way or another, we always suggest login out and then signing in again.
Just make sure to sign out of all clients and use the desktop OneDrive exclusively. This seemingly helped some users, but don’t hold your hopes high. If the problem is persistent, continue to the next step.
3. Rename the files

Now, even if the files have a different name, the bug might prevent merging and you’ll be welcomed by the error.
Also, due to the sync problem, even the deleted files might still be cached. Thus, the client will inform you that they’re still there even if you’ve deleted them from your local folder.
For that reason, we suggest renaming the blocked files you’re trying to upload. Even the minimal change should resolve the problem and you should be able to move on.
4. Upload the files via the app or in the web-based client
- Navigate to Microsoft OneDrive for Web.
- Sign in with your credentials.
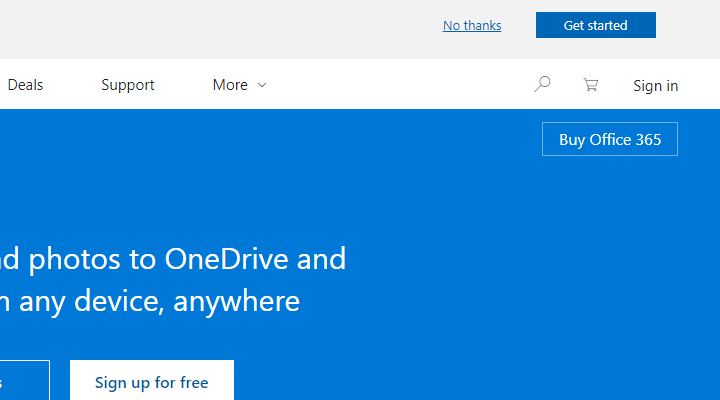
- Drag the files you want to upload from the desktop and place them in OneDrive in a browser.
Another way to fix this error is to simply avoid the standard local folder and stick with either the UWP app or the web-client.
This is a good method to circumvent possible issues with the desktop client. Also, what are the chances that every OneDrive option is broken at the moment?
Either way, use the above steps to upload your files to OneDrive over the web-client.
And here are the instructions on how to do it over the Store app:
- Navigate to this OneDrive Store app and click Get. It should open the Microsoft Store where you can install OneDrive.
- After installation ends, sign in with your credentials and do the same drag-and-drop procedure.
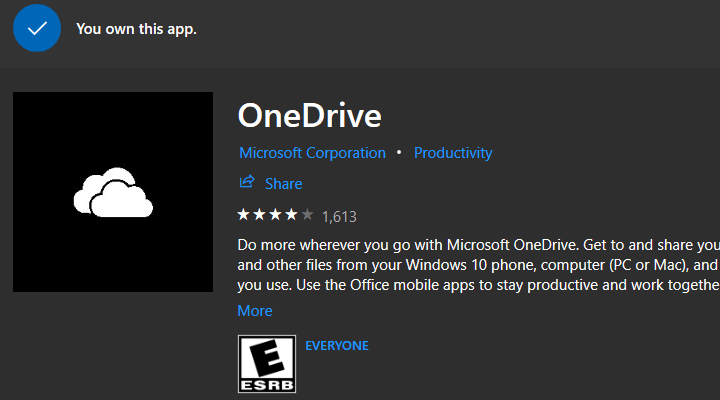
- Wait until all updates are finished.
5. Change the local folder location
- Navigate to Control Panel > Uninstall a program, and uninstall OneDrive.
- Go to OneDrove official site and download the desktop client installation.
- Install OneDrive and log in with your credentials.
- Choose another location for the folder where the local files are stored.
- Choose whether you want to download all files from the cloud or not. We don’t suggest downloading files.
- Move wanted files to the folder and wait until they upload.
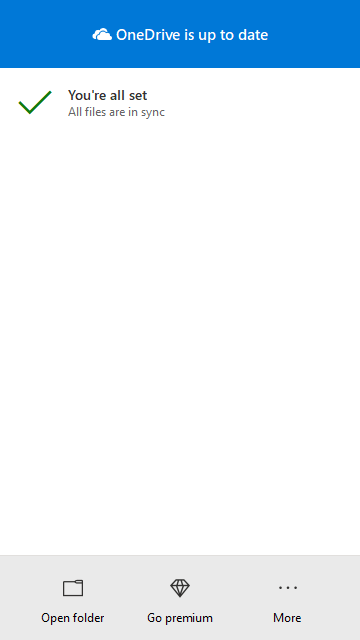
Finally, if none of the previous steps worked out for you, we suggest changing the location of the OneDrive’s local folder.
With that little trick, you should be able to update your files without any problems whatsoever. Of course, you can skip downloading all your files locally from the cloud storage.
You can’t open Control Panel? Take a look at this step-by-step guide to find a solution.
In addition, while we’re there, you can reinstall the OneDrive desktop client and start with the clean slate.
With that said, we can wrap this up. In case you have any alternative solutions or questions regarding the OneDrive error we covered today, feel free to tell us in the comments section below.
Editor’s Note: This post was originally published in August 2018 and has been since revamped and updated in July 2020 for freshness, accuracy, and comprehensiveness.
and
If you are looking for a cheap and genuine microsoft product key, warranty for 1 year.
It will be available at the link: https://officerambo.com/shop/
Microsoft Windows Embedded 8.1 Industry Pro : https://officerambo.com/product/windows-embedded-8-1/
Key Windows 7 Professional / Home Base / Home Premium (2 USER) : https://officerambo.com/product/key-windows-7/
Microsoft Windows 8.1 PRO (2 PC) : https://officerambo.com/product/microsoft-windows-8-1-pro/
Windows Server 2012 R2 : https://officerambo.com/product/windows-server-2012-r2/
Visual Studio Enterprise 2019 : https://officerambo.com/product/visual-studio-enterprise-2019/
Windows Server Standard / Datacenter / Essentials : https://officerambo.com/product/windows-server-all-version-standard-datacenter-essentials/
Microsoft Office Professional Plus for Windows : https://officerambo.com/product/microsoft-office-professional-plus-for-windows/
Microsoft Office Home and Student for Windows : https://officerambo.com/product/microsoft-office-home-and-student/
Key Microsoft Access 2016 : https://officerambo.com/product/key-microsoft-access-2016/
Microsoft Visio Professional : https://officerambo.com/product/microsoft-visio-professional/
Microsoft Project Professional : https://officerambo.com/product/microsoft-project-professional/
Account Microsoft Office 365 Profestional Plus 2020 Update For 5 Devices : https://officerambo.com/product/account-microsoft-office-365/
Key Microsoft Windows 10 Profestional / Profestional N : https://officerambo.com/product/key-microsoft-windows-10/
Key Microsoft Windows XP Pro : https://officerambo.com/product/key-microsoft-windows-xp-pro/
Microsoft Office Home and Business for Mac : https://officerambo.com/product/microsoft-office-home-and-business-for-mac/
No comments:
Post a Comment