
In the last years, Apple added various productivity tweaks to its iOS operating system for mobile devices.
Among these tweaks is Files, which is a native file system that allows users to interact with documents and images without using third-party tools. This also means that OneDrive can be accessed through the Files app.
With these changes ongoing, it is possible that you’d find OneDrive files not syncing on iPad or iPhone. So to resolve this, we’ve outlined some solutions you can try below.
Note: For all OneDrive issues, make sure you are connected to the internet as some apps and features only work with Wi-Fi.
What can I do if OneDrive files are not syncing on iPad?
- Use Sync.com
- Update your iOS device
- Check camera roll issues
- Re-install OneDrive
- Check for any restricted characters or file names
- Ensure you have enough storage space
- Check the filename and path
- Check where the file is located
- Other things to do when you find OneDrive files not showing on iPad or iPhone:
- Check your PC for other OneDrive folders
1. Use Sync.com
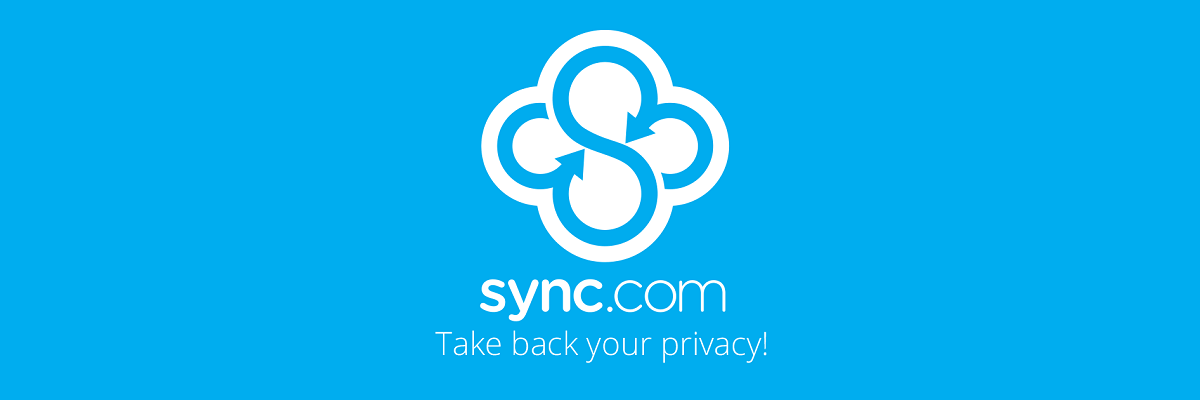
If OneDrive fails to sync on IPad or iPhone, it’s time you switch to a specialized solution and Sync.com is the best in the niche.
Seamlessly blending with mobile operating systems from iOS to Android, Sync allows you to sync, store, back-up, and easily access and preview your files across all your devices.
With amazing speeds, you will be able to upload your files effortlessly and access them later on from any location since the app delivers a cloud-based storage platform with more than enough space to safely accommodate all your digital assets.
Speaking about security, you will be pleased to know that your confidential data is protected through end-to-end encryption as Sync has the utmost concern for your privacy.
Moreover, this all-in-one solution will do more than just keep your files in sync, it also brings powerful recovery features to protect you and your precious data from loss, real-time back-up, and more.
Let’s quickly look at its key features:
- Sync files across all platforms and devices
- Generous storage space ranging from 2 to 4 TB
- Privacy protection and end-to-end encryption for your confidential data
- Real-time backup and sync
- Additional sharing and collaboration tools
- File history and recovery features
- Advanced controls (share, download, remote device lockout, 2FA, password protection and granular permissions
- Document previews available

Sync.com
Sync, backup, store, and share all your files effortlessly with this powerful privacy-oriented cloud-based solution!
2. Update your iOS device
If OneDrive files are not showing on your iPad or iPhone, you can start by updating iOS on your device, and ensure you install any available updates to the app.
These can be automatically downloaded and installed. If you want to see available updates that haven’t downloaded, do the following:
- Open App Store
- Tap Updates
- If there are updates available, tap Update All (enter your Apple ID password if asked to)
If there still are problems with the app, delete it and download it again to your iPad/iPhone.
How to update your iOS device
You can update your iPad/iPhone wirelessly, or manually using iTunes. To do this wirelessly:
- Make a backup of your device and connect to WiFi
- If you get a message saying an update is available tap Install Now
- Tap Settings>General>Software Update
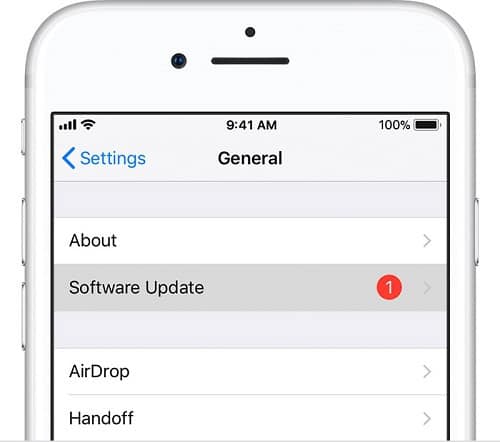
- Tap Download and Install
- Then tap Continue or Cancel if you get a prompt asking you to remove apps temporarily because iOS needs more space for the update. iOS will reinstall apps it removed later
- Finally, tap Install to update now. You can also tap Later and choose to install tonight or remind me later, which the device will do automatically
- Enter your passcode
Note: if you need space for an update, you can update via iTunes or delete content manually from your device.
To update your iOS device using iTunes, do this:
- Connect your computer to a WiFi or Ethernet network before the update
- Install the latest version of iTunes
- Connect your device (iPad/iPhone) to the computer
- Open iTunes and select your device
- Click Summary
- Then click Check for Update
- Select Download and Update
- Enter your passcode if asked
Facing OneDrive access issues on Windows 10? Here’s how to deal with the problem quickly and easily.
3. Check camera roll issues
Sometimes you find OneDrive files not showing on iPad or iPhone and these could probably be image related files, so you need to check if your automatic camera upload is working or not, or if only some pictures are uploaded. To do this:
- Check that your WiFi is connected, or check your OneDrive mobile settings for camera upload on metered connections are on (not off)
- Disable camera upload in OneDrive app settings
- Go to OneDrive website and rename your Camera Roll folder
- Enable camera upload to start a re-upload of all camera roll photos from your iPad/iPhone to the cloud.
4. Re-install OneDrive
If you find OneDrive files not showing on iPad or iPhone, it could be that sync isn’t working such that OneDrive isn’t launching or has crashed. In this case, re-install OneDrive. To do this:
- Down press the OneDrive app icon and to uninstall it then tap X and accept the deletion confirmation
- Press and hold the Sleep/Wake and Home buttons to do a soft reset for about 10 seconds till you see the Apple logo
- Reinstall OneDrive app from App Store
- Update the app by enabling this on your device: Settings>General>Background App Refresh.
5. Check for any restricted characters or file names
When a filename contains characters that are not allowed such as / < > : * ” ? |, or begins or ends with space, or a period, then you may get OneDrive files not showing on iPad or iPhone.
Similarly, there are names that aren’t allowed for files or folders such as AUX, PRN, NUL, CON, COM0, COM1, COM2, COM3, COM4, COM5, COM6, COM7, COM8, COM9, LPT0, LPT1, LPT2, LPT3, LPT4, LPT5, LPT6, LPT7, LPT8, and LPT9.
If your files or folders contain such restricted characters or file names, you can save them again with the correct ones and see if it resolves the issue.
If OneDrive is constantly syncing, you need to put an end to it. Check out this amazing guide to see how!
6. Ensure you have enough storage space
Sometimes OneDrive files won’t show on iPad or iPhone if you don’t have enough storage space available. Files won’t upload if they don’t fit, so check your storage then try again.
7. Check the filename and path
When the file name or path or both are too long, then OneDrive won’t show the file on iPad or iPhone.
The filename and path must have less than 442 characters, so shorten the name of your file or that of the subfolders in OneDrive, or select a subfolder closer to the top-level folder.
Try uploading the file again and see if it displays on your iOS device.
8. Check where the file is located
If OneDrive is not showing on iPad or iPhone, the file may have been renamed, moved or even deleted prior to uploading it.
Find the file using search, and try uploading it again. This can happen if you moved the file on your PC after automatic uploading was done.
If the file is open in another app, save changes, close the app, then try uploading it again.
OneDrive is not syncing on Android? Get those files in sync in no time with these simple steps!
9. Other things to do when you find OneDrive files not showing on iPad or iPhone:
- Try searching for the files by selecting Search, and typing the phrase you want.
- If using OneDrive for Business, you may have accidentally saved the files to your business account instead of a personal account.
- Ensure the sync is complete. Sometimes files don’t show because they are not yet synced. If you saved files with Office 2016, they’re uploaded first and then synced with your computer
- Check that you signed in with the correct Microsoft account you use for OneDrive. Go to OneDrive website, tap your name and then tap Edit Profile to see the account you’re using
- Change how your files are sorted by Date modified or Date created. To do this, go to OneDrive website, click Sort in the upper right corner
- Check the device you used to perform the file uploads to OneDrive as it could have lost WiFi connection before the upload was done
- On iOS devices with photos optimized for iCloud, the images are not stored on the device and cannot be uploaded to OneDrive. Disable iCloud optimization on your iOS device by tapping on Settings>iCloud>Photos and uncheck Optimize Storage
- Check the owner of the items if shared items no longer appear, as these files will be removed from your Shared list. So ask the owner to share them with you again
- Check the recent list for missing items. Go to OneDrive mobile app, tap Recent in the left pane
10. Check your PC for other OneDrive folders
- Right-click Start and select Run.
- Type %userprofile% which opens a File Explorer window that has your name
- Look for an extra folder named OneDrive or SkyDrive that has an older Date created or Date modified
- Search for the missing files and folders in it. It might also end in .old
- If you find them, copy and paste the ones you want to keep into the more recent OneDrive folder
Were you able to restore your OneDrive files on your iPad or iPhone? Let us know in the comments section below.
FAQ: Learn more about OneDrive syncing issues
- How do I sync OneDrive with my iPad?
Open the App Store, tap Updates, and install any available updates. Alternatively, you can do this via iTunes. If iTunes cannot connect, take a look at this step-by-step guide.
- Why are my OneDrive files not syncing?
OneDrive might be facing a sync issue. Luckily, we have all the solutions you will ever need to solve any OneDrive synchronization problem.
- How do you force OneDrive to sync?
Press the Sync link in the taskbar notifications area. Explore more handy tips to get the OneDrive sync process working again in no time.
Editor’s Note: This post was originally published in April 2018 and has been since revamped and updated in July 2020 for freshness, accuracy, and comprehensiveness.
and
If you are looking for a cheap and genuine microsoft product key, warranty for 1 year.
It will be available at the link: https://officerambo.com/shop/
Microsoft Windows Embedded 8.1 Industry Pro : https://officerambo.com/product/windows-embedded-8-1/
Key Windows 7 Professional / Home Base / Home Premium (2 USER) : https://officerambo.com/product/key-windows-7/
Microsoft Windows 8.1 PRO (2 PC) : https://officerambo.com/product/microsoft-windows-8-1-pro/
Windows Server 2012 R2 : https://officerambo.com/product/windows-server-2012-r2/
Visual Studio Enterprise 2019 : https://officerambo.com/product/visual-studio-enterprise-2019/
Windows Server Standard / Datacenter / Essentials : https://officerambo.com/product/windows-server-all-version-standard-datacenter-essentials/
Microsoft Office Professional Plus for Windows : https://officerambo.com/product/microsoft-office-professional-plus-for-windows/
Microsoft Office Home and Student for Windows : https://officerambo.com/product/microsoft-office-home-and-student/
Key Microsoft Access 2016 : https://officerambo.com/product/key-microsoft-access-2016/
Microsoft Visio Professional : https://officerambo.com/product/microsoft-visio-professional/
Microsoft Project Professional : https://officerambo.com/product/microsoft-project-professional/
Account Microsoft Office 365 Profestional Plus 2020 Update For 5 Devices : https://officerambo.com/product/account-microsoft-office-365/
Key Microsoft Windows 10 Profestional / Profestional N : https://officerambo.com/product/key-microsoft-windows-10/
Key Microsoft Windows XP Pro : https://officerambo.com/product/key-microsoft-windows-xp-pro/
Microsoft Office Home and Business for Mac : https://officerambo.com/product/microsoft-office-home-and-business-for-mac/
No comments:
Post a Comment