- Bothered by the Minimize/Maximize/Close missing buttons too? We’ve got a few quick fixes for you.
- First, try to restart the Desktop Window Manager. If you are unable to bypass this error, remove problematic third-party applications.
- You should also check out these useful Disk Cleanup missing button tips and tricks.
- Find the working solutions for the most encountered issues by bookmarking our Windows 10 Troubleshooting Hub.

Windows user interface has changed through the years, but Minimize, Maximize and Close buttons are present in every version of Windows.
They’re one of the most important aspects of the user interface of any Windows. But what if these buttons disappear?
Windows interface is simple to use, but sometimes certain issues can appear. Speaking of interface issues, users reported the following problems:
- Close, Minimize, Maximize buttons missing Firefox, Chrome, Excel, Internet Explorer – Sometimes this problem can appear in various applications such as Firefox, Chrome, and many others. To fix it, open the affected application and restore its settings to default.
- Minimize and Close buttons gone – Several users reported that Minimize and Close buttons are gone from their PC. To fix this problem, be sure to try some of our solutions.
- Close, Minimize, Maximize buttons not working – In some cases, Close, Minimize, and Maximize buttons won’t work at all. This is most likely caused by a corrupted user profile, so you might have to create a new user profile.
One case or another, don’t worry, there’s a way to make these icons visible again.
What can I do if Minimize/Maximize/Close buttons are missing?
1. Restart Desktop Window Manager
- Press Ctrl + Shift + Esc to start Task Manager.
- When Task Manager opens, locate Desktop Windows Manager, right-click it, and choose End Task.
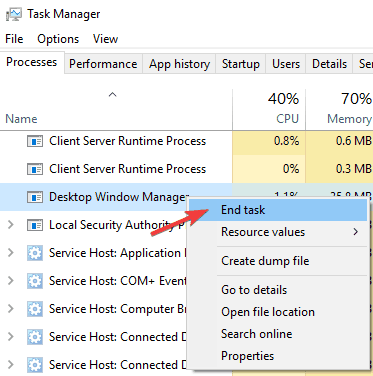
- The process will now restart and the buttons should appear again.
The reason why Minimize, Maximize and Close buttons disappeared is probably because of some kind of error with dwm.exe (Desktop Window Manager), and resetting this process should solve the problem.
But before we give you precise details about the solution, let’s talk a little about Desktop Window Manager itself.
Windows’ Desktop Window Manager is a built-in file in your system which manages the visual effects in Windows operating systems.
For example, this process allows your Start Menu to be transparent, and it was also managing the Aero environment in previous Windows versions.
It also manages other User Interface elements, such as our missing buttons.
So an error in the running of this process could cause various visual issues, and disappearance of Minimize, Maximize and Close buttons is just one of them.
Now that you know which service causes the problem, and all you need to do is to restart it, and Minimize, Maximize and Close buttons should show up as normal.
Desktop Window Manager stopped working and closed? No panic! Here is what to do!
2. Roll back to the older drivers
- Press Windows Key + X to open Win + X menu and choose Device Manager from the list.
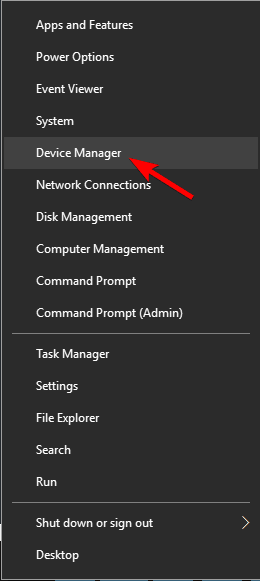
- Locate your display adapter in Device Manager and double click it to open its properties.
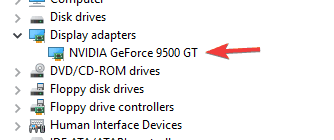
- Go to the Driver tab and click the Roll Back Driver button.
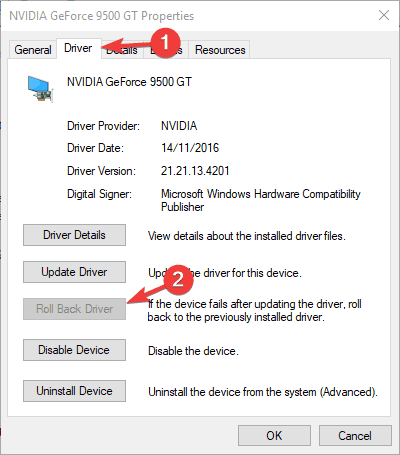
According to users, sometimes a problematic graphics card driver can cause this problem to appear. If that’s the case, we advise you to roll back to the older version of your graphics card driver.
Keep in mind that the Roll Back Driver option might not be always available. If this option isn’t available, you might want to try removing your driver and using the default driver instead.
There are several ways to do that, but the best is to use Display Driver Uninstaller.
If the default drivers don’t work, you can also try updating your graphics card driver and check if that helps.
We wrote a quick guide on how to update your graphics card driver, so be sure to check it out.
3. Make sure that you’re using a standard Windows theme
- Right-click your desktop and choose Personalize.
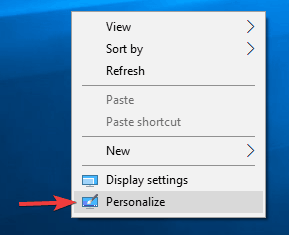
- Settings app should now appear. Navigate to Themes section in the left pane. In the right pane, select one of the default themes such as Windows or Windows 10.
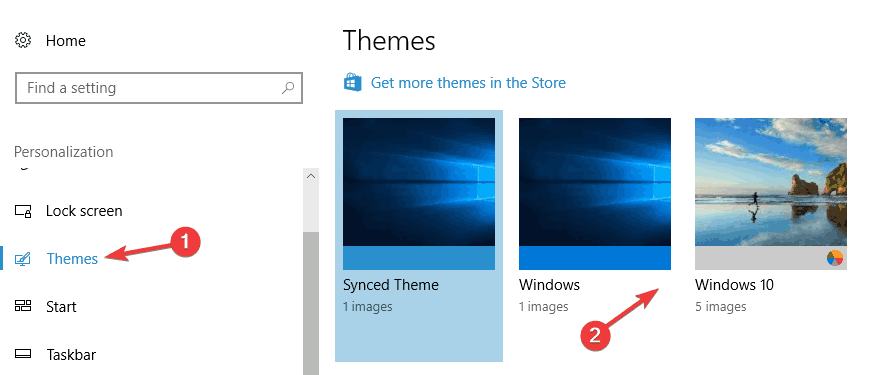
Many users like to customize their Windows with custom themes, but some themes might not be fully compatible with Windows 10.
As a result, Minimize, Maximize and Close buttons can disappear from Windows.
This can be an annoying problem that can interfere with your work, but in order to fix it, it’s recommended to switch back to a standard Windows 10 theme.
After doing that, Windows 10 will switch back to the default theme and the problem should be resolved.
4. Remove problematic third-party applications

There are many great third-party applications that can customize the look of Windows 10. Using these apps you can add various features and enhance the look of Windows 10.
However, some third-party applications can cause certain problems to appear. If Minimize, Maximize and Close buttons are missing, the problem might be a third-party application.
To fix the issue, be sure to remove any application that allows you to change the look and functionality of your user interface.
To ensure that the problematic application is completely removed, we advise you to use uninstaller software.
These types of applications are great since they will remove the desired application as well as all files and registry entries associated with it.
If you’re looking for a solid uninstaller application, the most popular uninstaller applications are Revo Uninstaller, IOBit Uninstaller, and Ashampoo Uninstaller, so feel free to try any of them.
5. Make sure that you’re not using the Tablet Mode
- Open the Action Center by clicking its icon in the Taskbar. Alternatively, you can open it quickly by pressing Windows Key + A shortcut.
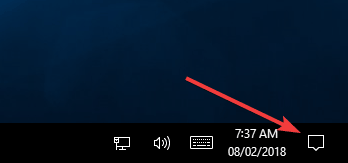
- Now look for Tablet Mode option, and click it to disable it. If Tablet Mode isn’t available, first click on Expand to reveal the Tablet Mode option.
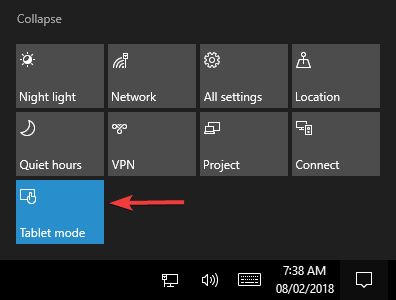
Windows 10 is optimized for touchscreen devices, so it comes with a special Tablet Mode that mimics the look of a tablet interface.
In Tablet Mode there are no Minimize, Maximize, and close buttons available for Universal apps.
If these buttons are missing, you need to turn off the Tablet Mode. After that, the issue should be resolved and the buttons should appear again.
We’ve written a nice piece about Windows 10 Tablet Mode, do check it out!
7. Check the application settings

Many users reported that Minimize, Maximize, and Close buttons are missing from certain applications. This is usually caused by the application settings.
Many applications allow you to customize their user interface, and sometimes you can hide the title bar or these buttons by accident.
If this problem appears only in specific applications, be sure to open the affected application and change its user interface settings to default. After doing that, the problem should be completely resolved.
7. Change your graphics card configuration

Your graphics card comes with its own configuration software that allows you to change various features.
According to users, this problem usually appears with AMD graphics cards and it’s related to Catalyst Control Center.
According to users, their graphics card was configured to work in High-Performance mode in Catalyst Control Center which caused this error to appear.
To fix the issue, you need to change your mode from High Performance to Standard performance in Catalyst Control Center. After doing that, the issue should be completely resolved.
Another problem can also be the Dual Graphics option. This option will force your PC to use both dedicated and integrated graphics at the same time.
As a result, certain issues, such as missing buttons, can appear.
What to do if Catalyst Control Center is not working? Here are the best solutions.
8. Change your Project mode to Extended
- Press Windows Key + P to open the Project panel.
- A list of projects will appear. Select Extend from the list, and the issue should be resolved.
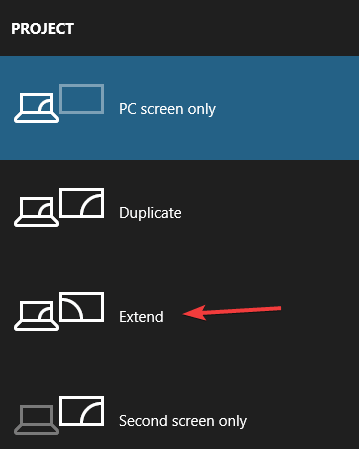
If you’re using a dual monitor setup, you might be able to switch between several different Project modes.
If the usual buttons are missing, you might be able to fix that simply by switching to the Extended Project mode.
Several users reported that this solution worked for them, so you might want to try it out.
9. Make sure that Windows is up to date
- Open the Settings app. You can do that quickly by using Windows Key + I shortcut.
- When the Settings app opens, navigate to the Update & Security section.
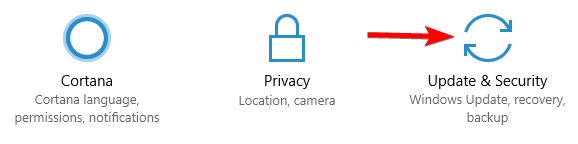
- In the right pane, click on Check for updates button.
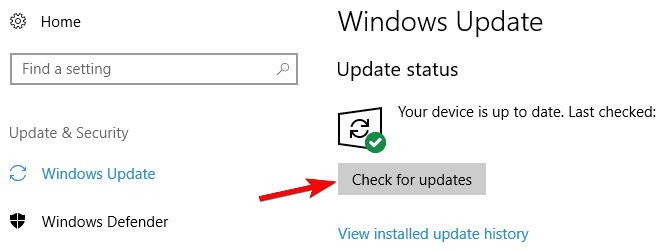
According to users, if Minimize, Maximize, and Close buttons are missing, the problem might be related to a Windows 10 glitch. To fix the issue, it’s advised to check for updates and keep your PC updated.
By default, Windows 10 will automatically download the missing updates, but sometimes you might miss an important update.
However, you can always check for updates manually as described above. Windows will now check for available updates.
If any updates are available, they will be downloaded automatically in the background.
Windows won’t update? Things are not as scary as they seem. Check out this guide to solve the issue quickly.
That’s all, Minimize, Maximize and Close buttons should show up after using one of our solutions.
If you have any questions or comments, or you maybe know some other solutions for this User Interface problem, please write it down in the comments.
FAQ: Learn more about Minimize/Maximize buttons
- How do I get the Minimize button back on my computer?
Removing some third-party apps and rolling back to older drivers are two quick solutions to apply. Similar fixes are found in this guide dedicated to Minimize/Maximize/Close buttons missing.
- Where is the Maximize button?
If the Maximize button is missing from the user interface, get it back by restarting Desktop Window Manager from Task Manager.
- What is the Maximize button in MS Word?
This article on how to fix Microsoft Word opens small window shows you the precise location and use of the Maximize button.
Editor’s Note: This post was originally published in March 2018 and has been since revamped and updated in July 2020 for freshness, accuracy, and comprehensiveness.
Was this page helpful?
Get the most from your tech with our daily tips
and
If you are looking for a cheap and genuine microsoft product key, warranty for 1 year.
It will be available at the link: https://officerambo.com/shop/
Microsoft Windows Embedded 8.1 Industry Pro : https://officerambo.com/product/windows-embedded-8-1/
Key Windows 7 Professional / Home Base / Home Premium (2 USER) : https://officerambo.com/product/key-windows-7/
Microsoft Windows 8.1 PRO (2 PC) : https://officerambo.com/product/microsoft-windows-8-1-pro/
Windows Server 2012 R2 : https://officerambo.com/product/windows-server-2012-r2/
Visual Studio Enterprise 2019 : https://officerambo.com/product/visual-studio-enterprise-2019/
Windows Server Standard / Datacenter / Essentials : https://officerambo.com/product/windows-server-all-version-standard-datacenter-essentials/
Microsoft Office Professional Plus for Windows : https://officerambo.com/product/microsoft-office-professional-plus-for-windows/
Microsoft Office Home and Student for Windows : https://officerambo.com/product/microsoft-office-home-and-student/
Key Microsoft Access 2016 : https://officerambo.com/product/key-microsoft-access-2016/
Microsoft Visio Professional : https://officerambo.com/product/microsoft-visio-professional/
Microsoft Project Professional : https://officerambo.com/product/microsoft-project-professional/
Account Microsoft Office 365 Profestional Plus 2020 Update For 5 Devices : https://officerambo.com/product/account-microsoft-office-365/
Key Microsoft Windows 10 Profestional / Profestional N : https://officerambo.com/product/key-microsoft-windows-10/
Key Microsoft Windows XP Pro : https://officerambo.com/product/key-microsoft-windows-xp-pro/
Microsoft Office Home and Business for Mac : https://officerambo.com/product/microsoft-office-home-and-business-for-mac/
No comments:
Post a Comment