- Getting a blue screen when trying to open your browser can be unnerving, but not impossible to fix.
- Go through the steps we provide below and for sure you'll get Microsoft Edge up and running again.
- More guides and tutorials on this browser can be found in the Edge Hub on our website.
- See the browser errors page, as well, where we cover a lot of similar topics related to all browsers.
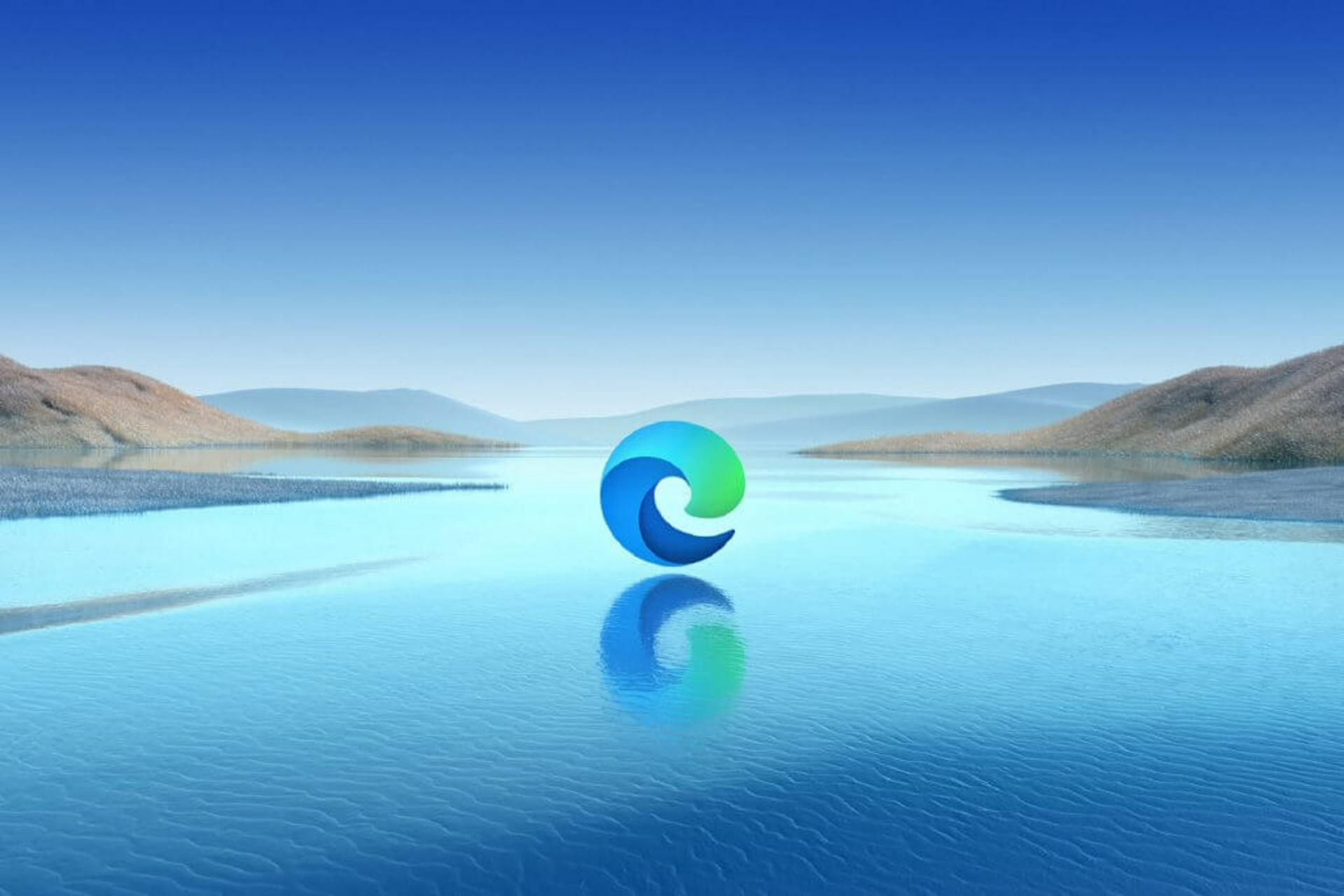
If you’re a Windows 10 user you probably heard the term Blue Screen of Death. This is one of the most problematic errors on the Windows platform, so it’s no wonder that scammers are using it for their gain.
According to users, a blue screen appears in Microsoft Edge telling them to call a certain number in order to fix the issue. If you’re getting a similar message in Edge or in any other web browser, do not call the number provided in the message.
This blue screen is just an attempt by malicious users to trick you into thinking that you’re getting the infamous Blue Screen of Death error, whereas the whole thing is just a deceiving web page.
While it is possible that your computer is infected with malware, this is just a simple scam that tries to trick you into calling the number on the screen and paying the scammers so that they can fix your computer remotely.
So now that you know what this blue screen is, let’s see how to fix it.
What can I do if I get a blue screen in Microsoft Edge?
1. End Microsoft Edge process
- Open Microsoft Edge.
- Press Ctrl + Shift + Esc to open Task Manager.
- When Task Manager opens, go to Processes tab.
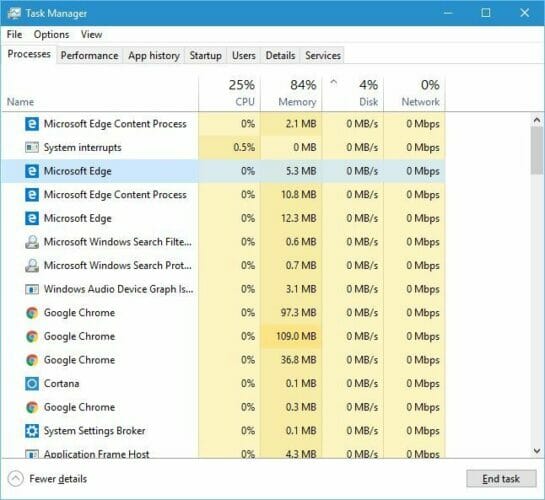
- End all the Microsoft Edge entries on the list.
- If the browser closes, start it again and repeat the process.
- After couple of tries you should see a message saying that Microsoft Edge couldn’t open this website. You’ll be asked to return to the start page, so you just need to click Yes and the problem should be fixed.
According to users, this solution works but you might have to end Microsoft Edge process several times before you fix this problem.
2. Consider switching to another browser
While no browser is perfect, some get more updates and fixes more frequently, plus more inbuilt security features.
It is also the case with Opera, which is why we recommend it as an alternative browser.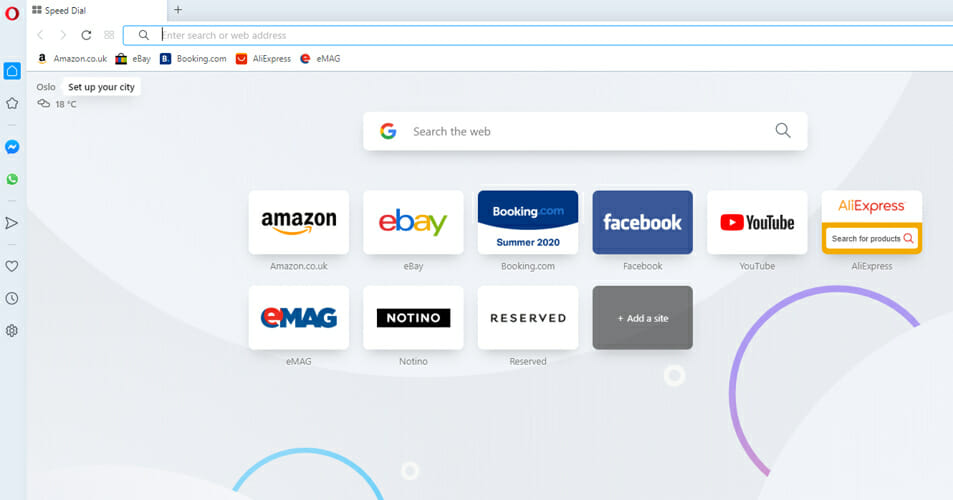
Downloading Opera takes only a couple of minutes, and settings it up is extremely easy.
One of the main pros of this browser is the incorporated VPN that secures your online activity and keeps it private. It does not require subscription, payment, or additional extensions.
This amazing feature can prevent scams such as the blue screens, not to mention that you can use it in a private window as well, with unlimited data traffic.
Moreover, with Opera, you have a multitude of other features that allow you to navigate between various tabs, workspaces, and built-in social media chat apps.
The tool comes with customized versions for PC, mobile (including older phones), Mac, or Linux. Besides, you can synchronize the Opera browser across all your devices, to easily manage all the settings.
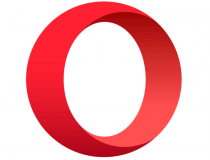
Opera
Try Opera today and enjoy a more private, secure and customized browsing experience.
3. Try to open a new tab quickly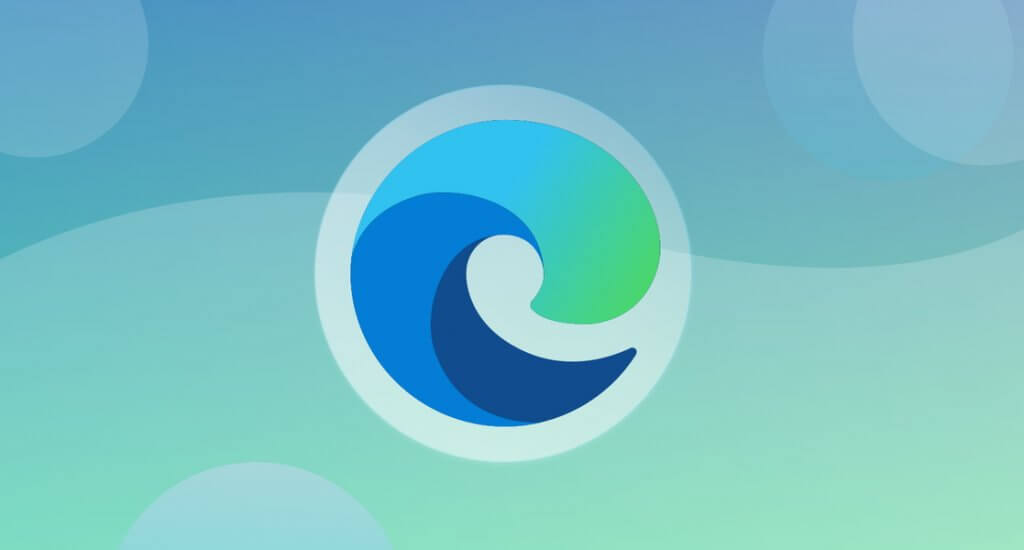
Users reported that they fixed the blue screen issue simply by opening a new tab in Microsoft Edge. That is, when you open Edge, try to quickly open a second tab. If you manage to do that, close the blue screen tab.
If that doesn’t work, drag the problematic tab to the side and create a new Edge window. Try to close it from the taskbar, but if it doesn’t work, start Task Manager and end its process. Usually, that process will be the one that uses most of your memory.
After ending the task and closing the problematic window the issue will be permanently resolved.
4. Scan your computer for malware
According to users, you can fix this problem simply by running a malware scan. It seems that this issue appears due to tracking cookies.
We recommend using Malwarebytes anti-malware removal tool since it comes with real-time protection against phishing scams and malicious advertising.
With minimal impact on your PC system, Malwarebytes protects it from advanced ransomware infections that encrypt your files and force you to pay to get them back, which might be the case here.
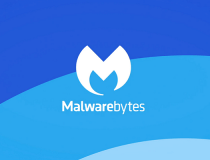
Malwarebytes
Keep your computer and data completely safe with this tool that protects against worms, spyware, rogues, trojans, rootkits, and more.
5. Delete App history
- Start Task Manager by pressing Ctrl + Shift + Esc.
- When Task Manager opens, go to App history tab.
- Locate Microsoft Egde and click Delete usage history option.
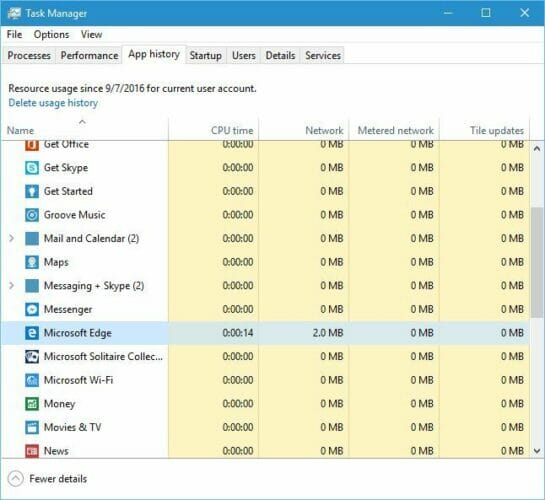
If this solution did not work, go to the next one.
6. Clean temporary files
- Open the Settings app. You can do that by pressing Windows Key + I shortcut.
- Go to System > Storage.
- Your hard drive partitions will appear. Click This PC option.
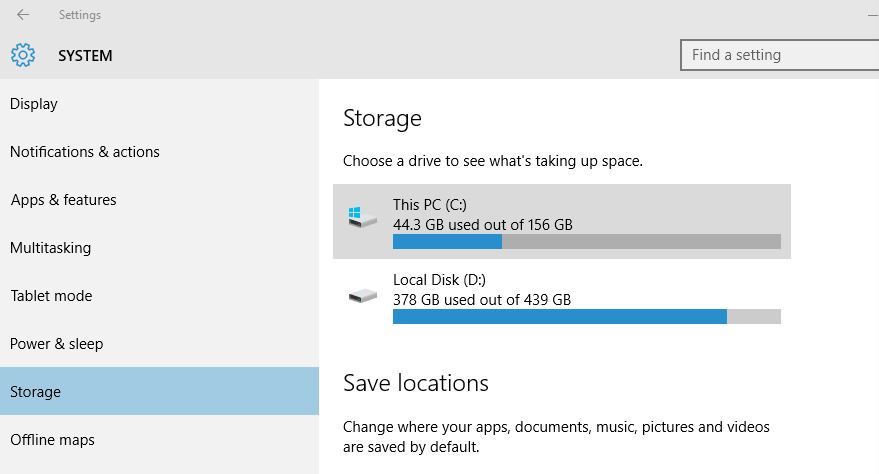
- Scroll down to the bottom of the page and click on Temporary files.
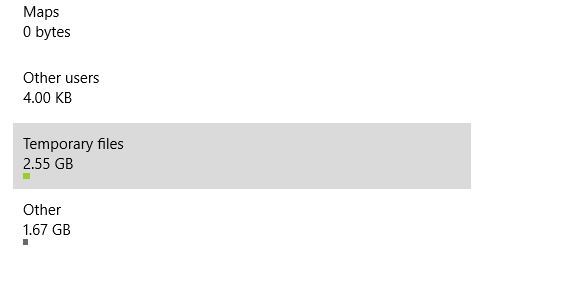
- Click on Delete temporary files button.
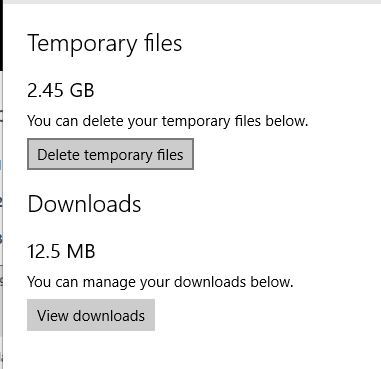
- Wait for the process to finish.
After removing temporary files, the blue screen in Edge should disappear.
Having trouble opening Settings? Fix it in no time with these steps
7. Close the problematic tab before it loads
A few users reported that they fixed the issue simply by closing the tab before it fully loaded.
Keep in mind that you’ll have to be fast in order to close the tab before it loads. If you don’t manage to close the tab, simply close Edge, restart it and repeat the process again.
8. Use CCleaner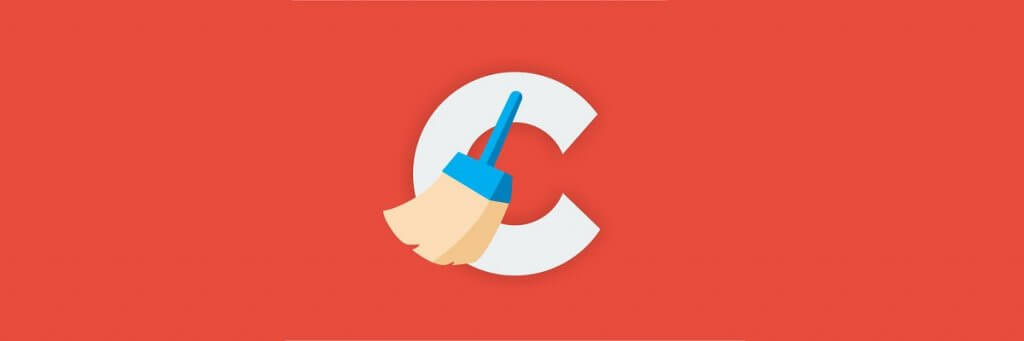
One way to fix this issue is to run CCleaner. Simply download and install this tool, and allow it to open after the set-up.
The basic version of the tool is free to download and use, and it can help you not only with the thorough cleaning of the OS but also with optimizing a lot of processes.
Not to mention that you can customize both the cleaning and the optimization process, depending on your needs.

CCleaner
Quickly clean up your computer of junk files, add ons, and unwanted cookies with this free tool.
9. Disable your network connection
- Press Windows Key + X to open Power User Menu and choose Network Connections.
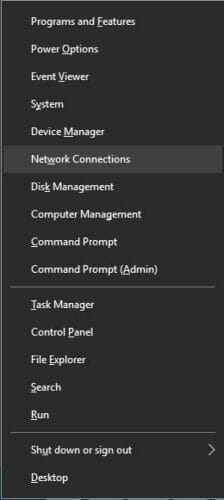
- When Network Connections window opens, right-click your connection and choose Disable from the menu.
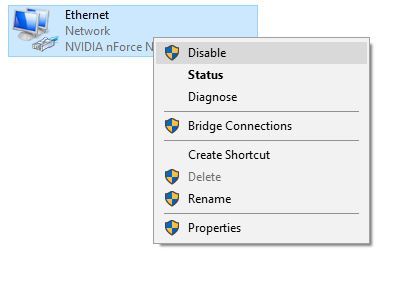
- After your network connection is disabled, start Microsoft Edge.
- The problematic tab won’t open without Internet connection, so you can easily close it.
- After closing the tab, go back to the Network Connections window, right-click your connection and choose Enable from the menu.
If you don’t want to use the Network Connections window, you can simply unplug your Ethernet cable and close the problematic tab in Edge. After you’re done, plug in the Ethernet cable again and the issue will be fixed.
10. Clear browsing cache
- Open Edge.
- Click the Menu button in the top right corner and choose Settings from the menu.

- Scroll down to the Clear browsing data section and click the Choose what to clear button.
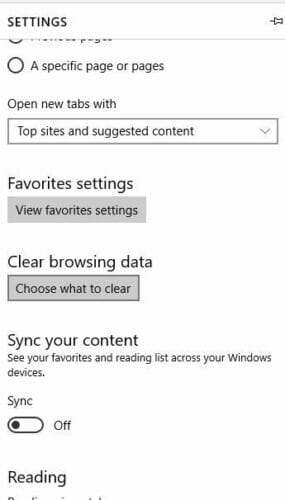
- Select all options on the list. Click Clear button to remove your cache.
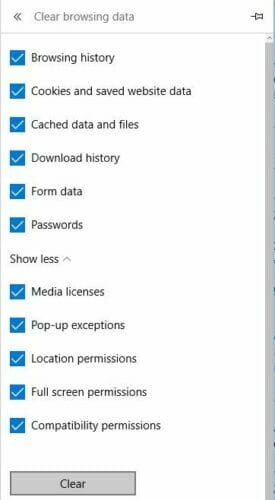
- After doing that, close all tabs, restart Edge, and check if the problem is resolved.
11. Select Do not allow this page to generate any more messages option
This blue screen page will often display a message if you try to close it, but you can disable this message from appearing. Try to close the problematic tab several times. When the error message appears, close it and repeat the entire process again.
After couple of attempts you should see a Do not allow this page to generate any more messages checkbox. Check it and you should be able to close the blue screen tab.
12. Use Command Prompt
- Press Windows Key + X and choose Command Prompt (Admin).

- When Command Prompt opens, type start Microsoft-edge:https://www.microsoft.com and press Enter.
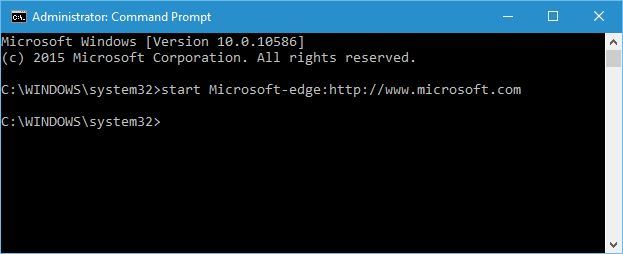
- Edge will now open a new tab and you should be able to close the problematic tab without any problems.
13. Use the Esc key
This is a tricky solution, but you should be able to perform it after a few tries. According to users, you can fix this issue simply by holding Esc key, which will close any error messages that might appear.
Position your mouse over the X button on the problematic tab and try to click it. Keep holding the Esc key and try to click the X button. This might be hard to perform, but you should be able to do it if you’re quick enough.
How to fix blue screen with E in Microsoft Edge
This solution applies if you’re getting the blue screen with an E on it when starting Microsoft Edge.
- Press Windows Key + S and enter windows features. Select Turn Windows features on or off.

- When the Windows Features window opens, locate Internet Explorer 11 and uncheck it.
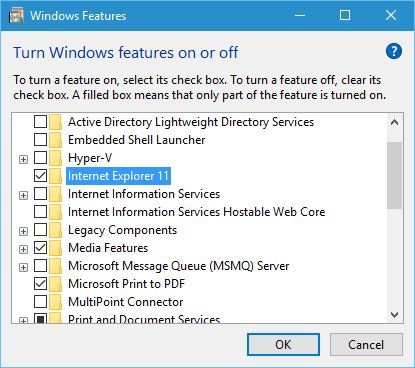
- Save changes and restart your PC.
After your PC restarts blue screen shouldn’t appear in Microsoft Edge anymore.
As mentioned in the beginning, the blue screen in Microsoft Edge is most likely a scam, therefore if you have a similar problem you should be able to fix it by using one of our solutions.
Tell us which one worked for you; use the comments section.
Editor’s Note: This post was originally published in September 2016 and was revamped and updated in July 2020 for freshness, accuracy, and comprehensiveness.
and
If you are looking for a cheap and genuine microsoft product key, warranty for 1 year.
It will be available at the link: https://officerambo.com/shop/
Microsoft Windows Embedded 8.1 Industry Pro : https://officerambo.com/product/windows-embedded-8-1/
Key Windows 7 Professional / Home Base / Home Premium (2 USER) : https://officerambo.com/product/key-windows-7/
Microsoft Windows 8.1 PRO (2 PC) : https://officerambo.com/product/microsoft-windows-8-1-pro/
Windows Server 2012 R2 : https://officerambo.com/product/windows-server-2012-r2/
Visual Studio Enterprise 2019 : https://officerambo.com/product/visual-studio-enterprise-2019/
Windows Server Standard / Datacenter / Essentials : https://officerambo.com/product/windows-server-all-version-standard-datacenter-essentials/
Microsoft Office Professional Plus for Windows : https://officerambo.com/product/microsoft-office-professional-plus-for-windows/
Microsoft Office Home and Student for Windows : https://officerambo.com/product/microsoft-office-home-and-student/
Key Microsoft Access 2016 : https://officerambo.com/product/key-microsoft-access-2016/
Microsoft Visio Professional : https://officerambo.com/product/microsoft-visio-professional/
Microsoft Project Professional : https://officerambo.com/product/microsoft-project-professional/
Account Microsoft Office 365 Profestional Plus 2020 Update For 5 Devices : https://officerambo.com/product/account-microsoft-office-365/
Key Microsoft Windows 10 Profestional / Profestional N : https://officerambo.com/product/key-microsoft-windows-10/
Key Microsoft Windows XP Pro : https://officerambo.com/product/key-microsoft-windows-xp-pro/
Microsoft Office Home and Business for Mac : https://officerambo.com/product/microsoft-office-home-and-business-for-mac/
No comments:
Post a Comment