- Worried that the Windows 8 Mail app is not working or syncing? Below are six confirmed solutions you may apply.
- Don’t hesitate to sync your licenses, use the SFC tool, or try out Mailbird, a popular email client.
- Our Mail App section contains more useful tricks to apply when extra help is required.
- To help you find the product that meets all your demands, we rounded up a bunch of the best picks out there. You’ll find them all in this Windows 10 Apps Hub.

Having issues with the Mail application in Windows 8 is something a lot of users have complained about in their usage of the operating system.
The most common issue is that the Mail application will stop syncing with the accounts you have in Windows 8.
Therefore, we have decided to explain to you how you can fix your Mail app if it periodically fails to run.
The reasons as to why your Mail application fails to operate properly is due to the fact that the license you have for a specific application like the Mail app might be out of sync with the license you have in the Windows 8 operating system.
For you to fix this issue, you may run the SFC (System File Checker) in order to fix any registry errors you may have or apply other tips detailed below.
What can I do if the Windows 8 Mail app is not working?
- Install the latest updates
- Update your Windows Store apps
- Sync your licenses
- Run SFC scan
- Change your localization settings
- Use a different email client
1. Install the latest updates
- Move the mouse cursor over to the lower right side of the screen.
- From the menu that appears left click or tap on the Settings feature.
- Now from the Settings menu left click or tap on the Change PC Settings option.
- Find in this next window the Update and Recovery option and left click or tap on it.
- Now find the Check Now button and left click or tap on it.
- The checking process will last up to 10 minutes and then it will give you what updates you need to install.
- If you have available updates left click or tap on the Install updates feature for all that are available.
- After the updates have installed left click or tap on the Finish button.
- Reboot your Windows 8 operating system.
- After the device starts check again if your Mail app is working correctly.
Note: On Windows 10, the path to follow is a bit different. To install the latest updates, go to Settings > Update & Security > Update and hit the Check for updates button.

2. Update your Microsoft Store apps
- From the Start screen, left click or tap on the Store icon.
- Move the mouse cursor over to the lower right side of the screen.
- Now left click or tap on the Settings feature from the menu that appears.
- Find and left click or tap on the App Updates feature on the list.
- Turn to Yes the Automatically update my apps feature.

- Reboot your operating system after you are done.
3. Sync your licenses
- From the Start screen of Windows 8, left click or tap on the Store icon.
- Move the mouse cursor over to the lower right side of the screen.
- From the menu that appears left click or tap on the Settings feature.
- Left-click or tap on the App updates feature.
- Left-click or tap on the Sync licenses feature.
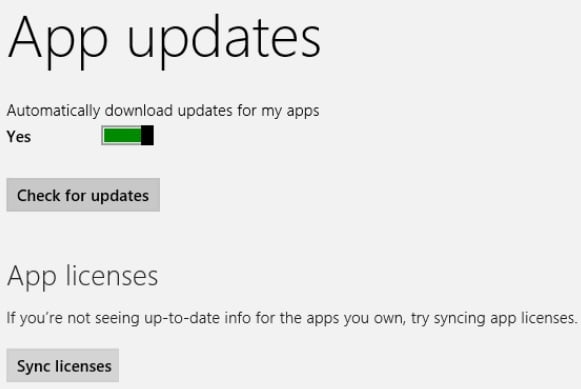
- Now close the windows and right-click or hold tap on the Mail application in the Start screen.
- From the submenu left click or tap on the Uninstall feature.
- Left-click or tap again on the Uninstall button.
- After you finished the uninstall of the application left click or tap on the Store icon presented in the Start window.
- In the Store window left click or tap on the Accounts option.
- Now find and left click or tap on the My apps option.
- Right-click or hold tap on the Mail app and then select to install it.
- Reboot the operating system after the Mail app installed.
- Check again to see if the application works.
4. Run SFC scan
- While on the Start screen of your Windows 8.1 start writing the following: Command Prompt.
- After the search has finished right-click or hold tap on the Command Prompt icon.
- From the menu that appears left click or tap on the Run as Administrator feature.
- Now you should have Command prompt window with administrative privileges in front of you.
- Write in the command prompt window the following: sfc /scannow.

- Press the Enter button on the keyboard.
- Let the system file checker finish the process.
- When the check is done write in the command prompt: Exit.
- Press the Enter button on the keyboard.
- Reboot your PC.
- Check again to see if your Mail app is working properly.
Having problems using the SFC tool? Check this useful guide dedicated to sfc /scannow issues and set things right once again.
If you’re having trouble accessing Command Prompt as an admin, then you better take a closer look at this guide.
5. Change your localization settings
Some users managed to fix their Windows Mail app issues by changing their localization settings. Here’s how you can change the localization settings:
- Open Control panel > Select Region.

- Go to the Location tab > set the Home location to your country.

- Go to the Administrative tab > Change system locale.
- Select your country from the Current system locale menu > hit OK > Apply.
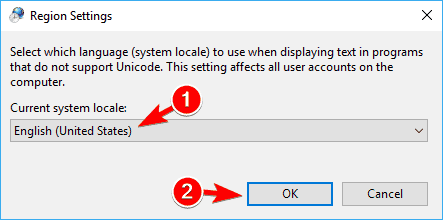
You are done, if you carefully followed the steps above your Mail application will start working again. You can also take a look at this quick guide to find a solution if you can’t open Control Panel.
6. Use a different mail client

Since you are here, you might consider switching to a full-dedicated email client that will make these syncing problems a thing of the past.
In that case, we would suggest taking into consideration Mailbird. Of course, this is not the only email client that you can use on your Windows computer.
However, this one handles all the basic features expected of the best email apps and much more than that. When you open it, it’ll feel familiar.
Its uncluttered and intuitive interface is a joy and it comes with multi-language 24/7 customer support as well.
With all these on the table, its stand out feature still remains the ability to access all your different email accounts directly from Mailbird.

Mailbird
When the Windows 8 Mail app is not working or syncing, Mailbird is the best alternative you can find.
If you do have any other questions regarding this article you can always write to us in the comments section of the page below and we will help you further.
Also, do note that the above solutions may be applied whenever facing these issues:
- Windows 8 Mail app not receiving emails – Users worldwide claim that they no longer receive new messages in their Mail app. Using the SFC tool for a quick scan is our recommendation.
- Windows 8 Mail app not syncing Hotmail – Windows 8 Mail app users face a number of other issues with the mail app. This includes that it doesn’t sync with Hotmail. If that’s your case too, try to install the latest updates.
- Mail app on Windows 8.1 not working – If the mail app simply refuses to work, trying out Mailbird may be a smarter choice. Ready for a change?
Editor’s Note: This post was originally published in July 2018 and has been since revamped and updated in July 2020 for freshness, accuracy, and comprehensiveness.
and
If you are looking for a cheap and genuine microsoft product key, warranty for 1 year.
It will be available at the link: https://officerambo.com/shop/
Microsoft Windows Embedded 8.1 Industry Pro : https://officerambo.com/product/windows-embedded-8-1/
Key Windows 7 Professional / Home Base / Home Premium (2 USER) : https://officerambo.com/product/key-windows-7/
Microsoft Windows 8.1 PRO (2 PC) : https://officerambo.com/product/microsoft-windows-8-1-pro/
Windows Server 2012 R2 : https://officerambo.com/product/windows-server-2012-r2/
Visual Studio Enterprise 2019 : https://officerambo.com/product/visual-studio-enterprise-2019/
Windows Server Standard / Datacenter / Essentials : https://officerambo.com/product/windows-server-all-version-standard-datacenter-essentials/
Microsoft Office Professional Plus for Windows : https://officerambo.com/product/microsoft-office-professional-plus-for-windows/
Microsoft Office Home and Student for Windows : https://officerambo.com/product/microsoft-office-home-and-student/
Key Microsoft Access 2016 : https://officerambo.com/product/key-microsoft-access-2016/
Microsoft Visio Professional : https://officerambo.com/product/microsoft-visio-professional/
Microsoft Project Professional : https://officerambo.com/product/microsoft-project-professional/
Account Microsoft Office 365 Profestional Plus 2020 Update For 5 Devices : https://officerambo.com/product/account-microsoft-office-365/
Key Microsoft Windows 10 Profestional / Profestional N : https://officerambo.com/product/key-microsoft-windows-10/
Key Microsoft Windows XP Pro : https://officerambo.com/product/key-microsoft-windows-xp-pro/
Microsoft Office Home and Business for Mac : https://officerambo.com/product/microsoft-office-home-and-business-for-mac/
No comments:
Post a Comment