- Temporary files can take a lot of space on your PC, and according to users, sometimes you might have issues removing these files.
- If you are looking at how to delete Windows 10 temporary files, make sure to check out our article.
- For more guides and tutorials check out our Windows 10 Guides Hub.
- Visit our Removal Guides section to learn more.
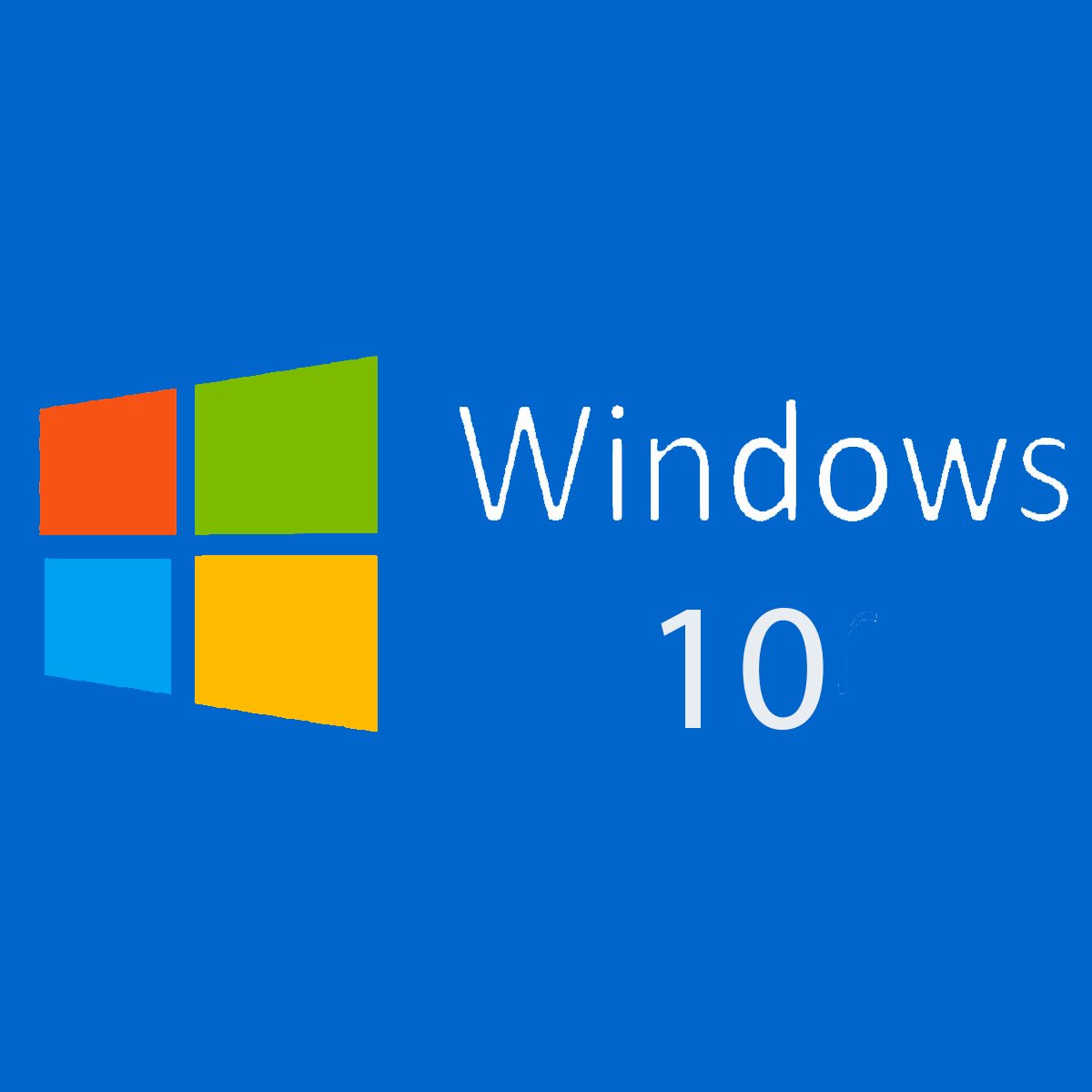
Temporary files should be deleted from time to time, otherwise, they unnecessarily load your computer’s drive, reducing your system’s overall performance.
However, there are situations when users cannot delete temporary files.
This is quite a complicated situation because temporary files can sometimes use even hundreds of gigabytes of your computer’s memory.
Here’s how users describe this issue:
here you can see in this snapshot that there is 5.49GB temporary files. but I’m unable to delete them I had tried this serval times but its not performing any deletion operation. it shows that we are cleaning up your temporary files come back in a bit to check out result. but no result I got.
kindly help me to solve this issue. my c driver is getting full day by day.
Users tried various methods to clean temporary files: ranging from running the Disk CleanupWizard to performing clean boots and drive error searches, but nothing worked.
If you’re having trouble deleting temporary files on your Windows 10 computer, follow the steps listed below to solve this problem.
Here’s how to delete Windows 10 temporary files
Temporary files can take a lot of space on your PC, and according to users, sometimes you might have issues removing these files. Speaking of issues, these are some problems that users reported:
- Can’t delete temporary Internet files Windows 10 – If you’re unable to delete temporary Internet files, you might be able to do that using DiskCleanup tool.
- Delete temporary files Windows 10 manually – Advanced users prefer solving issues on their own, and if you’re an advanced user, you can delete the temporary files manually. There are several locations that hold your temporary files, so you can delete them with ease.
- Disk Cleanup won’t delete temporary Internet files – If you can’t delete temporary Internet files with Disk Cleanup tool, you might be able to fix the problem by using a third-party application.
- Unable to delete temporary files Windows 10 – Issues while removing temporary files can appear, but if you encounter any issues, you might be able to solve the problem by using one of our solutions.
- Temporary files not deleting – According to users, sometimes your temporary files can’t be deleted. This is a strange issue, but you can solve it by removing those files from Safe Mode.
1. Use a third-party solution

If you have problems with temporary files on your PC, you might be able to remove them using a third-party application.
There are many great tools that can help you remove junk files, but our recommendation is Ashampoo Win Optimizer.
Its interface is user friendly and all you need to do is can select the Drive Cleaner function from the Maintain system option and get rid of all junk files.
If you don’t want to clean temporary files manually or if you have any issues with removing these files, be sure to try this tool.

Ashampoo WinOptimizer
With Ashampoo WinOptimizer you can get rid of junk files and reclaim disk space within minutes.
2. Delete the files manually
- Press Windows key + R.
- Type temp > click OK.
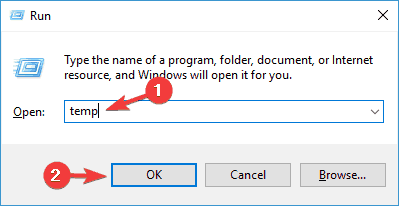
- Press Ctrl + A > click Delete.
- Press Windows key + R.
- Type %temp% > click OK.
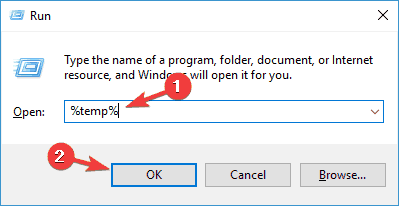
- Press Ctrl + A > click Delete.
- Press Windows key + R.
- Type prefetch > click OK.
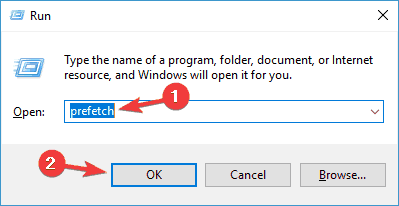
- Select all > click Delete.
When using the delete option, you can also press Shift+Del, instead of a regular delete, to permanently delete files, and not just send them to the recycle bin.
This issue related to temporary files has been plaguing users for more than a year, yet Microsoft hasn’t rolled out any official fixes to solve this problem, as users well remark:
This forum is a year old now with many followers all with the same problem and no one from Microsoft has stepped forward with a solution that actually works. So I do not believe you when you say “We will be glad to assist you.”
If I am wrong and Microsoft is working on solving this problem, then enlighten me regarding what is being done and I will gladly stand cotterted.
Alternatively, you can use a file deletion tool to do the job for you!
3. Use Disk Cleanup tool
According to users, if you can’t delete temporary files on Windows 10, you might want to try using Disk Cleanup tool.
If you’re not familiar, Disk Cleanup is a built-in application that will scan the selected drive and show you which temporary files are using most of your space.
Thanks to this application, you can easily free up space and remove temporary files. To use Disk Cleanup, you need to follow these steps:
- Press Windows Key + S and enter disk. Select Disk Cleanup from the menu.
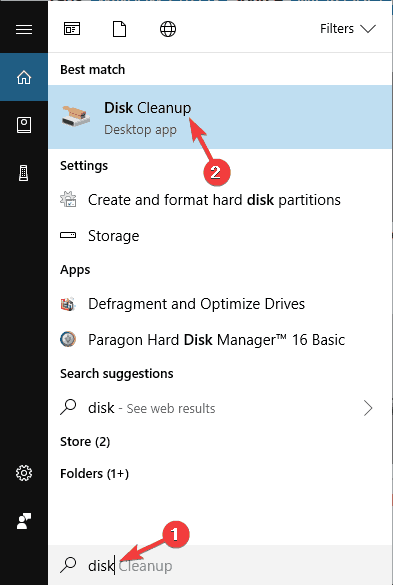
- Make sure that your System drive, by default C, is selected and click OK.
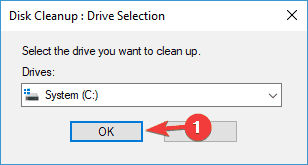
- Wait while your PC scans the C drive.
- Select the files you want to remove and click OK. If you want, you can click Clean system files button in order to remove additional files.
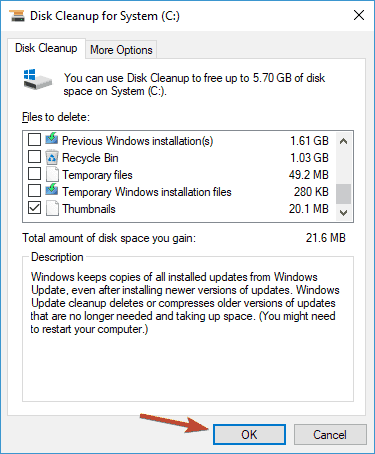
After doing that, the temporary files should be removed and you’ll free up some space on your system drive.
4. Use Command Prompt
According to users, if you can’t delete temporary files, you might be able to do so by using Command Prompt. To do that, you need to follow these steps:
- Press Windows Key + X to open Win + X menu.
- Now choose Command Prompt (Admin) or PowerShell (Admin) from the list.
- When Command Prompt opens, enter
del /q/f/s %TEMP%*and press Enter to run this command.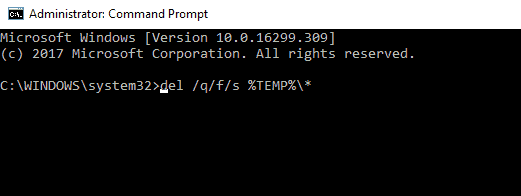
Once the command is executed, all your temporary files should be deleted and the problem will be resolved.
This is a quick and relatively simple solution, and if you don’t want to delete your temporary files manually, be sure to try this solution.
Working in Command Prompt will be a walk in the park after you read this guide!
5. Install the latest updates
According to users, sometimes the inability to remove temporary files is caused by a bug on your system.
Bugs can interfere with your system and prevent you from performing certain operations, therefore it’s crucial that you keep your system up to date.
By default, Windows 10 automatically installs the missing updates, but sometimes you might miss an update or two. However, you can always check for updates manually by doing the following:
- Open the Settings app. You can do that instantly by pressing Windows Key + I.
- When Settings app opens, go to Update & Security section.
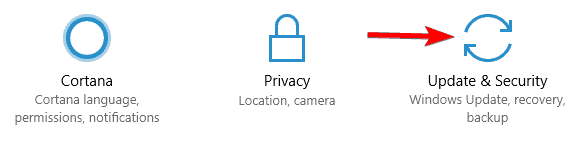
- Now click Check for updates button.
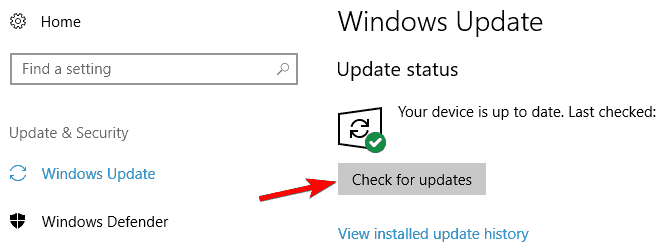
Windows 10 will check for available updates. If any updates are available, they will be downloaded automatically in the background. As for the updates, they will be installed as soon as you restart your PC.
Once your PC is up to date, the problem should be resolved and you’ll be able to remove temporary files without any problems.
Windows updates won’t install? Here’s how to fix the issue like a pro!
6. Delete the contents of SoftwareDistribution directory
Several users reported that they are unable to delete temporary files due to SoftwareDistribution directory. This folder holds Windows Update files, and sometimes it can prevent you from deleting certain files.
However, you can easily solve this issue by deleting the contents of this directory. To do that, just follow these steps:
- Make sure that Windows Update isn’t downloading any updates. To do that, check for available updates. If no updates are available, you can proceed to the next step.
- Press Windows Key + R and enter
%WINDIR%SoftwareDistributionDownload. - Press Enter or click OK
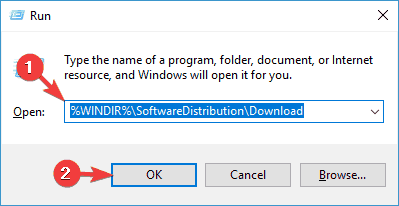
- Select all files inside of the Download directory and delete them.
After doing that, you should be able to remove temporary files without any issues.
7. Uninstall Skype and Spotify

According to users, sometimes third-party applications such as Skype and Spotify can interfere with your system and cause problems with temporary files.
According to users, the issue started appearing after the update when these two applications were installed automatically.
However, you can fix the problem simply by removing these apps. To do that, just follow these steps:
- Open the Settings app, and go to Apps section.
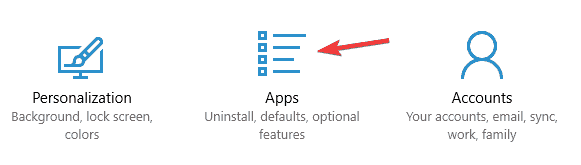
- List of installed applications will appear. Select Skype on the list and click Uninstall.
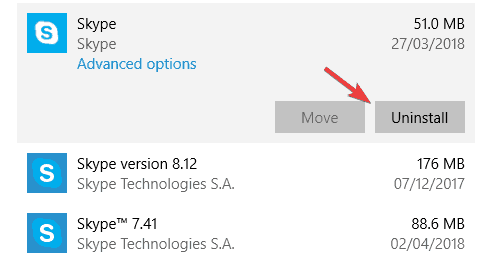
Now follow the instructions on the screen to remove the application. Repeat the same steps for the Spotify app. This is a strange problem, but several users solved it by removing these two apps, so feel free to try it out.
8. Remove the temporary files from Safe Mode
If you’re having problems with temporary files, you might want to try removing them from Safe Mode. To access Safe Mode, do the following:
- Open the Start Menu.
- Click the Power button, press and hold the Shift key and choose Restart from the menu.

- Choose Troubleshoot > Advanced options > Startup Settings and click the Restart button.
- Once your PC restarts, you’ll be presented with a list of options. Select any version of Safe Mode by pressing the corresponding key.
Once you enter Safe Mode, you should be able to remove temporary files without any issues.
Can’t enter in Safe Mode? Don’t panic! We got your back with our excellent guide!
Not being able to remove temporary files can be a big problem sometimes, but you should be able to fix it with one of our solutions.
Editor’s Note: This post was originally published in May 2018 and has been since revamped and updated in July 2020 for freshness, accuracy, and comprehensiveness.
Was this page helpful?
Get the most from your tech with our daily tips
and
If you are looking for a cheap and genuine microsoft product key, warranty for 1 year.
It will be available at the link: https://officerambo.com/shop/
Microsoft Windows Embedded 8.1 Industry Pro : https://officerambo.com/product/windows-embedded-8-1/
Key Windows 7 Professional / Home Base / Home Premium (2 USER) : https://officerambo.com/product/key-windows-7/
Microsoft Windows 8.1 PRO (2 PC) : https://officerambo.com/product/microsoft-windows-8-1-pro/
Windows Server 2012 R2 : https://officerambo.com/product/windows-server-2012-r2/
Visual Studio Enterprise 2019 : https://officerambo.com/product/visual-studio-enterprise-2019/
Windows Server Standard / Datacenter / Essentials : https://officerambo.com/product/windows-server-all-version-standard-datacenter-essentials/
Microsoft Office Professional Plus for Windows : https://officerambo.com/product/microsoft-office-professional-plus-for-windows/
Microsoft Office Home and Student for Windows : https://officerambo.com/product/microsoft-office-home-and-student/
Key Microsoft Access 2016 : https://officerambo.com/product/key-microsoft-access-2016/
Microsoft Visio Professional : https://officerambo.com/product/microsoft-visio-professional/
Microsoft Project Professional : https://officerambo.com/product/microsoft-project-professional/
Account Microsoft Office 365 Profestional Plus 2020 Update For 5 Devices : https://officerambo.com/product/account-microsoft-office-365/
Key Microsoft Windows 10 Profestional / Profestional N : https://officerambo.com/product/key-microsoft-windows-10/
Key Microsoft Windows XP Pro : https://officerambo.com/product/key-microsoft-windows-xp-pro/
Microsoft Office Home and Business for Mac : https://officerambo.com/product/microsoft-office-home-and-business-for-mac/
No comments:
Post a Comment