
Various software and hardware-related problems may occur after the upgrade to Windows 10. One of these problems is the WiFi adapter not working in Windows 10 for some users.
Namely, some users reported that their computers weren’t even able to detect and recognize the WiFi adapter, which worked fine in Windows 8 or Windows 7. Don’t worry, we have a solution for you.
But first, here are some similar issues you can also resolve with the fixes presented below:
- Windows 10 no WiFi option – Sometimes, the WiFi button in the taskbar may not even be there. Nevertheless, you can still use the same solutions to resolve this problem.
- Windows 10 WiFi adapter missing – If your computer fails to recognize the adapter, you won’t be able to see it in the Device Manager.
- My Windows 10 WiFi disconnects frequently
- Windows 10 no WiFi option in settings – Just like it’s the case with the taskbar, the WiFi option may also disappear from its Settings page.
- Windows 10 WiFi connected but no internet – This one’s the worst. When everything seems right, but you just can’t connect to the internet. But don’t worry, you’ll be able to resolve this with the solutions presented below.
What can I do if WiFi adapter stops working?
Table of contents:
- Use the Network troubleshooter
- Update network drivers
- Reset TCP/IP stack
- Perform a registry tweak with Command Prompt
- Change the adapter settings
- Reinstall the network adapter
- Reset your adapter
- Update the router firmware
- Switch to the Maximum Performance Mode
- Make sure nothing disrupts Wi-Fi signal
1. Use the Network troubleshooter
The first thing we’re going to do is also the easiest one. We’re simply going to run the network troubleshooter and let it do the job for us. Here’s how to run the network troubleshooter in Windows 10:
- Go to Settings.
- Head over to Updates & Security > Troubleshoot.
- Select Internet Connections, and go to Run the Troubleshooter.
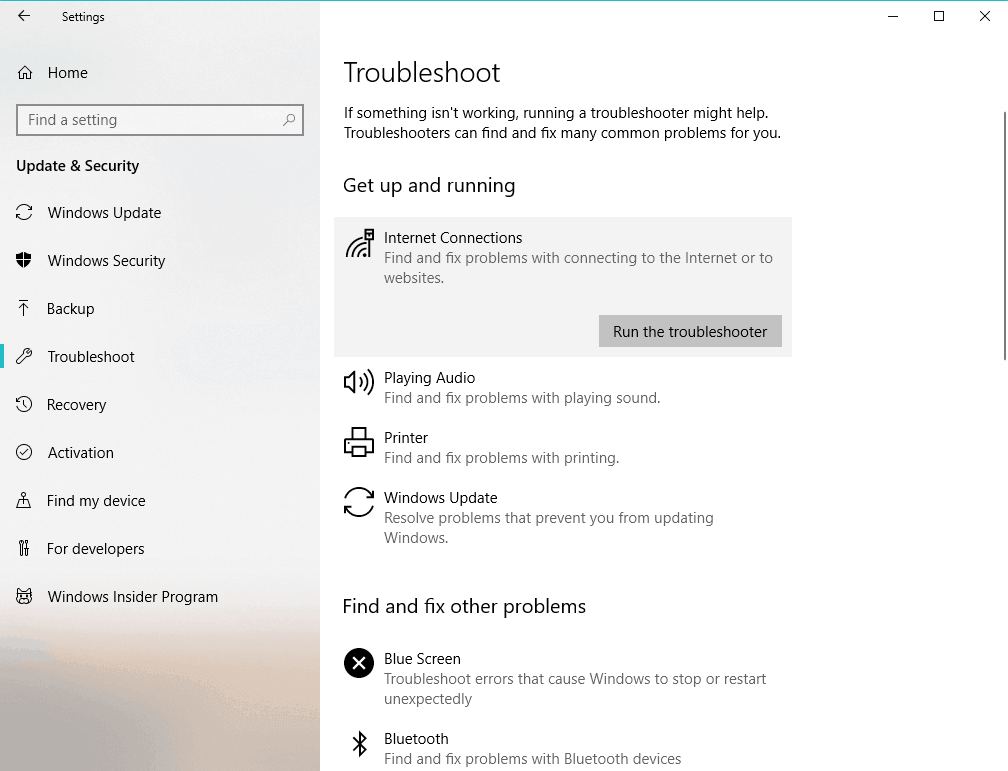
- Follow further on-screen instructions and let the process finish.
- Restart your computer.
If the network troubleshooter failed to resolve the problem, move on to another workaround.
2. Update network drivers
Since you can’t download anything using your current internet connection, go and download the necessary drivers from another computer or using another network.
To get the most suitable drivers, go to your network adapter manufacturer’s website, and search for the drivers for your network adapter.
While we’re at it, you might want to check some WiFi adapters to seamlessly blend with your Windows 10 infrastructure.
Now download the drivers, move them to your computer, and begin the installation process. Hopefully, a fresh set of network drivers will resolve the problem.
Update drivers automatically with IObit Driver Booster
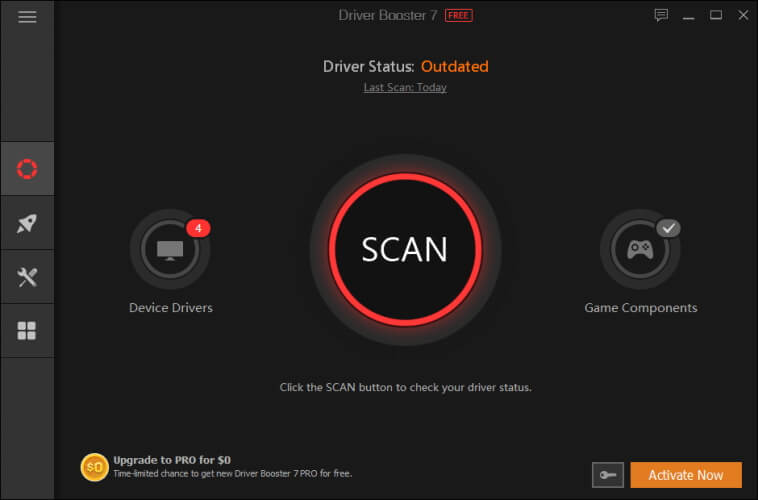
If you don’t want the hassle of searching for drivers on your own, you can use a tool that will do this for you automatically.
Of course, as you’re not able to connect to the internet at the moment, this tool won’t be useful. However, once you get online, it will help you to keep all your drivers up to date, so you won’t be in this situation anymore.
IObit Driver Booster will help you update drivers automatically and prevent PC damage caused by installing the wrong driver versions. After several tests, our team concluded that this is the best-automatized solution.
Let’s quickly look at its key features:
- Detect and update outdated drivers efficiently
- Comprehensive toolkit to fix BSoDs, sound issues, and network failures
- Scanning speed improved by up to 100%
- Download the latest device drivers (printer, mouse, controller, modem, monitor and more)

IObit Driver Booster
Forget all about outdated and missing drivers and get a taste of peace of mind with the IObit Driver Booster!
3. Reset TCP/IP stack
If the previous two solutions didn’t get the job done, you can try with resetting TCP/IP stack. To do that, you’ll also need to enter a few command lines into the Command prompt.
Here’s exactly what you need to do:
- Right-click on Start Menu button and choose Command Prompt (Admin)
- Enter the following lines into Command Prompt and press Enter after each one:
- netsh int ip reset
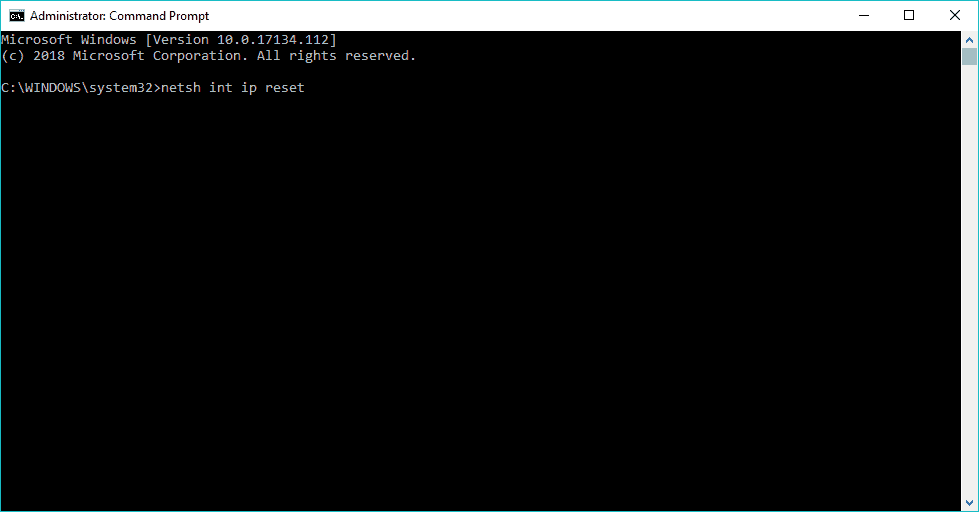
- netsh int tcp set heuristics disabled
- netsh int tcp set global autotuninglevel=disabled
- netsh int tcp set global rss=enabled
- netsh int ip reset
- Restart your computer and see if you’re able to connect to WiFi now
4. Perform a registry tweak with Command Prompt
Users who faced the problem with the WiFi adapter in Windows 10 reported that this fix solved the problem in most cases. So, here’s exactly what you need to do:
- Right-click on the Start Menu button and choose Command Prompt (Admin)
- Enter the following line and press Enter:
- This command will show a list of network protocols, drivers and services. Check if DNI_DNE is in the list, if it is, then you have a problem.
- If DNI_DNE is listed, in the same command prompt window enter the following line and press Enter:
reg delete HKCRCLSID988248f3-a1ad-49bf-9170-676cbbc36ba3 /fnetcfg -v -u dni_dne
This should solve the issue, but if you receive an error 0x80004002 after entering the command than this value is either not in the registry, or need to be deleted slightly different. So here’s what to do, if you receive this error code:
- Go to Search, type regedit and open Registry Editor
- Navigate to the following path:
HKEY_CLASSES_ROOTCLSID988248f3-a1ad-49bf-9170-676cbbc36ba3
- Delete DNI_DNE if it still exists
5. Change the adapter settings
The next thing we’re going to do is changing the adapter settings (read: disable the TCP/IPv6 protocol). Here’s how to do that:
- Go to Properties of the Network Adapter and look for a wireless adapter that is currently running.
- Search for the Internet Protocol Version 6 (TCP/IPv6) under the options that show up and uncheck IPv6 to disable it.
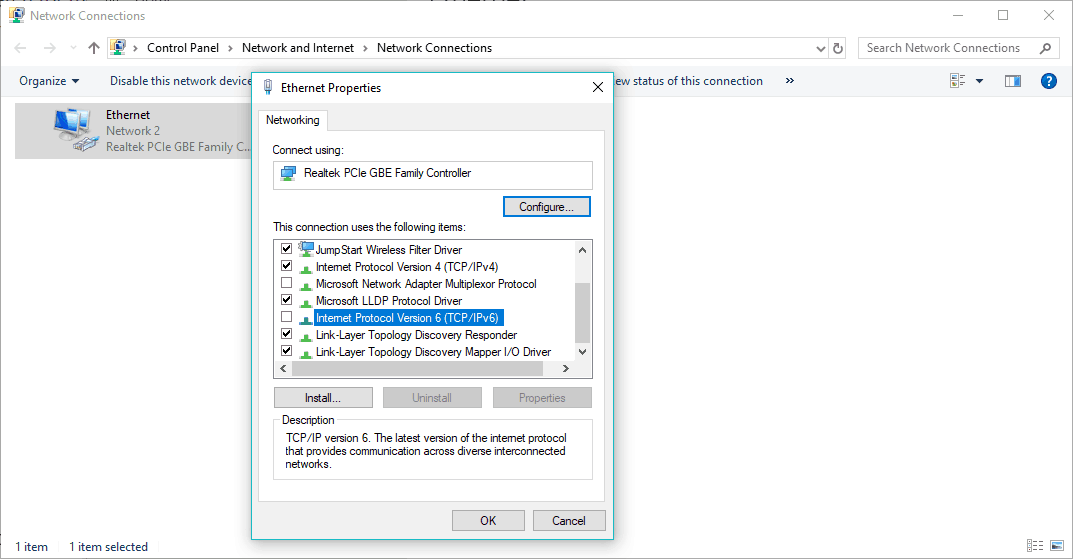
- Click on OK and restart the computer to enforce the changes you made.
6. Reinstall the network adapter
If installing the right driver didn’t get the job done, let’s try to uninstall the network adapter first. Here’s how to uninstall the network adapter in Windows 10:
- Go to Search, type devm, and open Device Manager.
- Find your network adapter.
- Right-click your network adapter, and go to Uninstall.
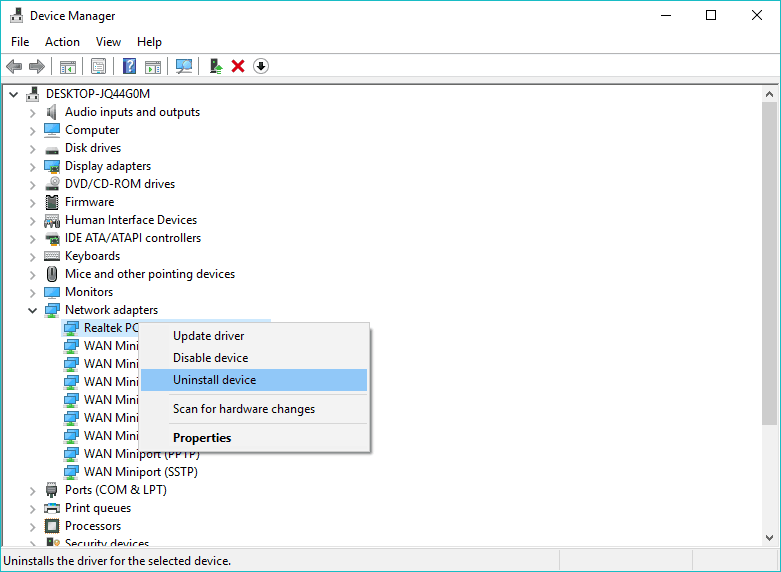
- Follow further on-screen instructions.
- Restart your computer.
- Now, go on and install the network adapter driver once again, as shown above.
7. Reset your adapter
Resetting your network adapter can do wonders. As cliche as it sounds. S
o, find that little button on the back of your adapter, and press and hold it. Wait for a couple of minutes for the signal to get back, and try to connect to the internet once again.
8. Update the router firmware
This one’s tricky. Yes, updating your router firmware may resolve the problem, but it’s by no means a simple procedure. So, your best bet is to check your router’s user manual for additional instructions on how to update it.
Just bear in mind that if you don’t update the router properly, you can damage it permanently. So, proceed with extra care.
9. Switch to the Maximum Performance Mode
Some users reported that setting your computer to the Maximum Performance mode actually helps you to resolve the WiFi adapter issues. So, it won’t hurt if we try.
Here’s how to set your computer to the Maximum Performance mode in Windows 10:
- Go to Search, type power management, and open Power & Sleep.
- Under Related Settings, go to Additional Power Settings.
- Once the Power Options window opens, locate your current plan and click Change plan settings.
- Go to Change advanced power settings.
- Locate Wireless Adapter Settings and set the Power Saving Mode to Maximum Performance.
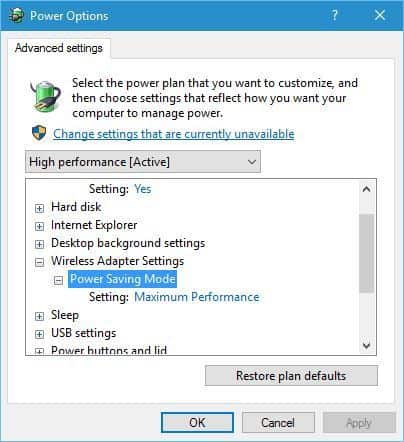
- Click Apply and OK to save changes.
Just keep in mind that the Maximum performance mode will put some extra pressure on your device, so your laptop battery might last shorter.
10. Make sure nothing disrupts the Wi-Fi signal
Some appliances and hardware not related to your computer can disrupt the Wi-Fi signal. For example, it’s known that microwave weakens the signal. So, make sure you don’t have any appliances that can possibly disrupt the signal near your router.
If you didn’t manage to solve the problem after performing all of these solutions, check our article about internet problems in Windows 10 , and you’ll maybe find the solution there.
In case you have any comments, questions or suggestions, just let us know in the comments down below.
FAQ: Learn more about dealing with (Wireless) network adapters in Windows 10
- How do I fix network adapter problems?
You can tweak its settings (TCP/IPv6) or completely reinstall the adapter. For a clean install, make sure you remove all leftovers by uzing a specialized uninstaller tool.
- Why does my WiFi adapter need to be reset?
The WiFi adapter usually causes issues after a major Windows update. You can reset it via Command Prompt. If you’re unable to run the command prompt as admin, here’s what you need to do.
- How do I fix my wireless adapter on Windows 10?
Start by running the Network Troubleshooter on your Windows 10 running device. Check out the entire procedure and additional testes solutions in this complete guide.
Editor’s Note: This post was originally published in July 2018 and has been since revamped and updated in July 2020 for freshness, accuracy, and comprehensiveness.
Was this page helpful?
Get the most from your tech with our daily tips
and
If you are looking for a cheap and genuine microsoft product key, warranty for 1 year.
It will be available at the link: https://officerambo.com/shop/
Microsoft Windows Embedded 8.1 Industry Pro : https://officerambo.com/product/windows-embedded-8-1/
Key Windows 7 Professional / Home Base / Home Premium (2 USER) : https://officerambo.com/product/key-windows-7/
Microsoft Windows 8.1 PRO (2 PC) : https://officerambo.com/product/microsoft-windows-8-1-pro/
Windows Server 2012 R2 : https://officerambo.com/product/windows-server-2012-r2/
Visual Studio Enterprise 2019 : https://officerambo.com/product/visual-studio-enterprise-2019/
Windows Server Standard / Datacenter / Essentials : https://officerambo.com/product/windows-server-all-version-standard-datacenter-essentials/
Microsoft Office Professional Plus for Windows : https://officerambo.com/product/microsoft-office-professional-plus-for-windows/
Microsoft Office Home and Student for Windows : https://officerambo.com/product/microsoft-office-home-and-student/
Key Microsoft Access 2016 : https://officerambo.com/product/key-microsoft-access-2016/
Microsoft Visio Professional : https://officerambo.com/product/microsoft-visio-professional/
Microsoft Project Professional : https://officerambo.com/product/microsoft-project-professional/
Account Microsoft Office 365 Profestional Plus 2020 Update For 5 Devices : https://officerambo.com/product/account-microsoft-office-365/
Key Microsoft Windows 10 Profestional / Profestional N : https://officerambo.com/product/key-microsoft-windows-10/
Key Microsoft Windows XP Pro : https://officerambo.com/product/key-microsoft-windows-xp-pro/
Microsoft Office Home and Business for Mac : https://officerambo.com/product/microsoft-office-home-and-business-for-mac/
No comments:
Post a Comment