- If deleted emails keep coming back in Outlook, you’re entitled to suspect having corrupted OST files.
- We understand your frustration and that’s the reason why we’ve listed the best solutions.
- For maximizing productivity, take a look at these great email spam filters for Windows users.
- Don’t hesitate to bookmark our Outlook Issues Hub for other quick troubleshooting guides.

Emails are wonderful as they enable us to discuss things in detail. While it’s true chatting platforms help us discuss things with ease, that however hasn’t diminished the popularity of emails by much.
Unfortunately, not all emails that we receive are important and are best deleted off to help keep the inbox organized and uncluttered.
So far, so good but unfortunately, things can often take unexpected turns, like the mails that you have deleted showing up again.
In fact, this happens to be a persistent issue with Outlook though like with most other issues, there sure is a way out of this mess.
How do I get rid of deleted emails that are getting back?
- Disable problematic add-ins
- Try out a different email client for enhanced reliability
- Delete OST file and rebuild a new one
- Recreate OST file
- Empty the Recoverable Items Folder
1. Disable problematic add-ins
- Launch the Run dialog box. To do this, hold Windows key + R keyboard shortcut or alternately, you can just type Run in the Cortana search box and hit Enter.
- In the Run dialog box, type Outlook /safe and press Enter.
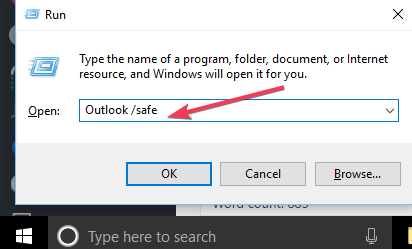
- This will run Outlook in safe mode.
There might be some add-ins that could be clashing with the Outlook functions, leading to an unexpected issue. Disabling such add-ins can help sort things out here.
You will next be required to identify the trouble-making add-in and disable the same.
- To do that, click on File > Options > Add-ins.
- There you will find Manage Com-in Add. Click on the Go button beside it.
- If there are any add-ins listed, clear the checkbox for one add-in and restart Outlook and check if the issue is still persisting. The idea here is to find the add-in that might be causing the error.
- If yes, repeat the above step with another add-in until you have zeroed in on the target. If not, the wrong add-in has already been taken care of and you have your problem resolved.
2. Try out a different email client for enhanced reliability

Some clients are meant to make your work experience better. Outlook often gives you the tools that you need to manage your workflow and work with an entire team.
In spite of that, deleted emails that keep coming back should make you reconsider your options. As a die-hard Windows user, you’ll likely want an error-free desktop email client with powerful features.
Mailbird clearly ticks most of the boxes you’re trying to find. It includes exceptional features and it integrates with WhatsApp, Gmail, Yahoo, your to-do lists, calendars, and not only.
Best of all, you’ll never experience problems with the emails that you delete, so your inbox remains organized and clutter-free.
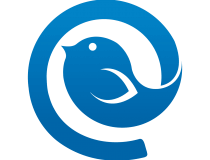
Mailbird
Mailbird comes with intuitive, powerful features for increased email productivity and no emails that keep coming back.
3. Delete OST file and rebuild a new one
- Close Outlook if it is open.
- Open Run windows by pressing Windows key + R or typing Run in the Cortana search box and pressing Enter.
- In the Run dialog box, type the following and click on OK: %LOCALAPPDATA%MicrosoftOutlook
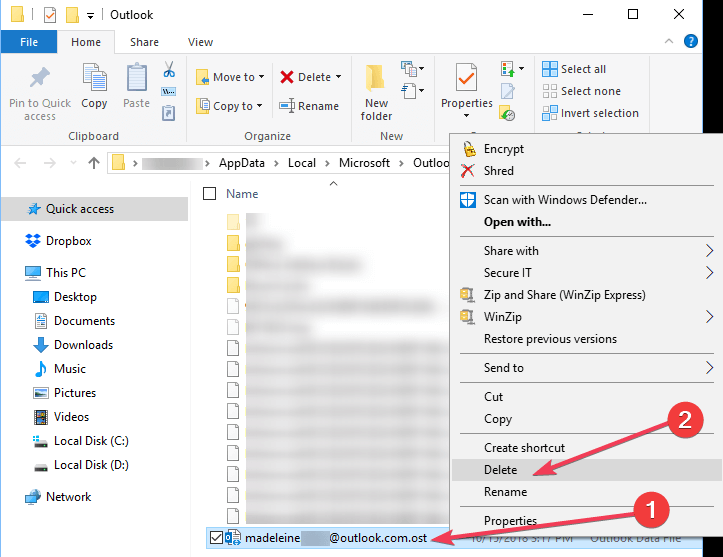
- Select the .ost file and press Delete or right-click on it and select Delete.
Sometimes, there might be corruption in the OST files which can be another reason for a host of issues with Outlook, including deleted email getting back.
Use the above steps to correct that in no time.
4. Recreate OST file

- Click on File > Info.
- Click on Account Setting. Thereafter, double click on Microsoft Exchange.
- There is the Setting pop-up that appears. Click on More Setting.
- Click on Advance > Offline Folder File Setting.
- Select a location where .ost file will be saved and click on OK.
- There might be an error message shown. Click on OK. This will create a new ost file.
- Click on OK > Finish.
Once you have successfully deleted the OST file, the next step would be to recreate it. Use the above steps in that regard.
5. Empty the Recoverable Items Folder
Now the Recoverable Items Folder is very much an intentional design feature and is aimed to help deal with the situation when say, your mails have got deleted either accidentally or owing to any malicious attempt.
Another reason the specific folder acts as a place holder of deleted emails is that it helps retrieve mails to facilitate matters of litigations or investigations.
Another point to keep in mind is that the Recoverable Items folder can be emptied only under the following scenarios:
- In-Place Hold
- Litigation Hold
- Single item recovery applicable to the folder
The folder can be emptied using a few simple steps. Or else, it is recommended to keep the folder intact till the hold is in place.
For the previous case, that there is no In-Place Hold or Litigation Hold in place or there is no single item recovery applicable enabled, here is what you need to do to empty the Recoverable Items folder.
The process is actuated via the Windows PowerShell. So the first step is of course to open Windows PowerShell. Here are the steps: Right-click on Start and select Windows PowerShell(Admin).
Alternatively, you can also type WindowsPowerShell in the Cortana search box. From the search result shown, right-click on Windows PowerShell and select Run as Administrator.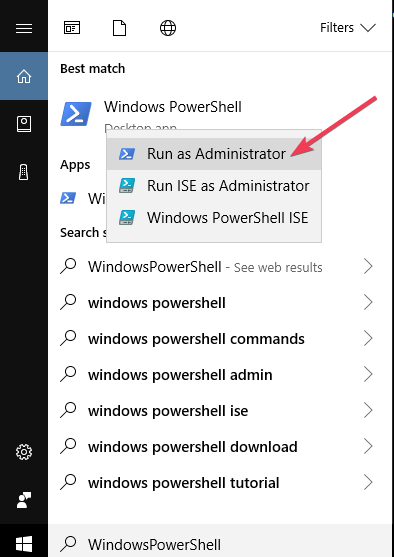
Type the following command and press enter:
Search-Mailbox -Identity “xxxx yyyy” -SearchDumpsterOnly -TargetMailbox “Discovery Search Mailbox” -TargetFolder “xxxxyyyy-RecoverableItems” -DeleteContent
The above command will delete the mailbox but will copy the content to another mailbox. If that isn’t what you want, run the following command:
Search-Mailbox -Identity “Gurinder Singh” -SearchDumpsterOnly -DeleteContent
Are things any better now? Don’t hesitate to let us know via the comments area below.
FAQ: Learn more about deleted Outlook emails
- Why do my deleted emails keep coming back in Outlook 2019?
Your Outlook emails are not staying deleted most likely due to corrupted OST files. Prevent these issues from happening by using a powerful email client such as Mailbird.
- How do I stop Outlook from retrieving deleted emails?
Recreating the OST files is one confirmed solution you may try out. You can also use this guide dedicated to deleted emails that keep coming back to correct the issue in no time.
- How long do deleted emails stay in Outlook?
All emails removed from your Deleted Items folder may be recovered in 30 days. If they disappeared out of the blue, use this article on how to get back missing Outlook emails.
Editor’s Note: This post was originally published in December 2018 and has been since revamped and updated in July 2020 for freshness, accuracy, and comprehensiveness.
and
If you are looking for a cheap and genuine microsoft product key, warranty for 1 year.
It will be available at the link: https://officerambo.com/shop/
Microsoft Windows Embedded 8.1 Industry Pro : https://officerambo.com/product/windows-embedded-8-1/
Key Windows 7 Professional / Home Base / Home Premium (2 USER) : https://officerambo.com/product/key-windows-7/
Microsoft Windows 8.1 PRO (2 PC) : https://officerambo.com/product/microsoft-windows-8-1-pro/
Windows Server 2012 R2 : https://officerambo.com/product/windows-server-2012-r2/
Visual Studio Enterprise 2019 : https://officerambo.com/product/visual-studio-enterprise-2019/
Windows Server Standard / Datacenter / Essentials : https://officerambo.com/product/windows-server-all-version-standard-datacenter-essentials/
Microsoft Office Professional Plus for Windows : https://officerambo.com/product/microsoft-office-professional-plus-for-windows/
Microsoft Office Home and Student for Windows : https://officerambo.com/product/microsoft-office-home-and-student/
Key Microsoft Access 2016 : https://officerambo.com/product/key-microsoft-access-2016/
Microsoft Visio Professional : https://officerambo.com/product/microsoft-visio-professional/
Microsoft Project Professional : https://officerambo.com/product/microsoft-project-professional/
Account Microsoft Office 365 Profestional Plus 2020 Update For 5 Devices : https://officerambo.com/product/account-microsoft-office-365/
Key Microsoft Windows 10 Profestional / Profestional N : https://officerambo.com/product/key-microsoft-windows-10/
Key Microsoft Windows XP Pro : https://officerambo.com/product/key-microsoft-windows-xp-pro/
Microsoft Office Home and Business for Mac : https://officerambo.com/product/microsoft-office-home-and-business-for-mac/
No comments:
Post a Comment