- Google Chrome is a very popular web browser, but it still suffers from occasional issues.
- One such example is when it doesn't shut down correctly, as we will be discussing in the guide below.
- To read more about common browser issues, visit our website's Browser Errors page.
- If you want to know more about Google Chrome, we have a specialized Google Chrome page filled with useful info.
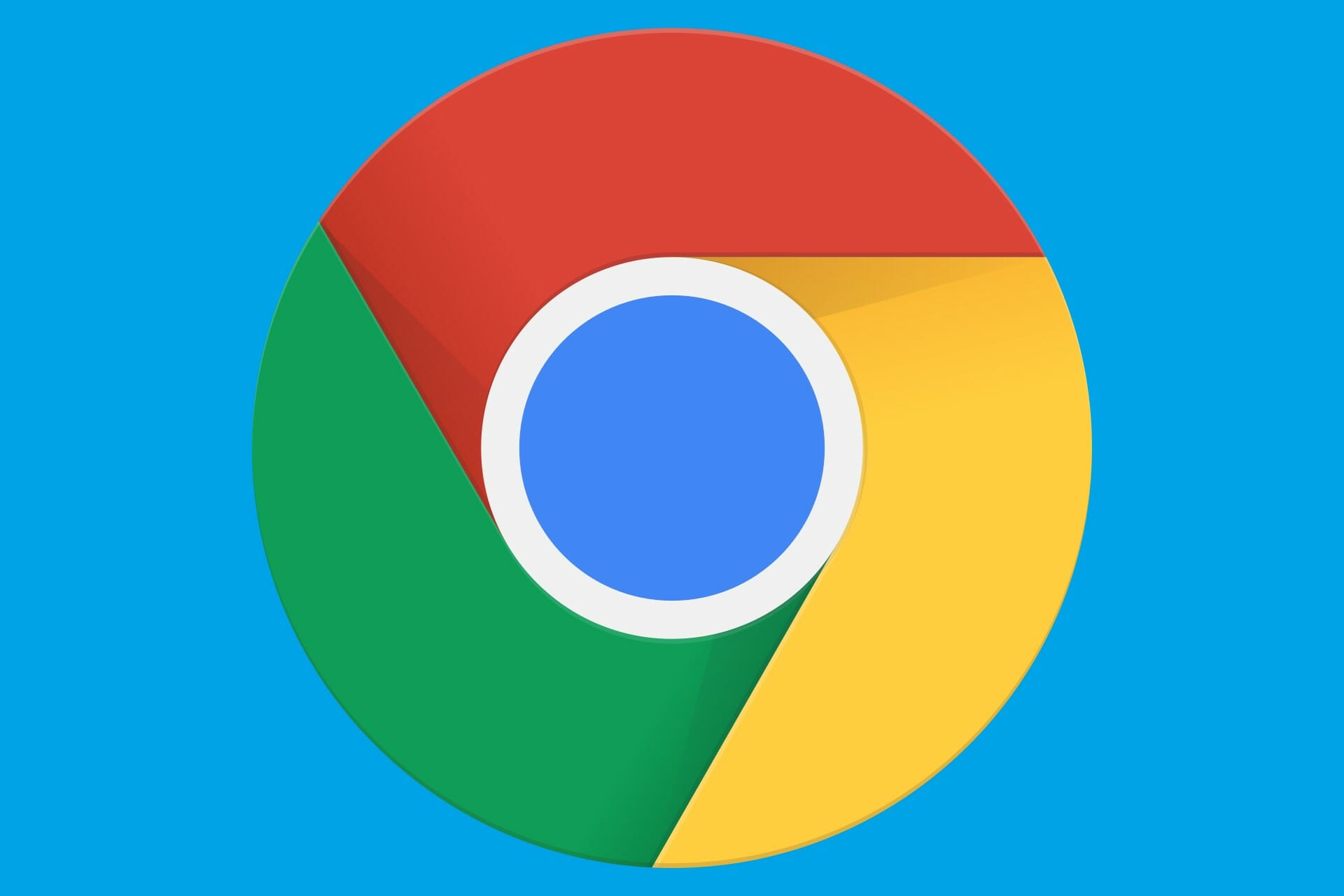
Some users have posted about a Chrome didn’t shut down correctly error message on Google forums. Those users have stated that the error message keeps popping up when they launch their Chrome browsers. The error notification includes a Restore button that restores previously opened page tabs.
Does Chrome keep crashing and on the restart, it informs you it didn’t shut down correctly? Start by resetting Google Chrome to default values. That should remove possible rogue extensions and fix the problem. If the issue persists, edit the Default folder title and the Preference configuration file in the AppData folder.
For details, continue reading below.
How do I make Google Chrome shut down correctly?
- Try an alternative browser to avoid crashes
- Reset Google Chrome
- Edit the Default Folder Title
- Edit the Preferences File
- Disable the Continue Running Background Apps option
1. Try an alternative browser to avoid crashes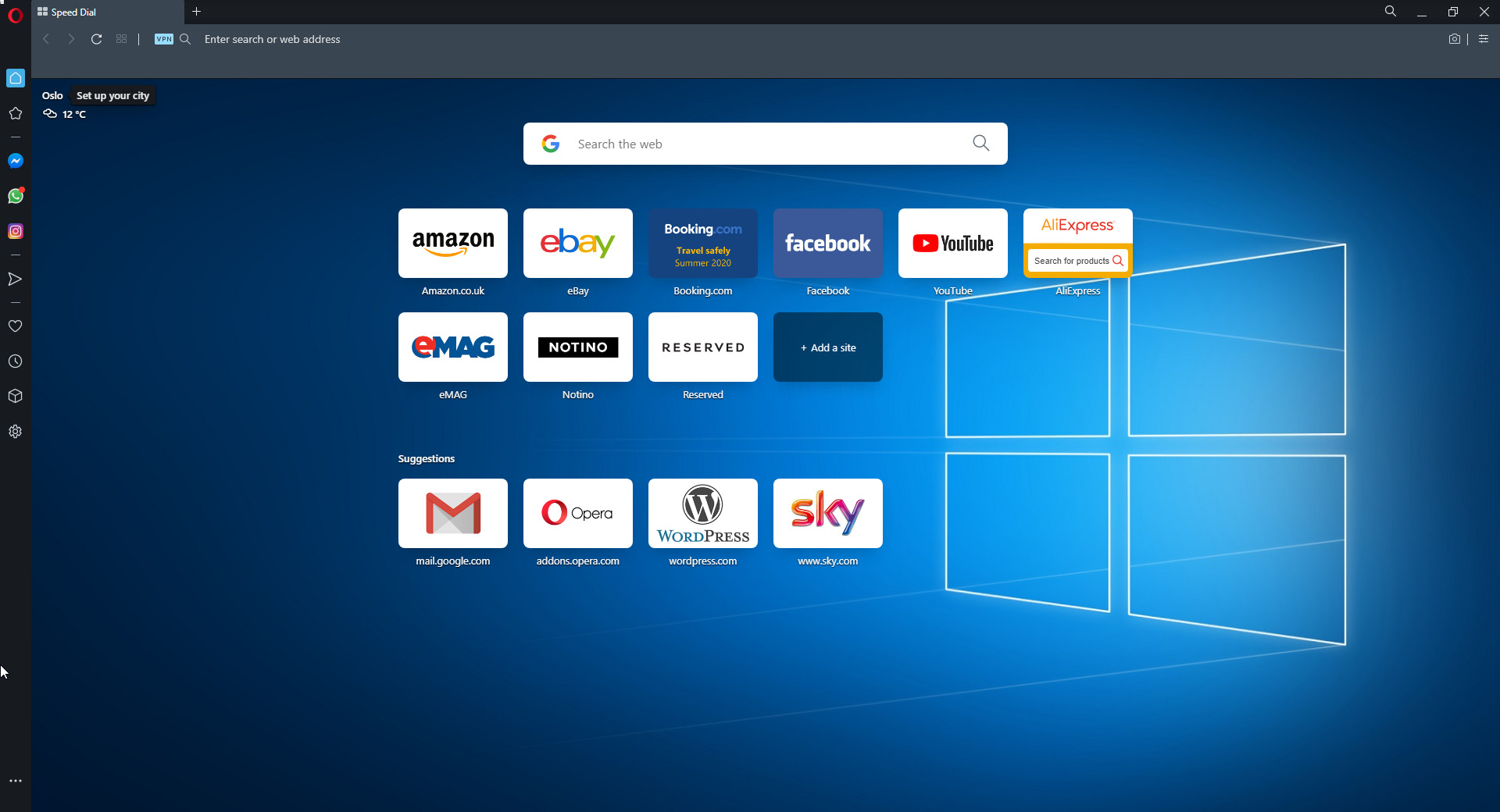
Google Chrome tends to misbehave occasionally and some users probably get fed up with it. There’s an ocean of alternatives, especially these days, and if you are not particularly tied to Chrome, migrating to another browser seems like a great idea.
Our recommendation, a go-to browser is Opera, the browser that has obvious similarities to Chrome but offers much more.
Now, you might ask what’s so special about Opera? The developers who made it, based on the Chromium project architecture, put the focus on privacy and safety.
The browser is recognized by Europan Commission for the way it deals with intrusive websites, users tracking and profiling.
Features like built-in virus scanner, the 2048 bit RSA encryption key, and HTTPS redirecting will keep you safe. Others, like Advanced Private Browsing or the built-in VPN will make you anonymous and tend to your privacy.

Opera
Browse the Internet without worrying about errors and issues with one of the most stable web browsers on the market.
2. Reset Google Chrome
- Click the Customize and Control Google Chrome button.
- Click Settings to open the page tab shown directly below.
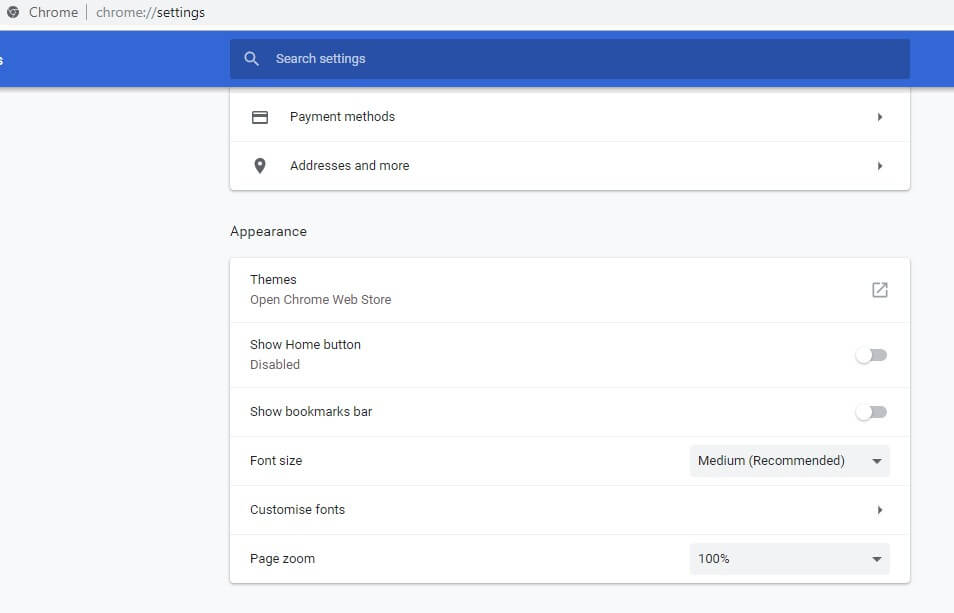
- Scroll down that tab, and click the Advanced button.
- Then scroll down to and click the Restore settings to their original defaults option.
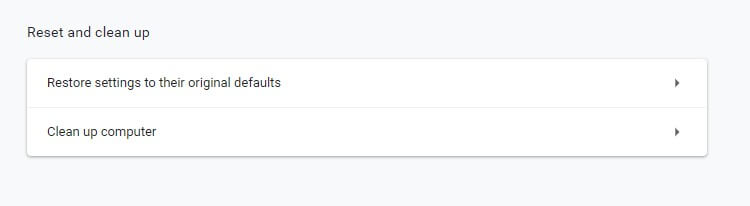
- Click Reset settings to confirm.
3. Edit the Default Folder title
- Open the File Explorer with the Windows key + E hotkey.
- Select the Hidden Items checkbox on the View tab shown directly below.
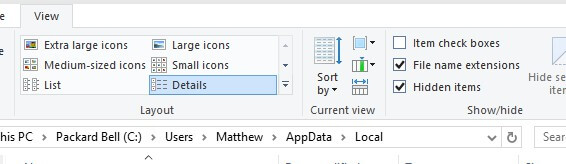
- Then browse to this folder path: C: > Users > (user account) > AppData > Local > Google > Chrome > User Data.
- Right-click the Default subfolder and select Rename.
- Enter ‘default_old’ as the new folder title, and press the Return key.
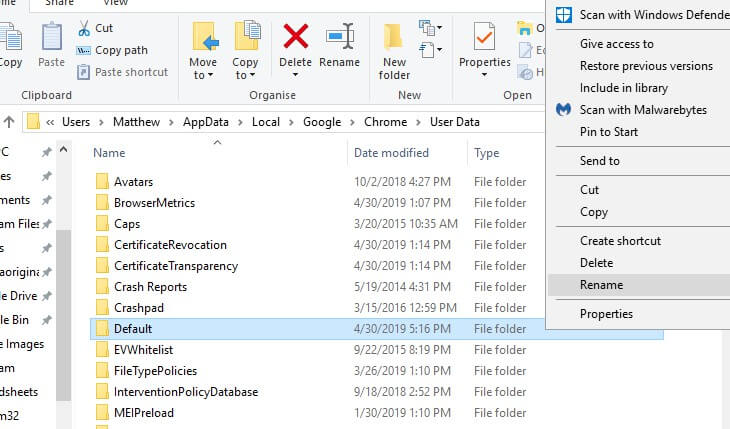
- Thereafter, open Google Chrome.
If resetting Chrome doesn’t fix the error, try changing the Default subfolder’s title to something else. Users have said they’ve fixed the Chrome didn’t shut down correctly error by editing the Default folder title.
4. Edit the Preferences File
- Open the File Explorer window.
- Next, open this folder path in File Explorer:
- C: > Users > (user account) > AppData > Local > Google > Chrome > User Data > Default.
- Right-click Preferences and select Open with to open the window in the snapshot directly below.
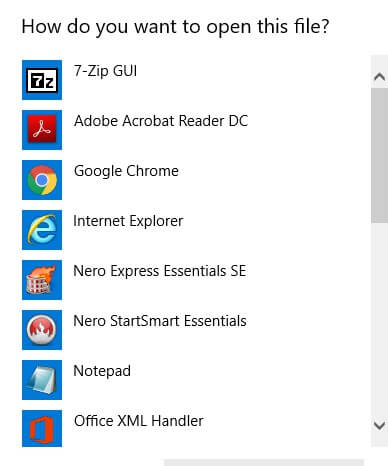
- Select Notepad and click OK.
- Click Edit > Find to open the search utility.
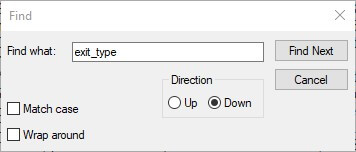
- Then enter ‘exit_type’ in the search box, and click the OK button. That will highlight exit_type in the text document as shown below.
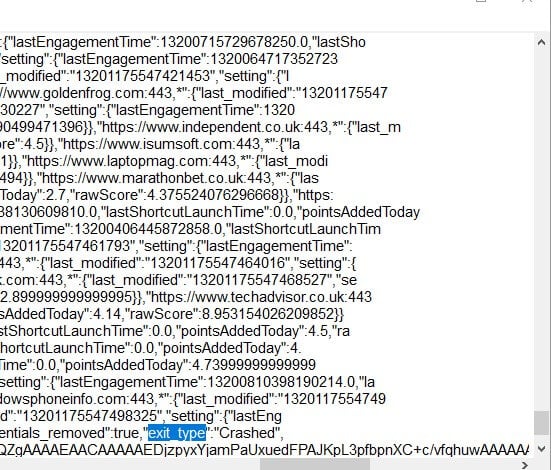
- Then delete ‘Crashed’ and replace it with ‘normal’ as shown directly below.

- Click File > Save to save the changes.
- Close the Notepad text editor.
- Then restart Windows, and launch the Chrome browser.
Editing the Preferences file is another resolution that some users have confirmed fixes that Chrome didn’t shut down correctly error. Those users edited exit_type within that file.
5. Deselect Continue running background apps when Google Chrome is closed
- To do that, enter chrome://settings in the browser’s tab bar; and press the Return key.
- Next, enter Continue running background apps when Google Chrome is closed in the Settings tab’s search box.
- Toggle the Continue running background apps when Google Chrome is closed option off if it’s on.
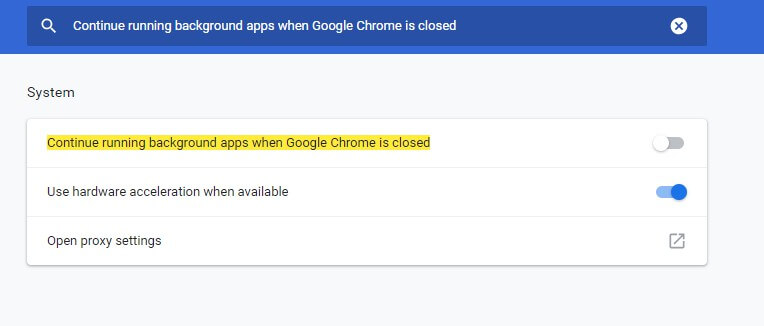
- Close and reopen Google Chrome.
Users have also said they’ve fixed the Chrome didn’t shut down correctly error by deselecting the Continue running background apps when Google Chrome is closed option.
The above resolutions have fixed the Chrome didn’t shut down correctly error for numerous users. So, there’s a good chance that at least one of those resolutions will fix the issue for most users.
Editor’s Note: This post was originally published in May 2019 and has been since revamped and updated in July 2020 for freshness, accuracy, and comprehensiveness.
Thank you for viewing the article, if you find it interesting, you can support us by buying at the link:: https://officerambo.com/shop/
No comments:
Post a Comment