- Volume issues could ruin your entire experience, so let us help you out if the volume is too loud.
- The problem may be caused due to software glitches or it could be hardware-related. Therefore, try to restore the original audio driver or use Boom 3D Equalizer.
- Stay away from similar situations with the latest tricks found in this Audio Issues section.
- Bookmark this Windows 10 Troubleshooting Hub to be one click away from professional guidance.

Is your computer or laptop volume too loud in Windows 10? Are you seeing the volume display showing as a lower level yet it plays on maximum volume, and turning it up doesn’t help?
If this is the case, or you’re having a similar problem with different specifications, then your machine could be having sound problems.
Sound issues come up when there are audio driver problems, or sound files and settings are changed, resulting in the controls in the sound mixer being grayed out.
There are different ways to resolve this but you could start by rebooting your machine and installing any pending updates. If the problem persists, you can try the solutions below to see if it goes away.
Fix Windows 10 system sounds being too loud
- Restore the original audio driver
- Use Boom 3D Equalizer
- Run Hardware Troubleshooter
- Update audio driver
- Uninstall Sound card drivers
- Buy or build an inline attenuator
- Adjust settings using Levels tab
- Use Equalizer APO
- Lower system volume
- Turn off sound processor
- Switch to Windows native audio driver
- Install updated firmware (BIOS)
- Perform a system restore
1. Restore the original audio driver

This quickly resets audio settings for the audio or sound hardware causing Windows to reinitialize the audio configuration.
Depending on your kind of computer, a driver recovery will restore the audio drivers for your sound hardware that was pre-installed on it.
2. Use Boom 3D Equalizer

This tool from Global Delight Apps is one of the best equalizers that have been ever developed. Easy to use, with great sound adjustment features, and intelligent sound-to-ear adaptation, this is a tool you should definitely try.
What you need in this situation, is its equalizer feature and here’s what you can make with it:
- Change sound indicators from a zero point on the equalizer
- Activate a sound preset and changing the frequencies from there until you get the right sound intensity
- Adding special effects that will eliminate certain frequencies
- Choosing the type of headphones and adapting to their construction (in case you use headphones)
With these features, you will be able to minimize the volume on your Windows laptop or PC, especially if certain frequencies are too loud.

Boom 3D
Use Boom 3D Equalizer to lower the volume in Windows 10 and add special effects to cut disturbing frequencies.
3. Run Hardware Troubleshooter
- Right-click Start.
- Select Control Panel.
- Go to View by option.
- Click the drop-down arrow and select Large icons.
- Click Troubleshooting.

- Click View all option on the left pane.
- Locate Playing Audio.
- Run Playing Audio troubleshooter and follow the prompts.
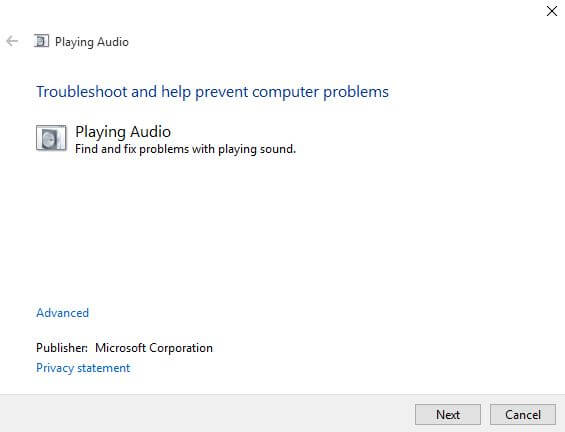
The Hardware troubleshooter tool is built-in on Windows 10 operating system so as to check and resolve any sound issues you may have.
4. Update audio driver
- Right-click Start.
- Select Device Manager.

- Locate Sound, Video and game controllers.
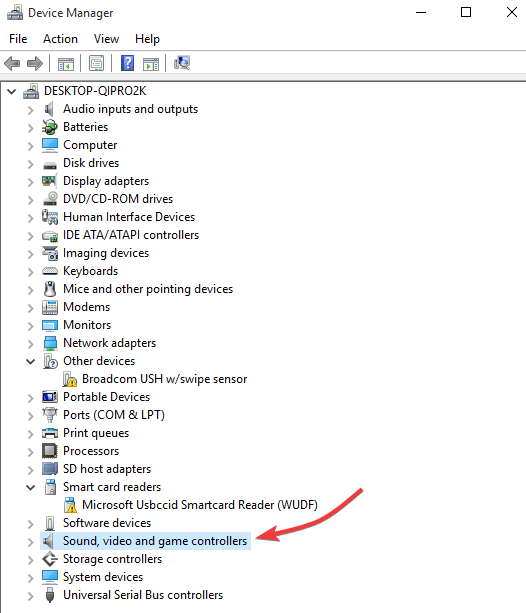
- Click to expand the list.
- Right-click on Sound card.
- Click Uninstall.
- Download the latest audio driver set up file from the manufacturer’s website.
- Install the audio driver.
Update the network and the audio drivers for Windows 10 from your Device Manager manually, by uninstalling, then reinstalling them from the manufacturer’s website.
5. Uninstall Sound card drivers

- Right-click Start.
- Select Device Manager.
- Search for the sound card driver from the list of devices.
- Right-click on the sound card driver.
- Select Uninstall.
- If you get the option Delete the driver software for this device, click and remove corrupted drivers.
- Restart your computer if prompted to do so.
- After restarting, install the latest drivers.
Sometimes background sound issues may be caused by a damaged or incompatible driver, or a problem with your sound card.
If it is your sound card driver, complete the above procedure to uninstall it and see if it resolved the issue.
6. Buy or build an inline attenuator

If software solutions don’t help, you can buy an attenuator or build one, as this is a fixed volume reduction device or extension cable with volume control.
7. Adjust settings using Levels tab
- Plug in your headset.
- Click Start and select Control Panel.
- Select Hardware and Sound.
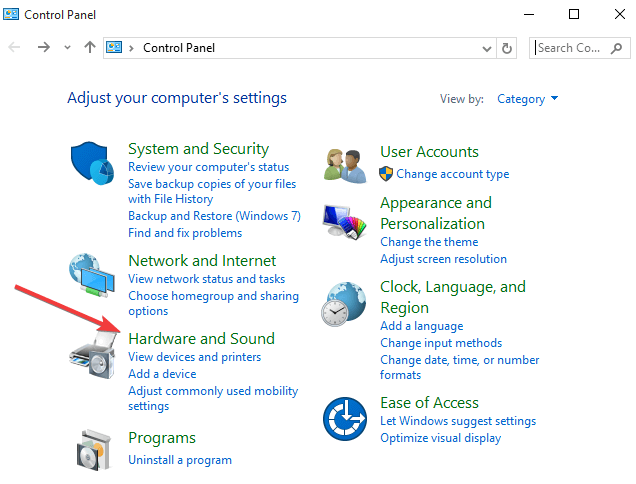
- Select Sound.
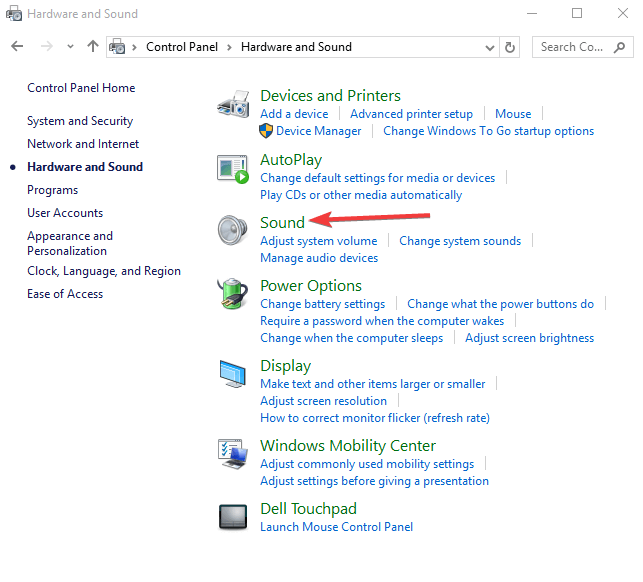
- Choose your Headset and click Properties.
- Click the Levels tab.
- Drag the slider left to a reasonable level.
- Click OK.
8. Use Equalizer APO

- Download and install Equalizer APO.
- Restart your computer.
- Open C:Program FilesEqualizer APOconfigconfig.txt.
- Replace it with Preamp: -24 dB or a similar value to your liking.
Don’t hesitate to give a try to Equalizer APO when the volume is too loud. The changes will be applied immediately when saving the file.
9. Lower system volume
- Click Start and open Control Panel.
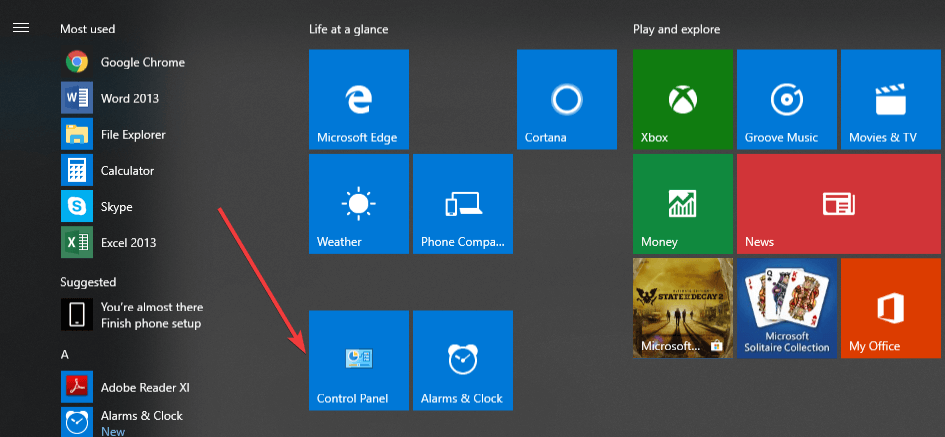
- Select Hardware and Sound.
- Click Sound.
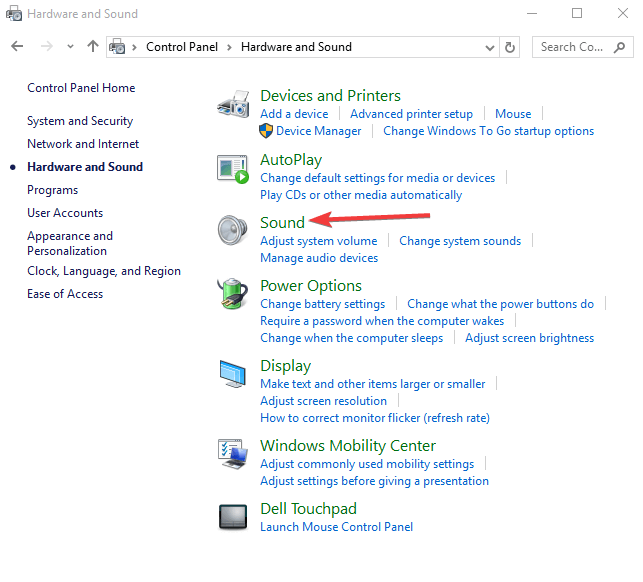
- Click the Default Device option.
- Select Properties/Levels.
- Scroll down and check the level, if it is at 100, lower it to 10 percent.
10. Turn off sound processor

Some computers may have a built-in sound equalizer like DTS Studio Sound which starts automatically with Windows.
This processor can create an amplified signal forcing you to have a volume set high at 3 or 4, so you cannot adjust it and it gets too loud.
In this case, turn off the processor to get a regular sound volume that you can modulate finely.
11. Switch to Windows native audio driver
- Right-click Start and select Device Manager.
- Expand the Sound, video & game controllers.
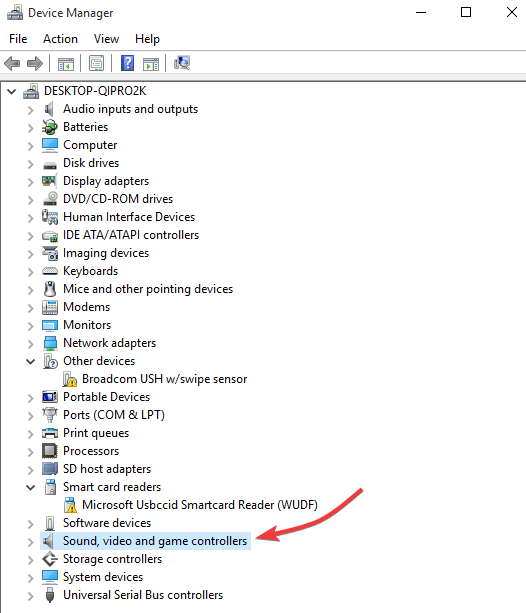
- Right-click on Realtek High Definition Audio.
- Select to Update Driver Software.
- Click on Browse my computer for driver software.
- Click Let me pick from a list of drivers on my computer.
- Put a check in the box Show compatible hardware if not already checked.
- In the list of devices, click High Definition Audio (the native driver).
- Click Next.
- On the Update Driver Warning box, click Yes (install the driver).
- Restart the laptop if prompted. If not prompted, then no need to restart.
Depending on the audio driver your computer model uses, it could create problems like volume too loud in Windows 10.
If using Realtek, for example, it could cause such issues, so you can switch to the native audio driver, as described above.
To get back to the Realtek driver, do it again but reverse the names in steps above.
12. Install updated firmware (BIOS)

BIOS allows Windows to start when the computer is turned on. Updating it can resolve compatibility conflicts that may exist between different hardware components on the computer.
Before you begin updating the BIOS note the product number of your computer, have an Internet connection ready, and a pencil and paper.
- Find your current BIOS version number by clicking Start then typing exe in the search box. Click msinfo32.exe from the list of results
- In the System Information window, look for BIOS Version/Date (your current BIOS version) and write it down on the paper
- While still in the System Information window, look for Processor entry and write it down on the paper. Ensure that the BIOS you are about to install is meant for use with your computer’s specific processor.
- Find and download BIOS updates by going to your computer manufacturer’s website and find the product page for your computer’s model. Select the OS and click Submit. If a BIOS category is listed, select BIOS then choose the correct one for your processor and follow the screen prompts
Note: Make sure to read the overview and system requirements to confirm the BIOS update is for your computer, then click Download and save it to your desired location. Don’t select Run BIOS update over the network.
- Install the BIOS update, which will take a few minutes during which time the computer may beep or display goes blank, cooling fans will turn on and off, and the power button will flash – this is normal and expected. Do NOT shut down or restart until the update is complete.
- Close any open programs prior and disable your antivirus (enable after installation).
- Find the BIOS file and double-click on it to start installation then follow on-screen prompts.
- Wait for the installation to complete and restart your computer.
After updating the BIOS, do a sound test to check the volume. If you still find volume too loud in Windows 10, perform a system restore as shown in the next solution.
13. Perform a system restore
- Click Start.
- Go to the search field box and type System Restore.
- Click Create a Restore point.

- Click Next.
- Click a restore point created before you experienced the problem.
- Click Next.
- Click Finish.
If the sound was regulated before but has since stopped working or is too loud, use the Windows System restore utility to attempt to correct the problem.
NOTE: The Windows System Restore utility restores system files to a specific point in time, called a restore point. Any software application or utility that is installed after the restore point is created will not work and must be reinstalled.
After system restore, test the sound again to see if it restores your sound back to normalcy.
If you’re still having trouble with volume too loud in Windows 10, post a comment in the section below and let us know the details.
Even more, keep in mind that the previously mentioned solutions may be applied when dealing with any of these issues:
- Speakers too loud at lowest volume – If you’re looking for an easy fix, then let us tell you that restoring the original audio driver will do wonders in your case.
- Windows 10 audio too loud – If the sound volume on your Windows computer has become too loud, feel free to adjust settings using the Levels tab or update your audio driver.
- Windows 10 notification sounds too loud – If you are getting this problem with notification sounds too loud, you should run the Hardware Troubleshooter. If it stops before completing the process, fix it with the help of this complete guide.
- Windows 10 system sounds too loud – When the system sounds too loud, there is another thing that you can do. As detailed above, download Boom 3D and make a few quick changes.
FAQ: Learn more about adjusting the volume on Windows 10
- How do I lower the volume on Windows 10?
A few nifty tricks you may apply right away include restoring the original audio driver and running the Hardware Troubleshooter, as described in this guide dedicated to fixing loud volume issues.
- Which F key is for volume?
To lower the volume, press Fn + F11, and to increase it, just press Fn + F12. Also, refer to this article that details the most useful keyboard shortcuts in Windows 10.
- How do I adjust the volume on Windows 10 with a keyboard?
You may clearly press the Fn + F11/F12 shortcut to decrease/increase volume. However, this guide on how to adjust volume levels will show you more ways to make that happen in no time.
Editor’s Note: This post was originally published in May 2018 and has been since revamped and updated in July 2020 for freshness, accuracy, and comprehensiveness.
and
If you are looking for a cheap and genuine microsoft product key, warranty for 1 year.
It will be available at the link: https://officerambo.com/shop/
Microsoft Windows Embedded 8.1 Industry Pro : https://officerambo.com/product/windows-embedded-8-1/
Key Windows 7 Professional / Home Base / Home Premium (2 USER) : https://officerambo.com/product/key-windows-7/
Microsoft Windows 8.1 PRO (2 PC) : https://officerambo.com/product/microsoft-windows-8-1-pro/
Windows Server 2012 R2 : https://officerambo.com/product/windows-server-2012-r2/
Visual Studio Enterprise 2019 : https://officerambo.com/product/visual-studio-enterprise-2019/
Windows Server Standard / Datacenter / Essentials : https://officerambo.com/product/windows-server-all-version-standard-datacenter-essentials/
Microsoft Office Professional Plus for Windows : https://officerambo.com/product/microsoft-office-professional-plus-for-windows/
Microsoft Office Home and Student for Windows : https://officerambo.com/product/microsoft-office-home-and-student/
Key Microsoft Access 2016 : https://officerambo.com/product/key-microsoft-access-2016/
Microsoft Visio Professional : https://officerambo.com/product/microsoft-visio-professional/
Microsoft Project Professional : https://officerambo.com/product/microsoft-project-professional/
Account Microsoft Office 365 Profestional Plus 2020 Update For 5 Devices : https://officerambo.com/product/account-microsoft-office-365/
Key Microsoft Windows 10 Profestional / Profestional N : https://officerambo.com/product/key-microsoft-windows-10/
Key Microsoft Windows XP Pro : https://officerambo.com/product/key-microsoft-windows-xp-pro/
Microsoft Office Home and Business for Mac : https://officerambo.com/product/microsoft-office-home-and-business-for-mac/
No comments:
Post a Comment