- Too many messages sent is an error specific to Outlook email client.
- There are a few ways to go around it, as well as some alternative email clients that you can try. We explain everything in this article.
- Want to be prepared for any error you might encounter with your email client? Bookmark our Outlook Errors section.
- Similarly, we have an extensive library of useful articles on the same topic. Just visit the Outlook Troubleshooting Hub.
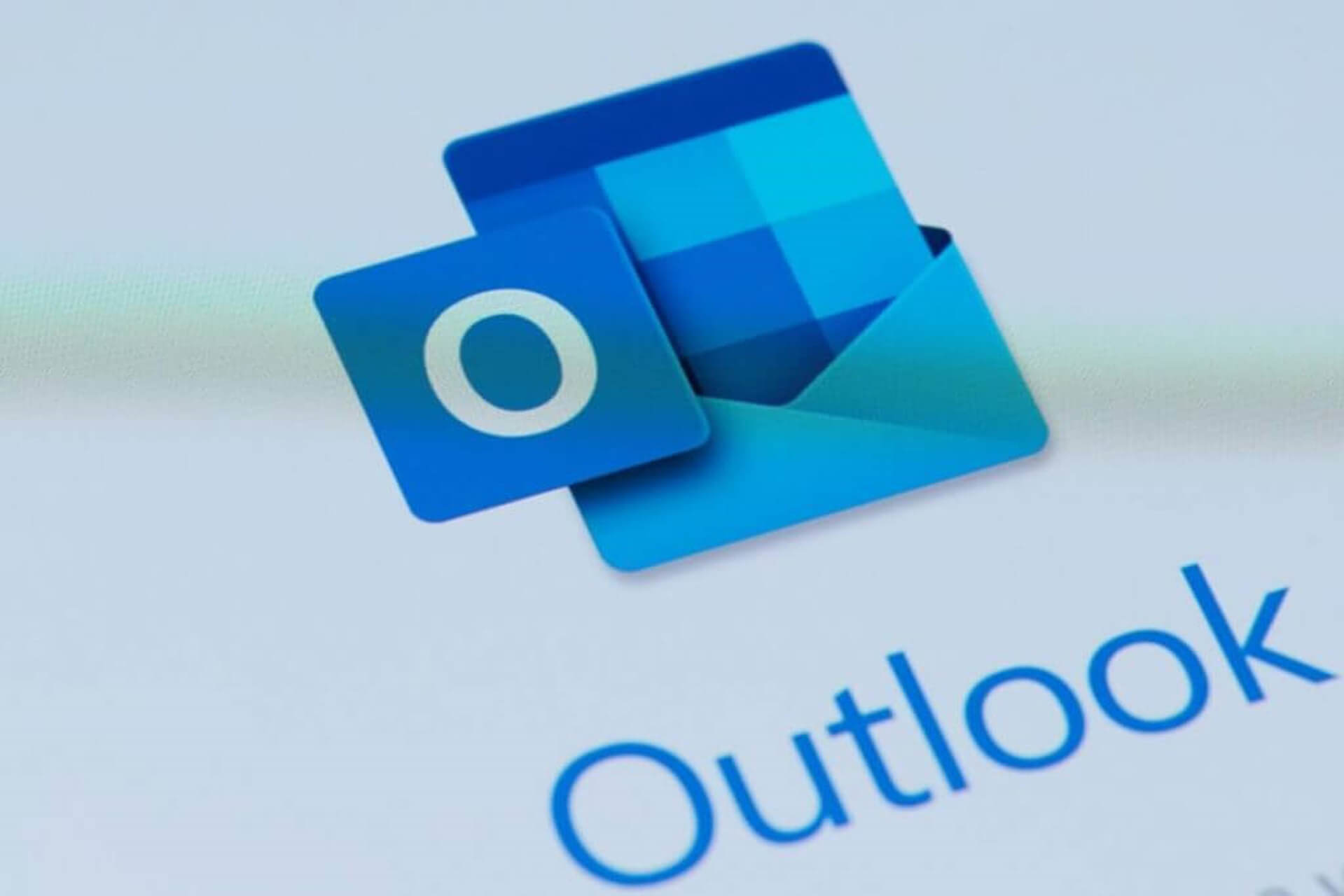
Outlook is a great email client, but many users reported a particular error: Cannot send. Too many messages sent. This problem can prevent you from sending new emails, and in this article, we’ll show you how to fix this problem.
How do I fix too many messages sent error in Outlook?
- Try an alternative email client
- Start Outlook in Safe Mode
- Check your antivirus
- Check your DHCP settings
- Reinstall Outlook
- Use webmail
- Delete and add your email account again
- Disable Outgoing server requires authentication
- Contact your ISP
1. Try an alternative email client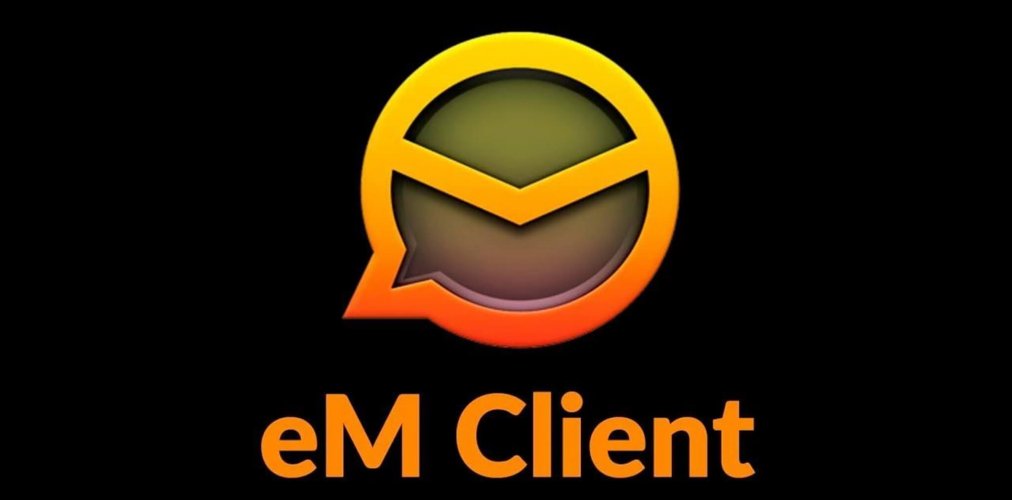
Sometimes Too many messages sent Outlook error can only appear in Outlook and not in other email clients.
There are many great email clients on the market, but if you want a proper Outlook replacement, we strongly suggest that you try out eM Client.
eM Client is an email client for both Windows and macOS platform. The app comes with an intuitive interface that will appeal both to beginners and advanced users.
eM Client has several built-in features that will come handy, such as a search feature, calendar, and chat. What’s more, the tool uses PGP encryption to encrypt your emails and keep them completely private.
To add to the productivity component, you can watch for replies, to be informed of important emails at all times, and also snooze an email if you’re busy and answer it at a different time.
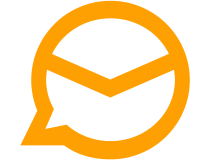
eM Client
Keep your work, calendar, notes, and chat in one place. Boost your email experience and productivity with eM Client.
2. Start Outlook in Safe Mode
If the issue still appears, even after switching to a new email client, it’s rather likely that the problem lies somewhere else.
Sometimes your Outlook configuration might not be correct, and that can lead to Too many messages sent Outlook error. To fix this problem, users are suggesting to start Outlook in safe mode.
Just like Safe Mode in Windows, Outlook has its own safe mode that allows you to start it with default settings. To start Outlook in Safe Mode, you just need to do the following:
- Press Windows Key + R and enter Outlook /safe. Now press Enter or click OK.
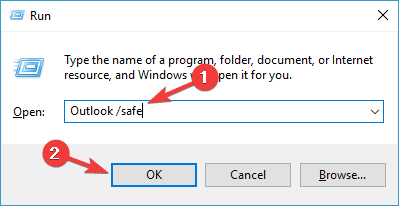
- When a new window appears, click OK to continue.
Outlook will now start in safe mode with default settings and add-ins.
If you want a more straightforward way to start Outlook in safe mode, you just need to do the following:
- Locate Outlook shortcut on your PC.
- Press and hold the Ctrl key and double-click the shortcut. After doing that, the Outlook will start in safe mode.
After Outlook starts, check if the problem is still there. If the issue doesn’t appear anymore, you might have to disable certain settings or add-ins in order to fix the problem permanently.
3. Check your antivirus
In some cases, Too many messages sent Outlook error can appear due to your antivirus. Having a good antivirus is important, but many antivirus tools can interfere with your system and cause this and many other errors to occur.
To fix this problem, it’s advised that you disable certain antivirus features or even your antivirus altogether. If that doesn’t work, the next step would be to uninstall your antivirus.
Bear in mind that removing a third-party antivirus won’t leave your computer vulnerable thanks to the Windows Defender.
If removing the antivirus software solves the issue, you should consider switching to a different antivirus solution. There are many great antivirus tools on the market, but if you want maximum protection that won’t interfere with your system, we suggest that you try out Bitdefender.
4. Check your DHCP settings
In case you don’t know, DHCP feature is in charge of assigning an IP address to your device. Sometimes your IP address might be blocked, and that will cause Too many messages sent Outlook error to appear.
To fix this problem, you need to change your DHCP settings and force the router to assign a new IP address to you. This is a slightly advanced procedure, and in order to perform it properly, be sure to check your router’s instruction manual for detailed information.
5. Reinstall Outlook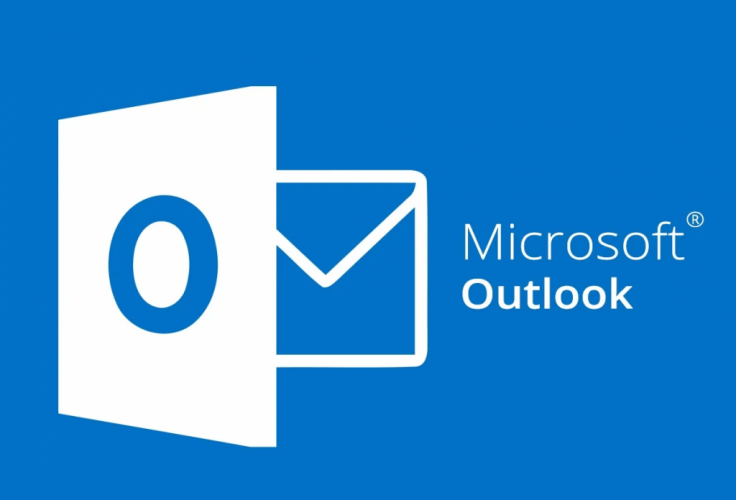
In some cases, a corrupted Outlook installation can cause this issue to occur. To fix it, it’s advised that you reinstall Outlook. There are several ways to that, but the most effective method is to use uninstaller software.
In case you’re not familiar, uninstaller software is a special application that can remove any application from your PC. In addition to removing the application, the uninstaller software will also remove all files and registry entries associated with the problematic application.
By using uninstaller software such as IOBit Uninstaller, you’ll completely remove Outlook and all its files. After doing that, reinstall Outlook and check if the issue is still there.
6. Use webmail
If you keep getting Too many messages sent error in Outlook, you might want to try using webmail instead of a dedicated client. Webmail has its advantages over an email client, and one of the biggest benefits is the lack of errors.
While using a web client, you can only experience issues if there’s a problem with your ISP or mail provider. Since there’s no client, you won’t see Too many messages sent or any other client-related error.
This is a decent workaround until you manage to fix the core problem, so if you’re having issues with Outlook, be sure to try this solution.
7. Delete and add your email account again
According to users, sometimes Too many messages sent error can appear due to issues with your email account. To fix this problem, it’s advised that you delete your email account and add it again.
We don’t know if this solution works, but many BT users reported that this method solved the issue for them, so you might want to try it out.
8. Disable Outgoing server requires authentication
Sometimes certain Outlook settings can cause Too many messages sent error to appear. To fix this problem, you just need to disable a single option in Outlook. This is quite simple to do, and you can do it by following these steps:
- Open Outlook and go to File > Info > Account Settings.

- Select your email account from the list and click the Change button.
- Now click the More Settings button in the bottom-right corner.
- Go to the Outgoing server tab and uncheck Outgoing server requires authentication option.
After doing that, save changes and check if that solves your problem. Many users reported that this solution fixed the issue for them, so we strongly suggest that you try it out.
9. Contact your ISP
In some rare cases, the cause for Too many messages sent might be your ISP. Your provider monitors your Internet activity, and sometimes your account might be flagged due to suspicious behavior.
Several users reported that issues with their ISP caused this problem to occur, but after contacting the ISP, the issue was quickly resolved.
Too many messages sent error can prevent you from sending emails from your PC, but we hope that you managed to solve this issue by using one of our solutions.
Editor’s Note: This post was originally published in August 2018 and was revamped and updated in July 2020 for freshness, accuracy, and comprehensiveness.
and
If you are looking for a cheap and genuine microsoft product key, warranty for 1 year.
It will be available at the link: https://officerambo.com/shop/
Microsoft Windows Embedded 8.1 Industry Pro : https://officerambo.com/product/windows-embedded-8-1/
Key Windows 7 Professional / Home Base / Home Premium (2 USER) : https://officerambo.com/product/key-windows-7/
Microsoft Windows 8.1 PRO (2 PC) : https://officerambo.com/product/microsoft-windows-8-1-pro/
Windows Server 2012 R2 : https://officerambo.com/product/windows-server-2012-r2/
Visual Studio Enterprise 2019 : https://officerambo.com/product/visual-studio-enterprise-2019/
Windows Server Standard / Datacenter / Essentials : https://officerambo.com/product/windows-server-all-version-standard-datacenter-essentials/
Microsoft Office Professional Plus for Windows : https://officerambo.com/product/microsoft-office-professional-plus-for-windows/
Microsoft Office Home and Student for Windows : https://officerambo.com/product/microsoft-office-home-and-student/
Key Microsoft Access 2016 : https://officerambo.com/product/key-microsoft-access-2016/
Microsoft Visio Professional : https://officerambo.com/product/microsoft-visio-professional/
Microsoft Project Professional : https://officerambo.com/product/microsoft-project-professional/
Account Microsoft Office 365 Profestional Plus 2020 Update For 5 Devices : https://officerambo.com/product/account-microsoft-office-365/
Key Microsoft Windows 10 Profestional / Profestional N : https://officerambo.com/product/key-microsoft-windows-10/
Key Microsoft Windows XP Pro : https://officerambo.com/product/key-microsoft-windows-xp-pro/
Microsoft Office Home and Business for Mac : https://officerambo.com/product/microsoft-office-home-and-business-for-mac/
No comments:
Post a Comment