- ERROR_BAD_COMMAND error code arises when users try to attempt a backup, install a new app or update existing apps.
- Follow the troubleshooting steps listed in this article to fix it.
- Bookmark our System Errors Page and stay updated to the latest fixes and solutions.
- Visit the Windows 10 Errors Troubleshooting Hub to learn more.
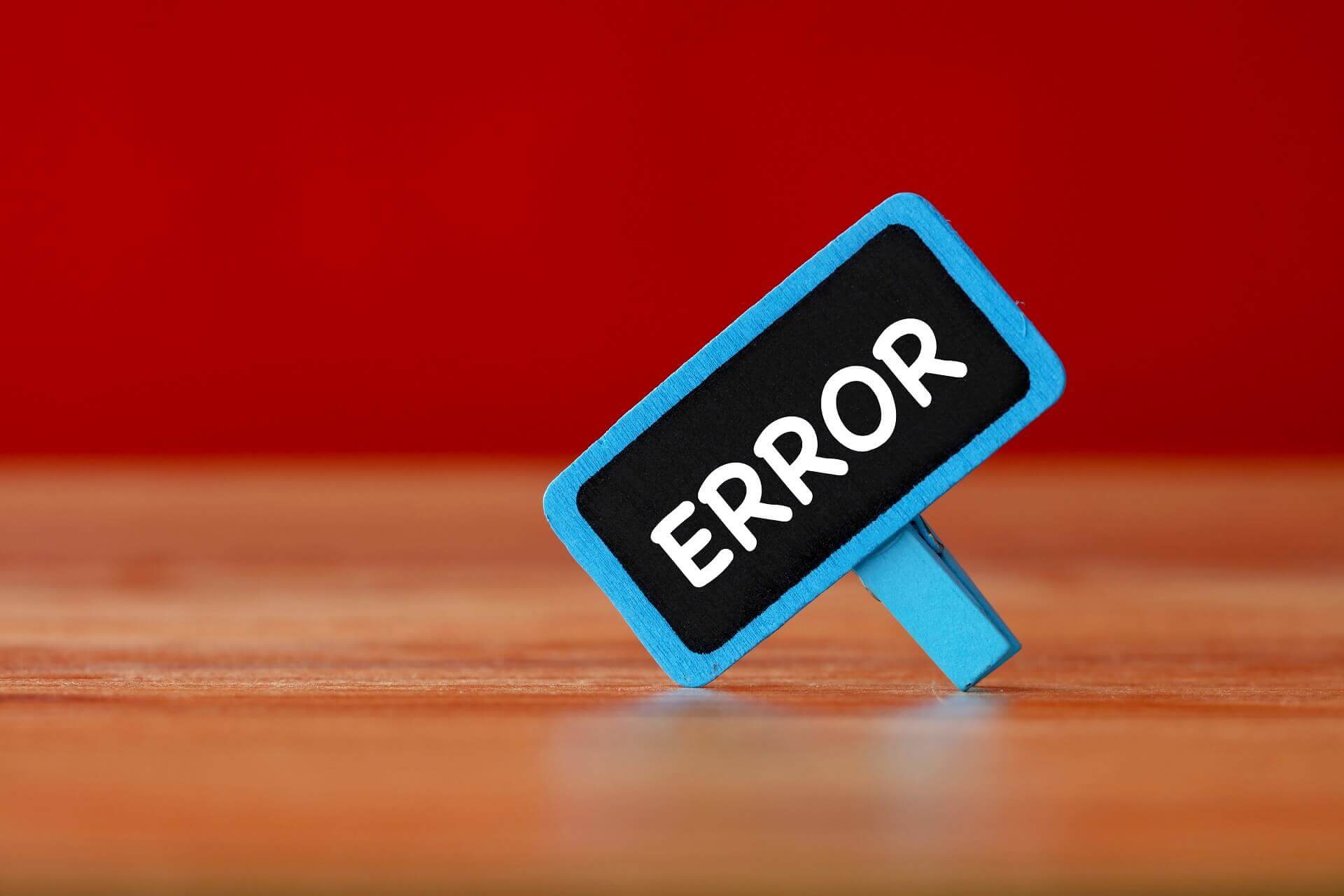
If you’re getting the ERROR_BAD_COMMAND error code with The device does not recognize the command description, follow the troubleshooting steps listed in this article to fix it.
ERROR_BAD_COMMAND is often accompanied by error code 0x80070016 and usually occurs when users attempt a backup, install a new app, or update existing apps. This error affects all Windows versions.
There are various elements triggering this issue:
- Damaged or corrupted files and folders.
- Missing EXE, DLL, or SYS files.
- Deleted registry values.
- Malware infection.
- Outdated or incompatible software versions, etc.
How can I fix the device does not recognize the command error?
1. Use Ashampoo WIn Optimizer

Ashampoo WIn Optimizer offers a suite of tools to check and clean enough space on the drive. It can help you optimize your Windows computer. You can use it to perform maintenance operations, including cleanups, tweaks, backups, or removing unnecessary registry entries.
Let’s take a look at some of the technical features:
- In-depth cleanups of the system and diagnosis
- System failure signs tracking
- Boot support
- ADS Scanner
- Task scheduler
- Uninstall Manager
- Privacy control

Ashampoo WinOptimizer
Get Ashampoo WinOptimizer software to clean and fix any issues introduced through latest Windows updates.
⇒ Check out Ashampoo’s full review
2. Install Visual C++ 2015 Redistributable Packages
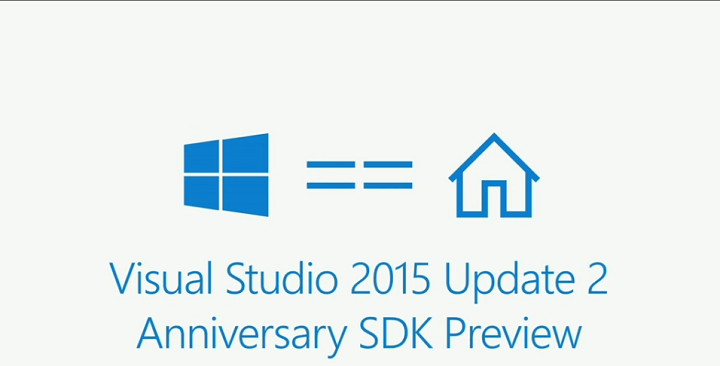
Many users confirmed that they fixed this error code by installing or reinstalling Visual C++ 2015 Redistributable Packages. The role of this tool is to install run-time components that are required to run C++ applications built using Visual Studio 2015. As a result, app compatibility is enhanced, allowing users to smoothly install and deploy apps.
⇒ Get Visual C ++2015 Redistributable Packages
3. Run a full system scan

- Go to Start > type defender > double click Windows Defender to launch the tool
- In the left-hand pane, select the shield icon
- In the new window, click the Advanced scan option

- Check the full scan option to launch a full system malware scan.

Malware may cause various issues on your computer, including errors. Performing a full system scan in order to detect any malware running on your computer is a good way to start. You can use Windows’ built-in antivirus, Windows Defender, or third-party antivirus solutions.
4. Repair your registry
1. Go to Start > type cmd > right-click Command Prompt > select Run as Administrator

2. Now type the sfc /scannow command

3. Wait for the scanning process to complete and then restart your computer. All corrupted files will be replaced on reboot.
The simplest way to repair your registry is to use a dedicated tool, such as CCleaner. Don’t forget to first backup your registry in case anything goes wrong. If you haven’t installed any registry cleaner on your computer, check out our article on the best registry cleaners to use on PC.
You can also use Microsoft’s System File Checker to check for system file corruption. However, this utility is only available on Windows 10.
5. Update your OS

Make sure that you’re running the latest Windows OS updates on your machine. As a quick reminder, Microsoft constantly rolls out Windows updates in order to improve the system’s stability and fix various issues.
To access the Windows Update section, you can simply type update in the search box. This method works on all Windows versions. Then go to Windows Update, check for updates and install the available updates.
6. Run the Windows Troubleshooter

- Go to Settings > Update & Security > select Troubleshoot in the left-hand pane
- In the new window, go to the section Find and fix other problems > select the troubleshooter that you need depending on the tool affected by The device does not recognize the command error > Run the troubleshooter
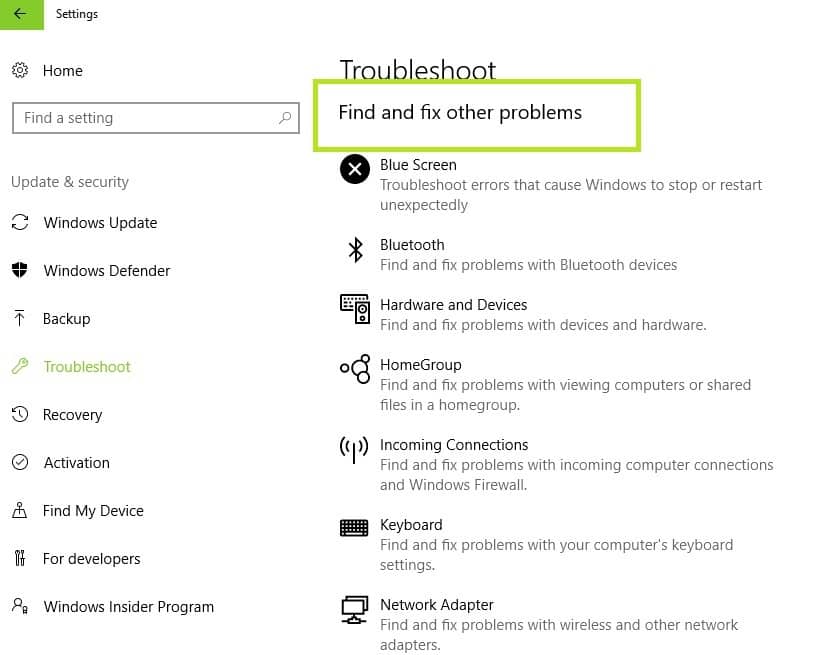
If you run an older Windows version, you can download the Microsoft Easy Fix tool to troubleshoot various software and hardware issues. The tool is compatible with
- Windows 10 Version 1607
- Windows 8.1, Windows 8
- Windows 7 Enterprise
- Windows 7 Home Basic
- Windows 7 Professional
- Windows 7 Ultimate
Go to the official Microsoft Easy Fix tool webpage, and scroll down to select the troubleshooter that best suits your needs, depending on the tool affected by The device does not recognize the command error. When you select the respective tool, your PC will start downloading the troubleshooting software.
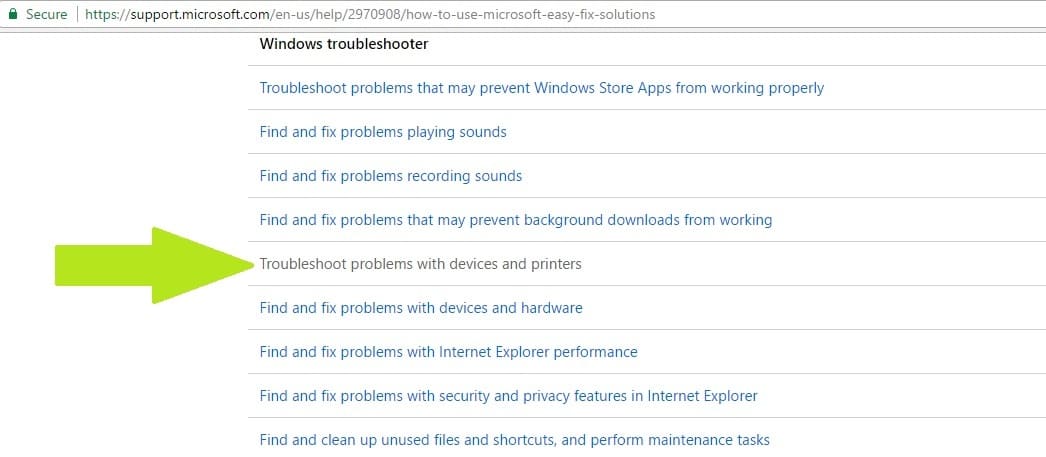
Once the tool has been downloaded, double-click it to launch it. Then follow the on-screen instructions to fix your problem.
7. Check your disk for errors

Start Command Prompt as administrator and type the chkdsk C: /f command followed by Enter. Replace C with the letter of your hard drive partition.
As a quick reminder, if you do not use the /f parameter, chkdsk displays a message that the file needs to be fixed, but it does not fix any errors. The chkdsk D: /f command detects and repairs logical issues affecting your drive. To repair physical issues, run the /r parameter as well.

On Windows 10, go to hard drives > right-click the drive that you want to check > select Properties > Tool. Under the Error checking section, click Check.

8. Clean your temporary files and folders

- Go to Start > type Disk Cleanup > launch the tool
- Select the disk that you want to clean > the tool will them tell you how much space you can free up

3. Select Clean up system files.
The simplest and quickest manner to delete your temporary files and folders is to use Disk Cleanup. As you use your computer or browse the Internet, your PC accumulates various unnecessary files.
These so-called junk files may affect your computer triggering various error codes, including the ERROR_BAD_COMMAND error code. Clean your temporary files and then retry the action that first triggered this error.
9. Remove recently installed software
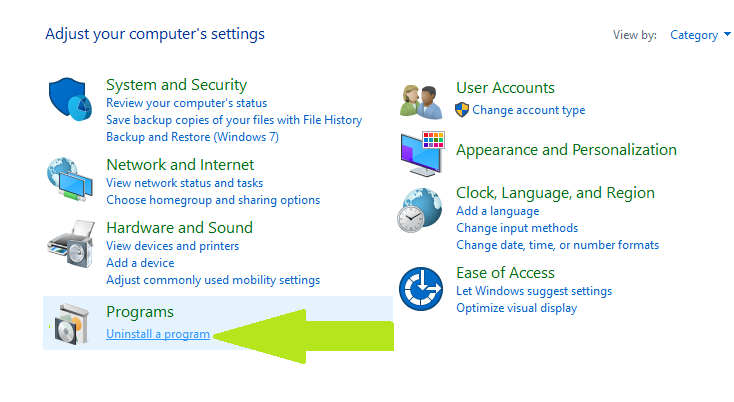
If the ERROR_BAD_COMMAND error code occurred after you installed new software on your computer, try uninstalling it.
Go to Start > type Control Panel > select the program(s) recently added > click Uninstall. Then restart your computer, and see if the issue has been solved.
10. Boot into Safe Mode
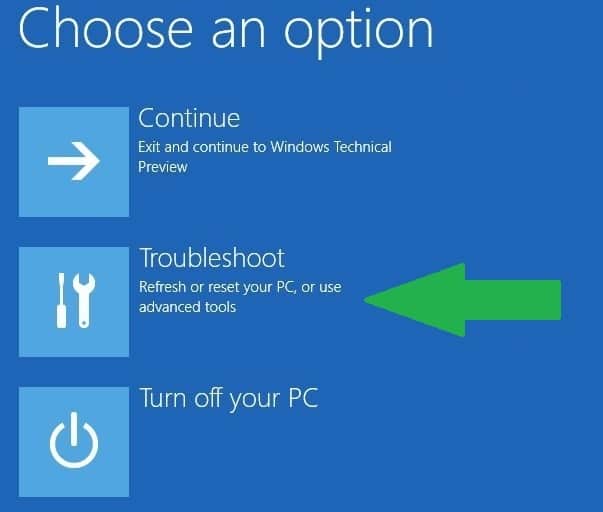
- Hold down the shift key and click the on-screen power button.
- Select the restart option while holding the shift key.
- Select Troubleshoot > Advanced options > Startup Settings > hit Restart.
- Wait until Windows 10 reboots, and select Safe Mode.
- Retry the action that initially triggered the ERROR_BAD_COMMAND error code> restart your computer > check if the problem still persists.
11. Clean boot your computer

- Type System Configuration in the search box > hit Enter
- On the Services tab > select the Hide all Microsoft services check box > click Disable all.
- On the Startup tab > click on Open Task Manager.
- On the Startup tab in Task Manager> select all items > click Disable.
- Close the Task Manager
- On the Startup tab of the System Configuration dialog box >click OK > restart your computer.

A clean boot starts Windows by using a minimal set of drivers and startup programs to eliminate software conflicts that may occur when you install a program or an update or when you simply launch a program.
12. Check the permissions on the drive
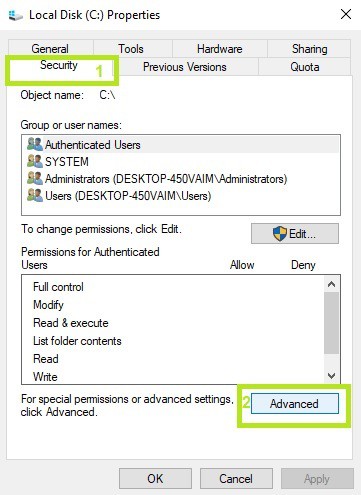
- Log in as Admin > select the problematic drive > right-click it
- Go to Properties > select the Security tab >click on the Advanced button
- In the new window, click on Users > click on the Change permissions button

4. Select Users one more time > go to Edit.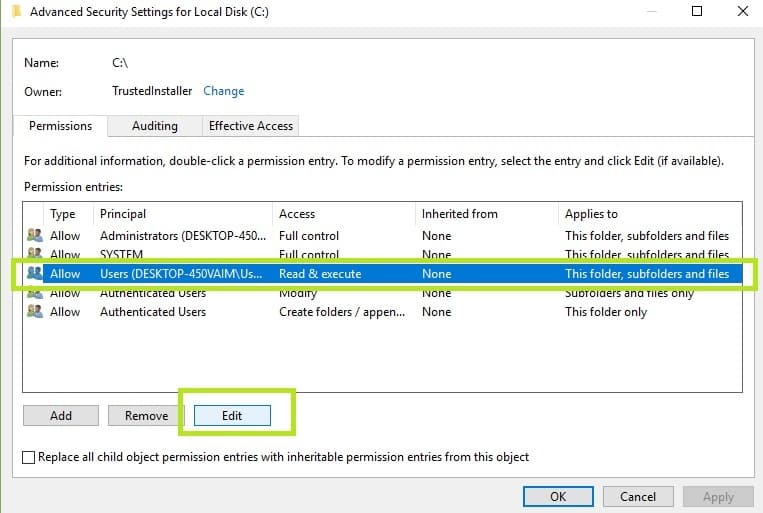
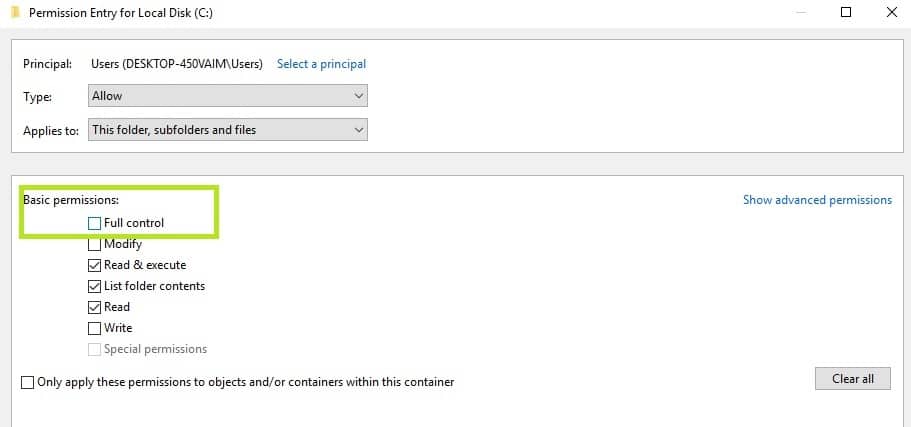
In this manner, you’ve changed the permissions to allow full control for all users. This should solve the problem. However, keep in mind that if you restart your computer or switch users, these settings will revert to default.
13. Reset the Windows Update components

If the ERROR_BAD_COMMAND error code occurs when you try to update your OS or a particular app, reset the Windows Update components. Follow the steps listed below and then check if the issue persists.
1. Go to Start > launch Command Prompt as Administrator
2. Type the following commands and hit Enter after each one:
net stop bits
net stop wuauserv
net stop appidsvc
net stop cryptsvc
3. Type the following command to delete the qmgr*.dat files, and press Enter:
Del “%ALLUSERSPROFILE%Application DataMicrosoftNetworkDownloaderqmgr*.dat”
4. Type the cd /d %windir%system32 command to repair the corrupted repository.
5. Reregister the BITS files and the Windows Update files by typing the following commands in Command Prompt. Hit Enter after you type each command.
regsvr32.exe atl.dll
regsvr32.exe urlmon.dll
regsvr32.exe mshtml.dll
regsvr32.exe shdocvw.dll
regsvr32.exe browseui.dll
regsvr32.exe jscript.dll
regsvr32.exe vbscript.dll
regsvr32.exe scrrun.dll
regsvr32.exe msxml.dll
regsvr32.exe msxml3.dll
regsvr32.exe msxml6.dll
regsvr32.exe actxprxy.dll
regsvr32.exe softpub.dll
regsvr32.exe wintrust.dll
regsvr32.exe dssenh.dll
regsvr32.exe rsaenh.dll
regsvr32.exe gpkcsp.dll
regsvr32.exe sccbase.dll
regsvr32.exe slbcsp.dll
regsvr32.exe cryptdlg.dll
regsvr32.exe oleaut32.dll
regsvr32.exe ole32.dll
regsvr32.exe shell32.dll
regsvr32.exe initpki.dll
regsvr32.exe wuapi.dll
regsvr32.exe wuaueng.dll
regsvr32.exe wuaueng1.dll
regsvr32.exe wucltui.dll
regsvr32.exe wups.dll
regsvr32.exe wups2.dll
regsvr32.exe wuweb.dll
regsvr32.exe qmgr.dll
regsvr32.exe qmgrprxy.dll
regsvr32.exe wucltux.dll
regsvr32.exe muweb.dll
regsvr32.exe wuwebv.dll
6. Reset Winsock by typing this command:
netsh winsock reset
7. Restart the BITS service, the Windows Update service, and the Cryptographic service. Type the following commands and hit Enter after you type each command:
net start bits
net start wuauserv
net start appidsvc
net start cryptsvc
8. Go to Windows Update and install the latest updates.
9. Restart your computer and make sure that the latest updates have been installed.
We hope that the solutions listed above helped you fix The device does not recognize the command error. If you’ve come across other workarounds to fix this problem, you can help the Windows community by listing the troubleshooting steps in the comments below.
FAQ: Learn more about device command issues
- How do I fix corrupted files?
There are several ways to fix Windows 10 corrupted files and you can use the tools presented in this guide.
- How do I recover an exe file?
Excel has some great auto recover features. Follow the steps presented in our guide and make sure that the SaveAutoRecover option is enabled.
- How can I recover deleted photos?
There are plenty of programs that can help you recover your photos. Choose the one you like the most.
Editor’s Note: This post was originally published in September 2017 and has been since revamped and updated in July 2020 for freshness, accuracy, and comprehensiveness.
Was this page helpful?
Get the most from your tech with our daily tips
and
If you are looking for a cheap and genuine microsoft product key, warranty for 1 year.
It will be available at the link: https://officerambo.com/shop/
Microsoft Windows Embedded 8.1 Industry Pro : https://officerambo.com/product/windows-embedded-8-1/
Key Windows 7 Professional / Home Base / Home Premium (2 USER) : https://officerambo.com/product/key-windows-7/
Microsoft Windows 8.1 PRO (2 PC) : https://officerambo.com/product/microsoft-windows-8-1-pro/
Windows Server 2012 R2 : https://officerambo.com/product/windows-server-2012-r2/
Visual Studio Enterprise 2019 : https://officerambo.com/product/visual-studio-enterprise-2019/
Windows Server Standard / Datacenter / Essentials : https://officerambo.com/product/windows-server-all-version-standard-datacenter-essentials/
Microsoft Office Professional Plus for Windows : https://officerambo.com/product/microsoft-office-professional-plus-for-windows/
Microsoft Office Home and Student for Windows : https://officerambo.com/product/microsoft-office-home-and-student/
Key Microsoft Access 2016 : https://officerambo.com/product/key-microsoft-access-2016/
Microsoft Visio Professional : https://officerambo.com/product/microsoft-visio-professional/
Microsoft Project Professional : https://officerambo.com/product/microsoft-project-professional/
Account Microsoft Office 365 Profestional Plus 2020 Update For 5 Devices : https://officerambo.com/product/account-microsoft-office-365/
Key Microsoft Windows 10 Profestional / Profestional N : https://officerambo.com/product/key-microsoft-windows-10/
Key Microsoft Windows XP Pro : https://officerambo.com/product/key-microsoft-windows-xp-pro/
Microsoft Office Home and Business for Mac : https://officerambo.com/product/microsoft-office-home-and-business-for-mac/
No comments:
Post a Comment