- SYSTEM_LICENSE_VIOLATION is a classic BSoD error.
- If you were unlucky enough to encounter it, your luck is about to change - here are all the fixes you need to get rid of it.
- Check out our System Errors Guides for more handy resolution tips.
- Feel free to explore our Windows 10 Troubleshooting Hub as well and keep your OS error-free at all times.

Computer errors are relatively common and easy to fix, but sometimes you would get a Blue Screen of Death error, such as SYSTEM_LICENSE_VIOLATION.
These types of errors are rather serious since they will crash Windows 10 and restart your PC in order to prevent damage.
BSoDs can be scary, but there are ways to tackle then, and today we’re going to show you how to fix the SYSTEM LICENSE VIOLATION error.
How can I fix SYSTEM_LICENSE_VIOLATION BSoD error?
Table of contents:
- Update Windows 10 and all your drivers
- Check the hard drive
- Run the BSOD Troubleshooter
- Run the SFC scan
- Run DISM
- Find and uninstall problematic applications
- Enter Safe Mode
- Perform System Restore / Windows 10 reset
- Check for faulty hardware
1. Update Windows 10 and all your drivers
Blue Screen of Death errors are often caused by hardware and software issues, and in order to avoid them, it’s highly recommended that you update Windows 10 as often as you can.
Microsoft is constantly releasing updates for Windows 10 via Windows Update, so be sure to download them. Many of these updates fix certain hardware and software glitches, therefore if you wish to avoid BSoDs, we strongly suggest that you keep Windows 10 up to date.
In addition to downloading Windows 10 updates, it’s just as important to update your drivers. Windows 10 utilizes your drivers in order to communicate with your hardware.
If a certain driver is out of date, or just not compatible with Windows 10, you’ll probably get a BSoD error such as SYSTEM_LICENSE_VIOLATION.
To fix these types of errors you have to update all your drivers. Updating drivers is relatively simple, and you can do it simply by visiting your hardware manufacturer’s website and downloading the latest drivers for your device.
While downloading drivers, be sure to download drivers for all major hardware components.
Update drivers automatically
Searching for drivers on your own can be time-consuming. So, we advise you to use a tool that will do this for you automatically.
Using an automatic driver updater will certainly save you from the hassle of searching for drivers manually, and it will always keep your system up to date with the latest drivers.
Tweakbit’s Driver Updater (approved by Microsoft and Norton Antivirus) will help you update drivers automatically and prevent PC damage caused by installing the wrong driver versions.
After several tests, our team concluded that this is the best-automatized solution.
Here is a quick guide on how to use it:
- Download and install TweakBit Driver Updater

- Once installed, the program will start scanning your PC for outdated drivers automatically. Driver Updater will check your installed driver versions against its cloud database of the latest versions and recommend proper updates. All you need to do is wait for the scan to complete.
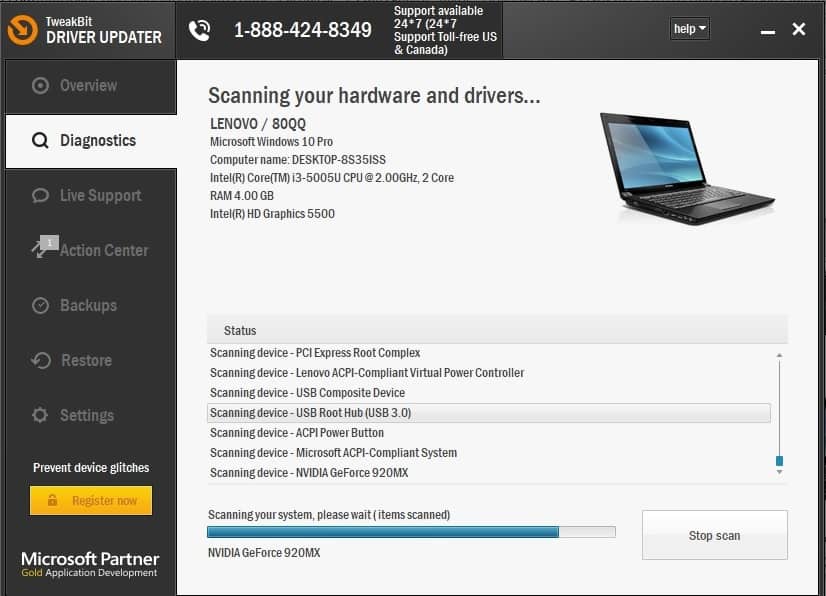
- Upon scan completion, you get a report on all problem drivers found on your PC. Review the list and see if you want to update each driver individually or all at once. To update one driver at a time, click the Update driver link next to the driver’s name. Or simply click the Update all button at the bottom to automatically install all recommended updates.

Note: Some drivers need to be installed in multiple steps so you will have to hit the Update button several times until all of its components are installed.
2. Check the hard drive
Corrupt disk sectors or some other hard drive-related problems can easily cause various BSOD issues. Including the SYSTEM_LICENSE_VIOLATION error. So, checking the state of your hard drive surely won’t hurt.
Here’s how to run the chkdsk command to check the hard drive state in Windows 10:
- Enter the Advanced Startup (Restart your computer while holding the Shift key).
- Choose Troubleshoot > Advanced Options.
- Select Command Prompt from the list of options.
- When Command Prompt appears, enter the following lines and press Enter after each line in order to run it:
- bootrec.exe /rebuildbcd
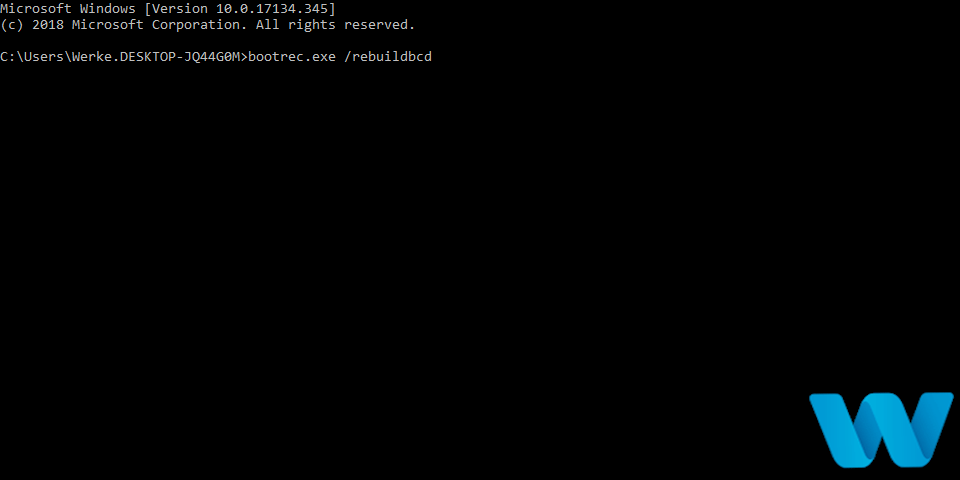
- bootrec.exe /fixmbr
- bootrec.exe /fixboot
- bootrec.exe /rebuildbcd
- Some users are also suggesting that you need to run additional chkdsk commands as well. To perform these commands, you need to know drive letters for all your hard drive partitions. In Command Prompt you should enter the following (but remember to use the letters that match your hard drive partitions on your PC):
- chkdsk /r c:
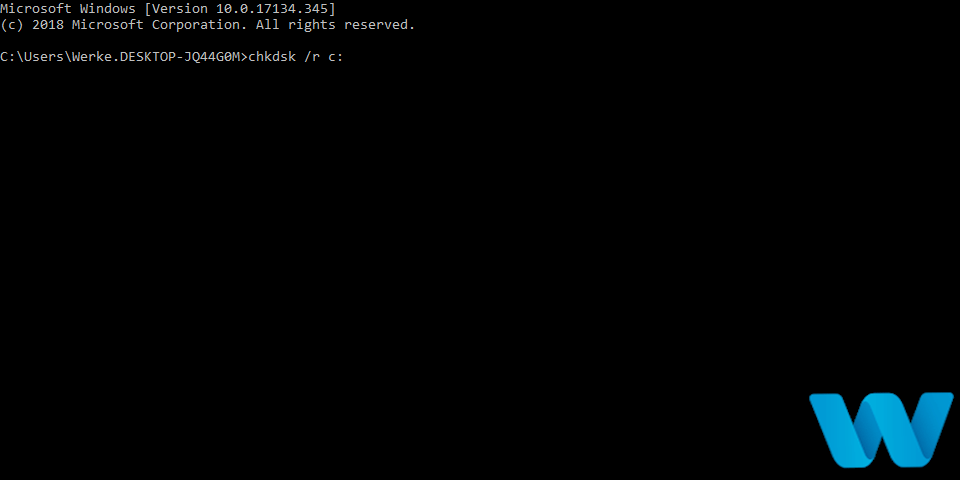
- chkdsk /r d:
This is just our example, so keep in mind that you have to perform chkdsk command for every hard drive partition that you have.
- chkdsk /r c:
- Restart your computer and check if the issue is resolved.
While the steps described above are perfectly capable of solving the issue under discussion, you might find the elevated Command Prompt a bit daunting.
Fortunately, there is a more straightforward solution that does not imply running any manual commands or challenging tweaks in the Prompt.
Install Ashampoo WinOptimizer

You could simply use a third-party tool such as the WinOptimizer to check your hard drives and detect and repair any issues on the spot without the hassle.
The best part is that you will get to reclaim your system resources, free up precious disk space, and get more available memory to enjoy faster startup and loading times while you’re at it.
The WinOptimizer is a complete tuneup, cleaning, repair, and optimization suite that comes packed with 37 powerful modules designed to take care of all your Windows parameters in just one click.
Remove junk data, useless temp files, web browsing traces, fix superfluous Registry entries, broken shortcuts, and disable unnecessary services to boost jour PC’s performances.

Ashampoo WinOptimizer
Check and repair your drives and optimize all Windows components with just 1 click!
3. Run the BSOD Troubleshooter
If updating your drivers didn’t get the job done, we can try Microsoft’s built-in troubleshooter for BSOD errors. This is probably the easiest solution for almost any BSOD issue because it basically solves the problem for you.
Here’s how to run Windows 10‘s built-in troubleshooter:
- Open the Settings app and go to the Update & Security section.
- Select Troubleshoot from the menu on the left.
- Pick BSOD from the right pane and click Run the troubleshooter.
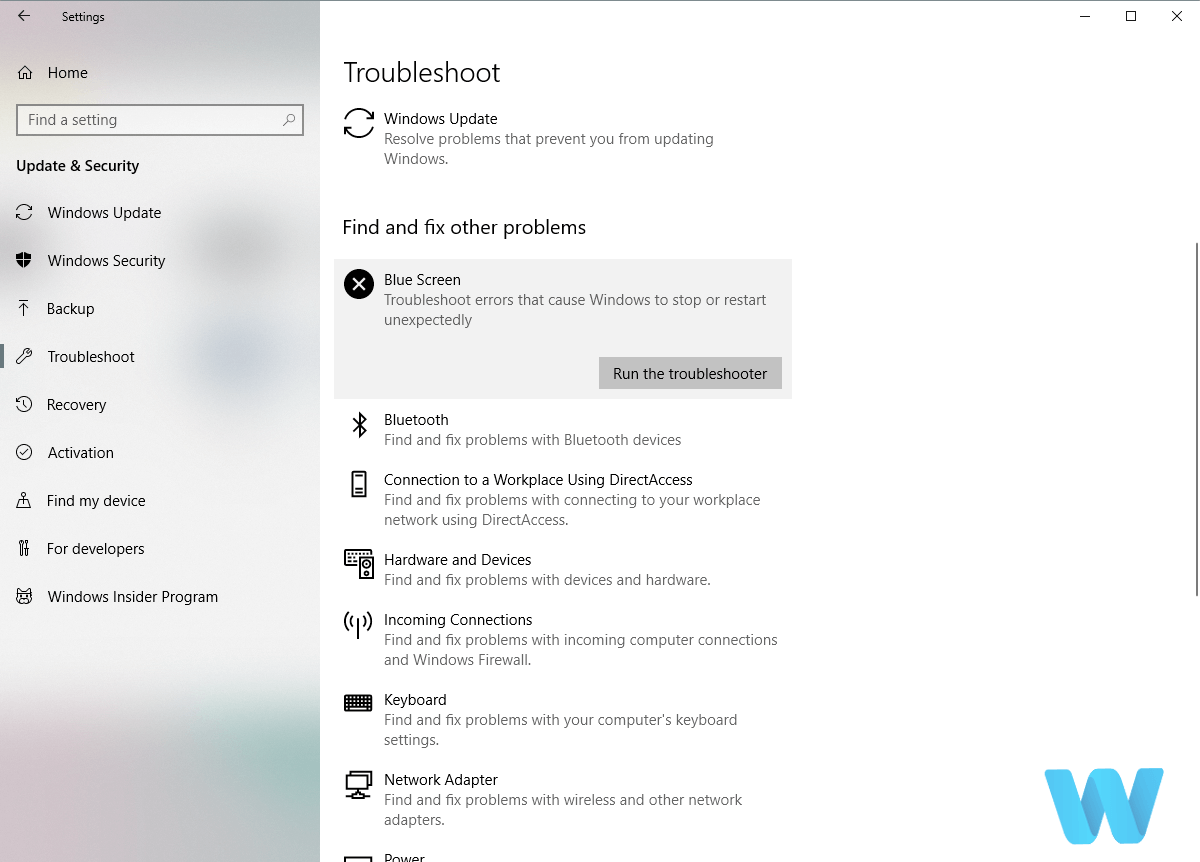
- Follow the instructions on the screen to complete the troubleshooter.
4. Run the SFC scan
The next thing we’re going to try is the SFC scan. This is a command-line tool that scans your computer for potential issues and resolves them. So, it might be helpful when dealing with the SYSTEM_LICENSE_VIOLATION error, as well.
Here’s how to run the SFC scan in Windows 10:
- Right-click on the Start Menu button, and open Command Prompt (Admin).
- Enter the following line and press Enter: sfc/scannow

- Wait until the process is done (it may take a while).
- If the solution is found, it will automatically be applied.
- Now, close the Command Prompt and restart your computer.
5. Run DISM
The third troubleshooting tool we’re going to try is DISM. As its name says, Deployment Image Servicing and Management (DISM) reloads the system image, resolving some potential problems on the way.
We’ll walk you through both standard and the procedure that utilizes the installation media below:
- Right-click Start and open Command Prompt (Admin).
- Paste the following command and press Enter:
DISM /Online /Cleanup-Image /RestoreHealth
- Wait until the scan is finished.
- Restart your computer and try updating again.
- With the Windows installation media
- Insert your Windows installation media.
- Right-click the Start menu and, from the menu, choose the Command Prompt (Admin).
- In the command line, type the following commands and press Enter after each:
dism /online /cleanup-image /scanhealthdism /online /cleanup-image /restorehealth
- Now, type the following command and press Enter:
DISM /Online /Cleanup-Image /RestoreHealth /source:WIM:X:SourcesInstall.wim:1 /LimitAccess
- Make sure to change an X value with the letter of the mounted drive with the Windows 10 installation.
- After the procedure is finished, restart your computer.
6. Find and uninstall problematic applications
Sometimes certain applications can cause this error to appear, therefore it’s crucial to find and remove those applications.
It’s worth mentioning that almost any application can cause SYSTEM_LICENSE_VIOLATION error, so you might have to do some research before you find the problematic one.
You should also know that recently installed or recently updated applications can cause this error too, therefore if you updated or installed any new application in the last few days before the BSoD error started appearing, be sure to uninstall it.
One common cause for Blue Screen of Death errors is your antivirus software. Almost any antivirus software can cause a BSoD error, so be sure to remove any third-party antivirus programs that you have installed.
To completely remove an antivirus program you should use a dedicated removal tool. Many security companies offer these tools for their software, so be sure to download one for your antivirus program.
7. Enter Safe Mode
If the problem is caused by certain software, you’ll be able to tell that by entering Safe Mode. To enter Safe Mode do the following:
- Start Automatic Repair while restarting your computer during the boot. Alternatively, you can hold the Shift key and click the Restart button.

- Choose Troubleshoot > Advanced options > Startup Settings. Click the Restart button.
- When your computer boots, select Safe Mode with Networking or any other version of Safe Mode.
Safe Mode starts only with basic drivers and software, therefore, if your issue is caused by a certain application or a problematic driver, your system should work without any problems in Safe Mode.
8. Perform System Restore / Windows 10 reset
According to the users, they managed to fix SYSTEM_LICENSE_VIOLATION error by performing System Restore. To perform System Restore, you need to do the following:
- Start Automatic Repair by restarting your computer few times during the boot.
- Choose Troubleshoot > Advanced options > System Restore.
- Select your username and enter your password and click Continue.
- Pick Choose a different restore point, and select a restore point you wish to return to.
- Click Next and wait for the process to finish.
If System Restore didn’t fix the issue, you should try performing a Windows 10 reset. This procedure is similar to clean install, therefore be sure to back up all important files from your C partition.
It’s also worth mentioning that you might need a Windows 10 installation media to complete this step, therefore you should use the Media Creation Tool to create a bootable USB flash drive.
To perform Windows 10 reset, do the following:
- Start Automatic Repair.
- Choose Troubleshoot > Reset this PC > Remove everything. If you are asked to insert Windows 10 installation media, be sure to do so.
- Select Only the drive where Windows is installed > Just remove my files and click Reset.
- Follow the instructions and wait for the reset process to complete.
After the reset, all your installed applications and files will be removed, including any software cause for the BSoD. If the error appears again, it’s most likely that you have faulty hardware.
9. Check for faulty hardware
Your RAM can be the common cause for BSoD errors such as SYSTEM_LICENSE_VIOLATION, therefore be sure to test your RAM first.
There are plenty of specialized tools you can use to perform detailed tests of your RAM, so make sure that you download one. If RAM is not the problem, check if other major hardware components are working properly.
Any recently installed hardware can cause these types of issues, especially if it’s not fully compatible with your PC. If you installed any new hardware recently, be sure to remove it or replace it and check if that fixes the error.
SYSTEM_LICENSE_VIOLATION BSoD error can be troublesome, but we hope that you managed to fix it by using one of our solutions.
Do share your troubleshooting experience with us via the comments section below.
Editor’s Note: This post was originally published in [date of publishing] and has been since revamped and updated in [date of republishing] for freshness, accuracy, and comprehensiveness.
Was this page helpful?
Get the most from your tech with our daily tips
and
If you are looking for a cheap and genuine microsoft product key, warranty for 1 year.
It will be available at the link: https://officerambo.com/shop/
Microsoft Windows Embedded 8.1 Industry Pro : https://officerambo.com/product/windows-embedded-8-1/
Key Windows 7 Professional / Home Base / Home Premium (2 USER) : https://officerambo.com/product/key-windows-7/
Microsoft Windows 8.1 PRO (2 PC) : https://officerambo.com/product/microsoft-windows-8-1-pro/
Windows Server 2012 R2 : https://officerambo.com/product/windows-server-2012-r2/
Visual Studio Enterprise 2019 : https://officerambo.com/product/visual-studio-enterprise-2019/
Windows Server Standard / Datacenter / Essentials : https://officerambo.com/product/windows-server-all-version-standard-datacenter-essentials/
Microsoft Office Professional Plus for Windows : https://officerambo.com/product/microsoft-office-professional-plus-for-windows/
Microsoft Office Home and Student for Windows : https://officerambo.com/product/microsoft-office-home-and-student/
Key Microsoft Access 2016 : https://officerambo.com/product/key-microsoft-access-2016/
Microsoft Visio Professional : https://officerambo.com/product/microsoft-visio-professional/
Microsoft Project Professional : https://officerambo.com/product/microsoft-project-professional/
Account Microsoft Office 365 Profestional Plus 2020 Update For 5 Devices : https://officerambo.com/product/account-microsoft-office-365/
Key Microsoft Windows 10 Profestional / Profestional N : https://officerambo.com/product/key-microsoft-windows-10/
Key Microsoft Windows XP Pro : https://officerambo.com/product/key-microsoft-windows-xp-pro/
Microsoft Office Home and Business for Mac : https://officerambo.com/product/microsoft-office-home-and-business-for-mac/
No comments:
Post a Comment