- Sleep function is important for our electronics, as it gives time to rest and save on power.
- If the sleep options is missing in Windows 10, make sure to check out our recommendations.
- Don't forget to bookmark our Sleep Mode Guides to read the latest news and updates.
- Explore our Windows 10 Troubleshooting Hub and take your tech skills to the next level.

Sleep is important for any system, whether it is your own body or your computer. So when you’re missing sleep option on your computer, it can be equally frustrating. Some of the reasons why may not be able to put your computer to sleep include:
- The sleep option is missing
- The video card on your computer doesn’t support sleep
- Your system administrator manages some settings
- Sleep and other power-saving states are not enabled on your computer’s BIOS
If you already restarted your PC and installed the latest Windows 10 updates, yet the issue persists, follow the troubleshooting listed below to restore the missing sleep option in Windows 10.
What can I do if the sleep option is missing in Windows 10?
- Check Power options settings
- Check Chipset drivers
- Check which sleep states are available
- Reset and restore the power plans to default
- Make Group Policy changes
- Switch the account to a local account and then back to a Microsoft account
- Roll back the driver
- Update driver
- Uninstall and reinstall driver
- Perform a Clean Boot
- Perform a System Restore
1. Check Power options settings
- Right-click Start
- Select Power Options
- Select Choose what the Power buttons do

- Click Change settings that are currently unavailable


- Find Sleep and tick the box to Show in Power menu


- Restart your computer and check if sleep option is restored
Want additional info about the Power menu? Check out this dedicated guide about it and find out more
2. Update drivers
2.1. Use a dedicated third-party driver updater
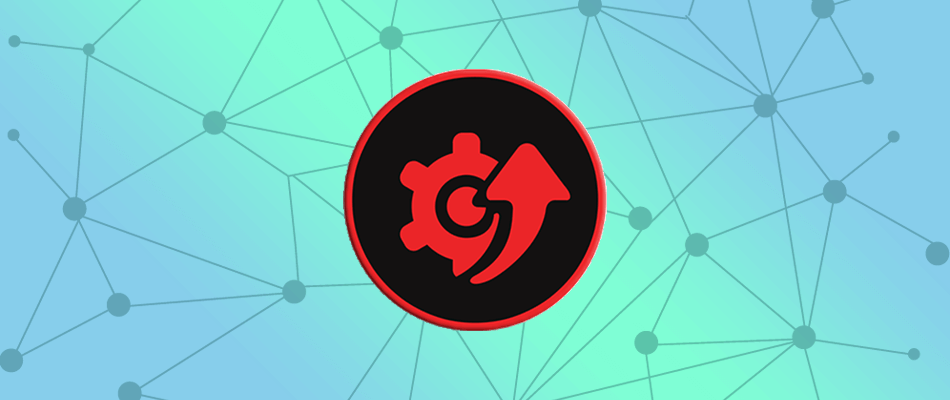
Iobit Driver Booster Pro will help you update drivers automatically and prevent PC damage caused by installing the wrong driver versions.
Driver Booster Pro helps detect and update outdated drivers efficiently. The scanning speed is just perfect to acquire your driver status in no time. The tool also has an auto driver update that you can activate, to get the latest updates in real-time.
Key features:
- Detect and update outdated drivers efficiently
- A comprehensive toolkit to fix BSoDs, sound issues, and network failures
- Scanning speed improved by up to 100%
- Download the latest device drivers (printer, mouse, controller, modem, monitor and more)
2.2. Update drivers from Device Manager
- Right-click Start
- Select Device Manager

- Select Display Adapters and click to expand the list then check for the adapter name

- Right-click on the name of your adapter and select Update Driver Software

- Select Search automatically for updated driver software

- Restart your computer see if it fixes the USB WiFi adapter is not connecting to the internet issue
If you don’t have any driver updates available, right-click on the graphics card driver and click Uninstall, then restart your computer.
2.3 Update drivers from Windows Update:
- Click Start
- Select Settings
- Select Update & Security
- Select Windows Update


2.4 Update drivers from manufacturer’s website
- Right-click Start
- Select Device Manager

- Expand the Sound, Video and game controllers option
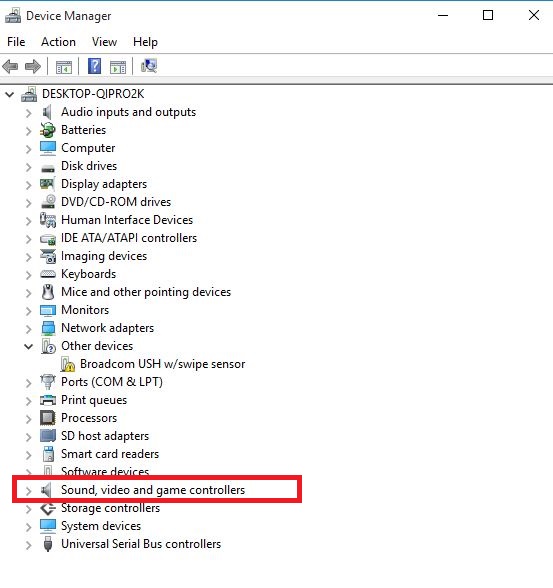
- Right-click on the graphics/video card
- Click Update driver software

Having trouble updating your Windows? Check out this guide that will help you solve them in no time
4. Check which sleep states are available
- Click Start
- Type cmd in the search box
- Right-click Command Prompt and select Run as administrator
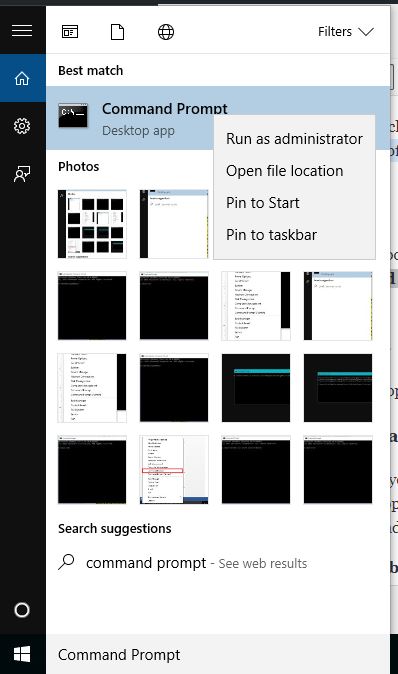
- Click Yes to confirm
- At the prompt, type powercfg –a

- Press Enter. The available sleep states available will be displayed.
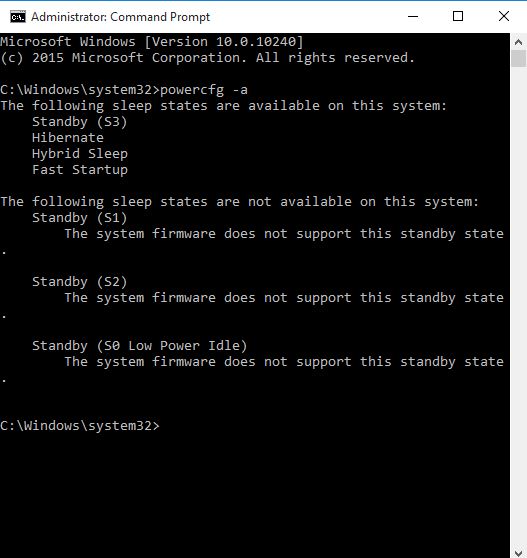
Most users don’t know what to do when the Windows search box goes missing. You can easily get it back by following this guide.
If you’re having trouble accessing Command Prompt as an admin, take a closer look at this guide.
5. Reset and restore the power plans to default
- Click Start
- Type cmd in the search box
- Right-click Command Prompt and select Run as administrator
- Click Yes to confirm
- At the prompt, type powercfg –restoredefaultschemes and press Enter
This will reset the power plan settings to default. Any customized power plans will be removed, so check if you’re getting the sleep option after resetting the power settings.
Does the power plan keep changing by itself? Don’t worry, we’ve got a dedicated fix guide about that.
You can’t find your Power Plans? Get them back by following the easy steps in this article
6. Make Group Policy changes
- Right-click Start
- Select Run
- Type gpedit.msc
- Click OK
- Type User ConfigurationAdministrative TemplatesStart Menu and Taskbar
- Double click Remove and Prevent access to the Shut Down command
- Select Disabled
- Double click Change Start Menu power button
- Select Enabled
- Choose Shutdown
Most Windows 10 users have no idea how to edit the Group Policy. Learn how you can do it by reading this simple article.
You don’t have the Group Policy Editor on your Windows PC? Get it right now in just a couple of easy steps
7. Switch to a local account
- Click Start
- Select Settings



- Click Sign in with a local account instead and follow the instructions to create the local account
- Once you’re signed in through a local account, go to Settings>Accounts>Your email and accounts and sign in with a Microsoft account instead
- Enter your Microsoft account credentials during the setup
If you’re having trouble opening the Setting app, take a look at this article to solve the issue.
Windows won’t let you add a new user account? Follow these easy steps to fix the issue
8. Rollback the driver

- Select Sound Video and Game controllers and click to expand the list then choose the graphics/video card.
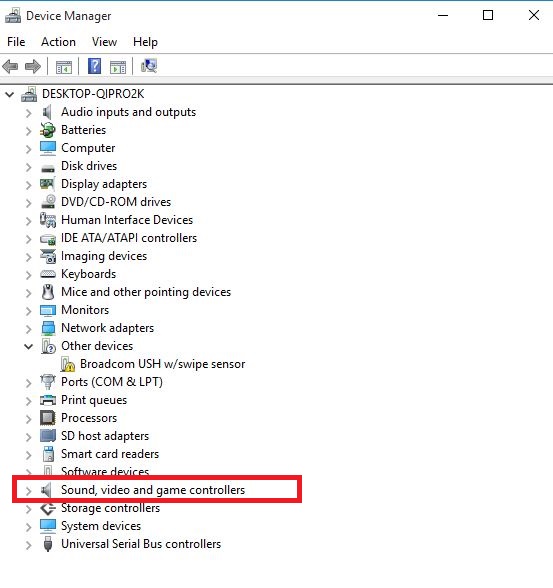
- Right-click the on graphics/video card, and then select Properties.
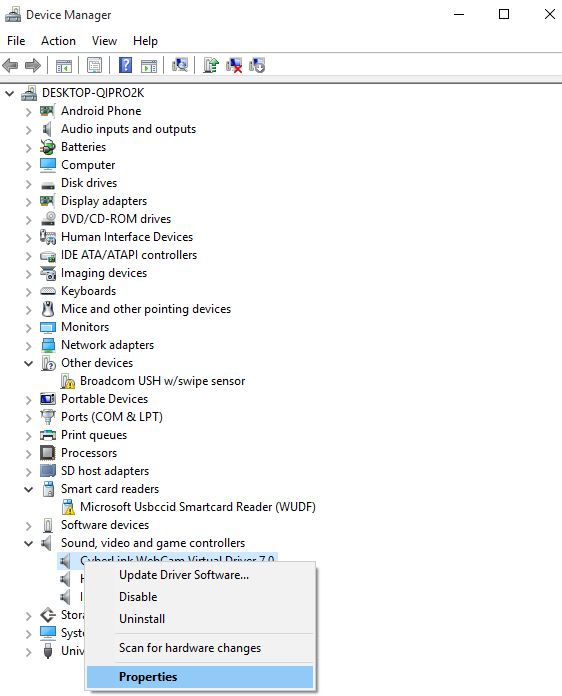
- In Properties, select the Driver tab

- Select Roll Back Driver, then follow the prompts

If the button is unavailable, that means there’s no driver to roll back to.
After the rollback works, you’ll have to prevent Windows from automatically updating the driver in the future. To do that, just follow this step-by-step guide.
Windows can’t automatically find and download new drivers? Don’t worry, we’ve got you covered.
10. Uninstall and reinstall the driver

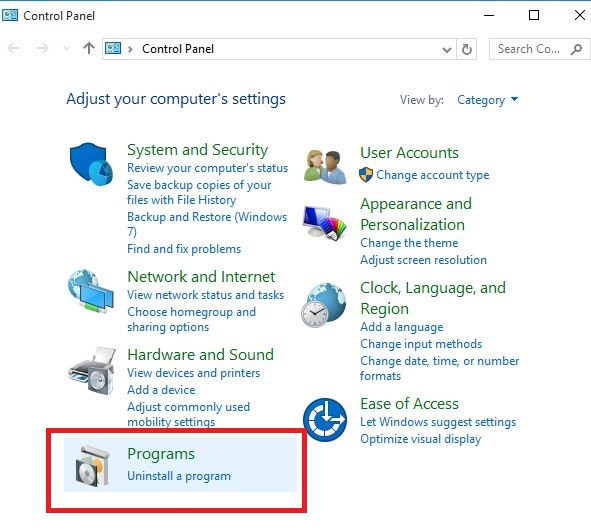
- Select the name of your Display Drivers
- Click Change/Remove or Add/Remove button
- Confirm that you wish to continue with the uninstall
- Once driver files have uninstalled, restart your computer to complete the uninstallation
- Turn on your computer and reinstall the graphics/video card driver
Driver files should be uninstalled before you update to newer drivers, or when removing an older graphics/video card and replacing with a new one.
You can’t open Control Panel? Take a look at this step-by-step guide to find a solution.
Want the latest GPU drivers? Bookmark this page and always stay updated with the latest and greatest
11. Perform a Clean Boot
- Log on as administrator
- Go to the search box
- Type msconfig
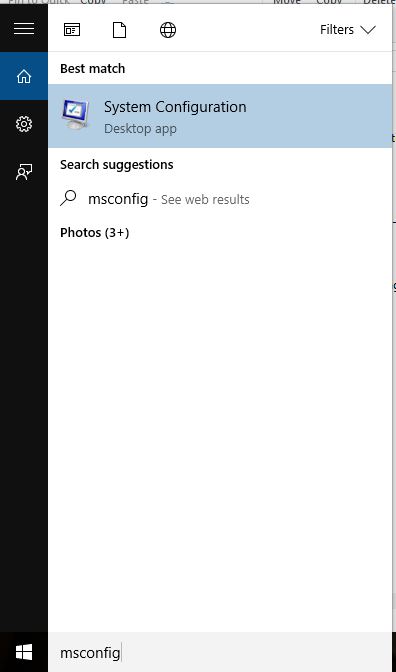
- Select System Configuration
- Find Services tab

- Select Hide all Microsoft services box



- Close Task manager then click Ok
- Reboot your computer
Performing a clean boot for your computer reduces conflicts related to software that can bring up the root causes of sleep options missing in Windows 10.
These conflicts can be caused by applications and services that start up and run in the background whenever you start Windows normally.
You will have a clean boot environment after all these steps are carefully followed, after which you can try and check if the sleep option is restored.
If you want to know how to add or remove startup apps on Windows 10, check out this simple guide.
Can’t open Task Manager? Don’t worry, we’ve got the right solution for you.
12. Perform a System Restore
- Click Start
- Go to the search field box and type System Restore
- Click Create a restore point in the list of search results
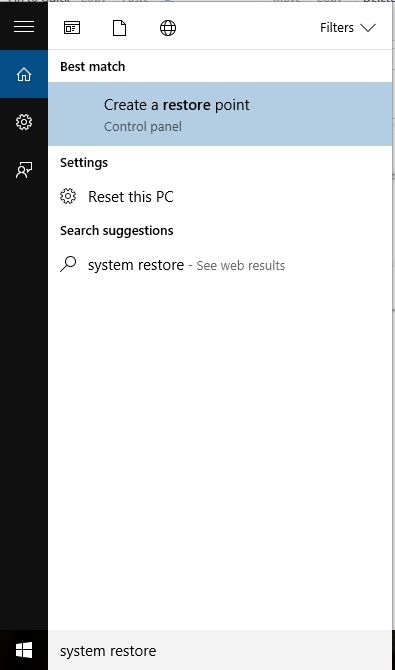
- Enter your administrator account password or grant permissions if prompted to
- In the System Restore dialog box, click Choose a different restore point
- Click Next
- Click a restore point created before you experienced the problem
- Click Next
- Click Finish
Restoring doesn’t affect your personal files. It however removes apps, drivers, and updates installed after the restore point was created.
If you’re interested in more info on how to create a restore point and how would that help you, take a look at this simple article to find out everything you need to know.
If System Restore isn’t working, don’t panic. Check this useful guide and set things right once again
Did any of these solutions work? Drop your comment in the section below and let us know your experience.
FAQ: Learn more about sleep mode
- Is sleep mode good for your PC?
Yes. There are several ways on how you can extend power on your PC, and sleep mode is one of them.
- How come when I press the sleep button it shuts down?
This can happen due to a variety of reasons – your computer’s power settings, a BIOS option that is inactive, and others. Check out our guide where we cover more troubleshooting steps when your PC shuts down instead of sleep.
- How do I wake my computer from sleep mode?
Simply moving your mouse or pressing a standard key on the keyboard should do it. Check out our guide if you have any issues and your computer is not waking from sleep mode.
Editor’s Note: This post was originally published in January 2018 and has been since revamped and updated in July 2020 for freshness, accuracy, and comprehensiveness.
Was this page helpful?
Get the most from your tech with our daily tips
and
If you are looking for a cheap and genuine microsoft product key, warranty for 1 year.
It will be available at the link: https://officerambo.com/shop/
Microsoft Windows Embedded 8.1 Industry Pro : https://officerambo.com/product/windows-embedded-8-1/
Key Windows 7 Professional / Home Base / Home Premium (2 USER) : https://officerambo.com/product/key-windows-7/
Microsoft Windows 8.1 PRO (2 PC) : https://officerambo.com/product/microsoft-windows-8-1-pro/
Windows Server 2012 R2 : https://officerambo.com/product/windows-server-2012-r2/
Visual Studio Enterprise 2019 : https://officerambo.com/product/visual-studio-enterprise-2019/
Windows Server Standard / Datacenter / Essentials : https://officerambo.com/product/windows-server-all-version-standard-datacenter-essentials/
Microsoft Office Professional Plus for Windows : https://officerambo.com/product/microsoft-office-professional-plus-for-windows/
Microsoft Office Home and Student for Windows : https://officerambo.com/product/microsoft-office-home-and-student/
Key Microsoft Access 2016 : https://officerambo.com/product/key-microsoft-access-2016/
Microsoft Visio Professional : https://officerambo.com/product/microsoft-visio-professional/
Microsoft Project Professional : https://officerambo.com/product/microsoft-project-professional/
Account Microsoft Office 365 Profestional Plus 2020 Update For 5 Devices : https://officerambo.com/product/account-microsoft-office-365/
Key Microsoft Windows 10 Profestional / Profestional N : https://officerambo.com/product/key-microsoft-windows-10/
Key Microsoft Windows XP Pro : https://officerambo.com/product/key-microsoft-windows-xp-pro/
Microsoft Office Home and Business for Mac : https://officerambo.com/product/microsoft-office-home-and-business-for-mac/
No comments:
Post a Comment