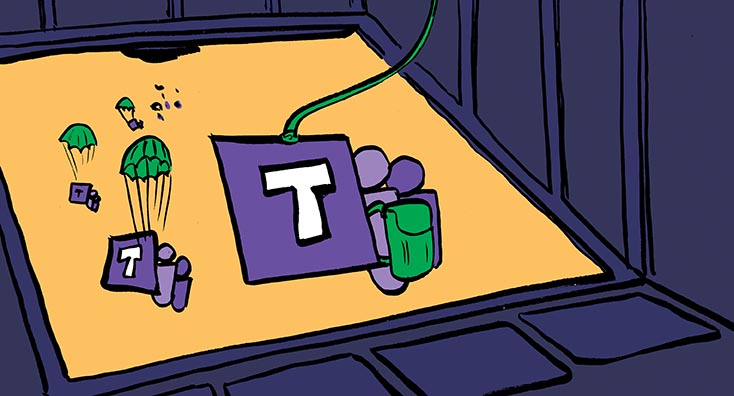
Have you been asked to get Teams up and running for your organization, but are not using Microsoft 365 or Office 365 yet?
In this guide, we’ll show you the basics of setting up a new Microsoft 365 subscription, connecting your domain and accounts to it, and configuring the basics to be able to use Microsoft Teams.
What we won’t cover in this guide is how to move your other services, like email and files to Microsoft 365, or configure advanced security controls. You can check out the rest of Practical 365 for detailed guidance on these steps.
Microsoft Teams is a chat-based collaboration tool that you use alongside Microsoft 365 to get access to the people you work with and the tools and documents you need, all in one place. You can use it to chat with your colleagues, meet virtually or in-person with your team, company or with customers, teach classes or work together in real time on documents.
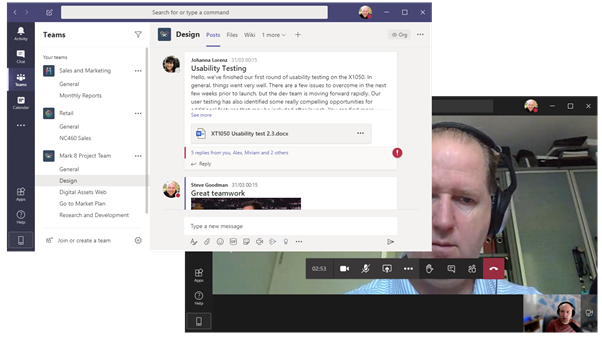
That’s the high-level overview, anyway. For Microsoft, it competes with multiple products on the market, primarily Slack for the channel-based chat, Zoom for meetings and screen sharing, and Google Docs for real-time co-authoring of documents.
Often an organization looking for all this functionality will look at Microsoft 365 and realise it does everything they need, and it is easier to secure and update than multiple independent platforms. Teams is built upon various Microsoft 365 services, which means it has the same strong security and compliance functionality as the rest of the suite and uses those backend services to give Teams more functionality.
What do I need to get my organization onto Teams?
To use Teams within your company you need some type of commercial Microsoft 365 business or enterprise plan.
For companies and government customers looking to start with Teams, Microsoft have several trial plans you can use before you must pay. These include:
Once you get started with the trial and let users access it, it is common for you to continue to use this subscription once you buy licensing. You will not throw away your trial subscription and start again if you have spent any work customising it or picked a domain name for your tenant name you want to keep.
On-demand webinar: How To Rapidly Enable Home Working: 5 Tips to Maximize Microsoft Teams
When moving to a paid plan you can switch users from a trial licence to a different licence type. Microsoft’s smaller business plans such as Microsoft 365 Business Basic and higher include Teams, and Microsoft’s Office 365 E1, F1 and higher all include Teams too.
For non-profits and educational establishments, Microsoft provide free basic licensing but charge for advanced features. The free versions correspond to the basic and E1 plans for businesses. If you are a non-profit or in education, make sure you sign up directly for the free (or higher) plans rather than a trial.
Setting up your Microsoft 365 tenant
When you sign-up, either for a trial or a full subscription you will need to pick a tenant name. Whilst you can, and will customise Microsoft 365 with your corporate domain name, the tenant name will show to users in a variety of places, including the URL they use to access services like SharePoint Online and OneDrive, along with back-end mail routing. You cannot change this later.
Therefore, it is important to pick something that your organization will be happy with. When you sign up for a trial or subscription, you will see this choice in step three of sign-up:
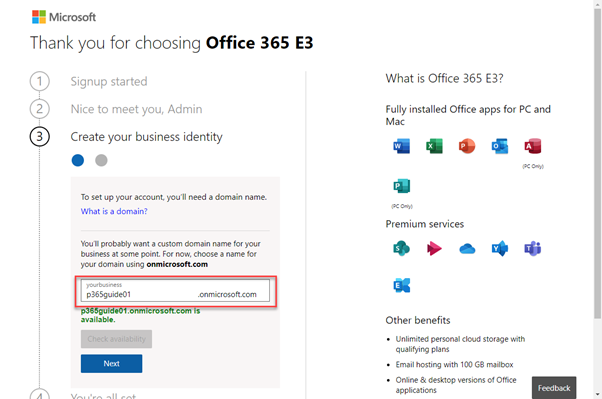
After setup of your Microsoft 365 subscription, you will then visit the Microsoft 365 admin center at admin.microsoft.com.
This is the main control panel for users, groups, licenses, and service-wide settings in Microsoft 365. You will see the user, groups, roles and resources under A, the service-wide settings, reporting, and service health are under B. You will find links in C to the admin centers for various services, such as Teams, Exchange, SharePoint and more:
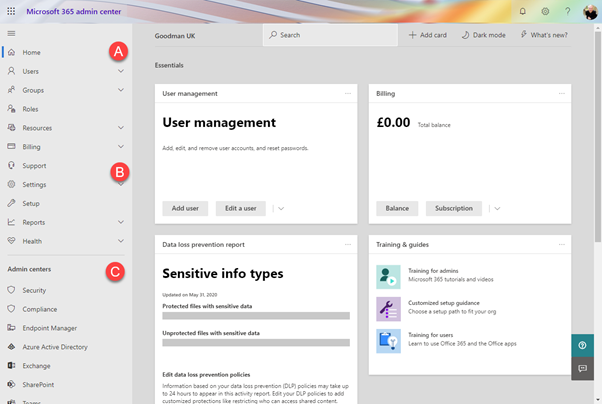
Enabling Extended Trial Licences if you need them
If you decided you’ll begin with an extended trial of Microsoft 365 to get Teams up and running then your next step will be to either get your Microsoft account manager or partner to enable the Office 365 E1 6-month trial, or enable the Teams Exploratory Licence.
You can follow our detailed guide here on how to enable the Exploratory licence.
Adding your own domain to Microsoft 365 and Teams
Sign-in for users is typically using their email address and their normal Active Directory password. So that people can sign-in to Teams using your company domain, you will need to add your domain to Microsoft 365. In the guide below we walk through how to add a custom domain – and in the guide below we will focus on just using that with Teams – not moving across your other services, like email.
Find out more about how to Configure a Custom Domain in Office 365.
Connecting your Active Directory to Microsoft 365
To allow sign-in of users to Teams using their Active Directory credentials, it is worth synchronizing your local Active Directory to Microsoft 365. This will also make sure that if you are running Exchange Server on premises then you won’t accidentally end up with duplicate mailboxes in the cloud and you’ll have a clearly defined way to move mailboxes later on using Exchange Hybrid.
To limit the amount of changes to AD you need to make just to use Teams, you can begin by using the email address as the sign-in name and then make changes later on to AD once you are looking at migrating other services.
Learn more about how to quickly install and configure Azure AD Connect here.
Licensing Users
After you connect your Active Directory to Microsoft 365 and Azure AD, you will need to enable licences for users before they can access services.
You can license individual users or mass-enable them by navigating in the Microsoft 365 admin center to Users>Active Users.
Under the licences tab you will see the licence type – such as Office 365 E3 and then the individual apps enabled for that user. By default, you will have all enabled.
Learn more: How to close the Office 365 License Management Gap.
A user who needs to access Teams will usually need other services enabled, too, such as SharePoint so that they can access the files tab in Teams. It is typical to licence a user for all services by default, unless you need to fully restrict their access to particular services.
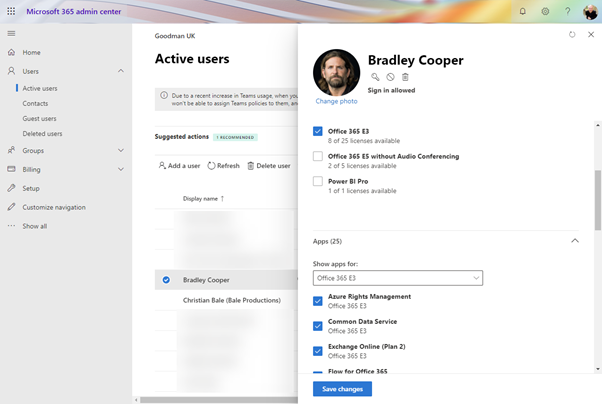
Disable OneDrive for Business until you are ready
As SharePoint is a core service for Teams you will not want to disable it on a per-user basis, as people will not be able to work together on files.
Some organizations however will want to prevent users from uploading to their personal OneDrive for Business until they have configured appropriate governance. Instead of disabling SharePoint for a user altogether, you can prevent OneDrive being setup for people.
Restrict creation of OneDrive for Business accounts for Users (Not published yet)
Ensure Security Defaults are in Place
There are many security and compliance settings from retention, encryption, data loss prevention to external sharing that you will need to configure for long-term usage of Teams. Some of these will depend on the licenses you buy.
Before you configure these policies and customise these for your organization’s needs, a good baseline is to ensure you enable Azure AD Security Defaults. This option will gradually enforce Multi-Factor Authentication and block older, legacy authentication protocols that are not needed for Teams usage.
More information on Security Defaults and how to enable them.
Getting Teams out to the organisation
Deploy the Teams Client to people’s PCs
Teams works in modern browsers, including Edge, Chrome, Safari and Firefox. The new Edge, and Chrome are best as they allow approximately the same functionality as the desktop version.
You might want to deploy the Teams client’s to people’s computers though, because this ensures that should a colleague call or instant message, it will be seen.
Most importantly – installing the Teams client also installs the add-in for Outlook to ensure people can schedule meetings with their colleagues.
People can install Teams by visiting teams.microsoft.com/download and downloading the version for PC, Mac, Linux and Mobile.
If you want to deploy it to all your clients, then you can follow the following guide:
Learn more about Deploying the Microsoft Teams Desktop Client.
Configure your Teams admin settings and use the Teams Advisor to generate a plan of action for roll-out of chat or meetings
You will use the Teams Admin Center, available at admin.teams.microsoft.com to administer the Teams-specific parts of Microsoft 365. Within the admin center you can configure:
- User settings for Teams
- Meetings settings
- Messaging and chat policies
- Teams applications that are shown or deployed
- Individual Teams including creating and managing channels and membership
- Voice configuration
And you can view reports and access planning tools. To understand exactly what you need to configure next, and get some experience using Teams for a purpose, use the Teams Advisor in the admin center. You will find this under the Planning menu.
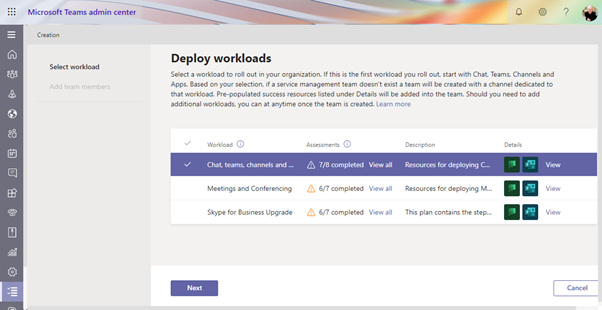
The Teams Advisor will create a Microsoft Team for you and other people you choose in your IT team and add a plan for getting workloads fully deployed. This includes guidance on good governance, adoption planning, networking and more.
Start with a company-wide team to use for comms and to publish links to your guidance
You may be planning to pre-create Teams for your departments or projects in advance. One Team you should not forget to create, especially if you are a smaller or medium size business, is an organization-wide Team. This is a Team that includes all the employees automatically. It is great as a place for informal chat and company-wide announcements. It is worth ensuring you set it up correctly though, and you can follow our guide below:
Find out more about how to Create an all company Team.
Deploy up-to-date user guidance to your Microsoft 365 environment
Although there is help built-in within Teams, you will find that video guides on how to perform specific tasks will be helpful, along with short how-to articles. Most organizations will not want to simply redirect people to Microsoft websites or blogs as the guidance may include suggestions that are not appropriate for your organization or suit how much you have deployed so far.
Microsoft 365 Learning Pathways provides you Microsoft’s guides for users but also allows you to install it into your environment, within a SharePoint portal you can direct users to. It allows you as an administrator to tune the content that people will see and customise the portal with your branding.
Read how to install Microsoft 365 Learning Pathways.
As you’ll see when you use the Teams Advisor, getting people to adopt the right behaviours in Teams doesn’t end with the right guidance, and making sure the right team is in place to support adoption and implement governance is key.
If this guide helped you get started with Teams in your company, let us know in the comments. And if you have got any questions, feel free to ask.
Steve is a Microsoft MVP for Office Servers and Services. He enjoys getting hands-on, solving some of the more complex problems associated with migrating to the cloud or to newer versions of Exchange Server.
and
If you are looking for a cheap and genuine microsoft product key, warranty for 1 year.
It will be available at the link: https://officerambo.com/shop/
Microsoft Windows Embedded 8.1 Industry Pro : https://officerambo.com/product/windows-embedded-8-1/
Key Windows 7 Professional / Home Base / Home Premium (2 USER) : https://officerambo.com/product/key-windows-7/
Microsoft Windows 8.1 PRO (2 PC) : https://officerambo.com/product/microsoft-windows-8-1-pro/
Windows Server 2012 R2 : https://officerambo.com/product/windows-server-2012-r2/
Visual Studio Enterprise 2019 : https://officerambo.com/product/visual-studio-enterprise-2019/
Windows Server Standard / Datacenter / Essentials : https://officerambo.com/product/windows-server-all-version-standard-datacenter-essentials/
Microsoft Office Professional Plus for Windows : https://officerambo.com/product/microsoft-office-professional-plus-for-windows/
Microsoft Office Home and Student for Windows : https://officerambo.com/product/microsoft-office-home-and-student/
Key Microsoft Access 2016 : https://officerambo.com/product/key-microsoft-access-2016/
Microsoft Visio Professional : https://officerambo.com/product/microsoft-visio-professional/
Microsoft Project Professional : https://officerambo.com/product/microsoft-project-professional/
Account Microsoft Office 365 Profestional Plus 2020 Update For 5 Devices : https://officerambo.com/product/account-microsoft-office-365/
Key Microsoft Windows 10 Profestional / Profestional N : https://officerambo.com/product/key-microsoft-windows-10/
Key Microsoft Windows XP Pro : https://officerambo.com/product/key-microsoft-windows-xp-pro/
Microsoft Office Home and Business for Mac : https://officerambo.com/product/microsoft-office-home-and-business-for-mac/
No comments:
Post a Comment