- Screensavers were originally designed to make sure old monitors don't develop dead pixels.
- Nowadays, screensavers are more of a novelty item, and we will be showing you what to do to make it work again.
- For more information on the matter, check out our dedicated Screensaver Hub.
- Even more helpful articles can be found on our Windows 10 Errors page.

You’ve upgraded to Windows 10 from Windows 8.1 or Windows 7 and now your screen saver isn’t working anymore. You did a fresh install of Windows 10 but the screen saver still isn’t working. Or maybe it is working but only intermittently.
In today’s article will go through some of the things that might stop your screen saver from working and what to do in each case to fix it.
As it appears, problems with the screensaver are quite common in Windows 10. In fact screen saver issues come in various forms. Here are some of the most common screen saver issues you can encounter:
- Windows 10 screensaver won’t turn off
- This can be a serious problem, as it may render your computer unusable. If you experience this issue, restart your computer, and check out the solutions from this article.
- Windows 10 screensaver won’t start
- If your screensaver won’t even start, make sure it’s enabled (solution 7) first. If the screensaver is activated, check out other solutions from this article.
- Windows 10 screensaver won’t activate
- This problem occurs when you’re unable to activate your screensaver. Keep reading this article for potential solutions.
- Windows 10 screensaver won’t stop
- This issue makes your screensaver running constantly. It’s a serious problem, as it can also render your computer unusable.
- Windows 10 screensaver won’t work
- This error appears when the screensaver won’t show up under no circumstances.
- Windows 10 screensaver freezes
- This problem occurs when you’re able to start the screensaver, but it freezes. If your screensaver keeps freezing, you may not be able to use your computer, which is a serious problem.
How can I fix screensaver problems in Windows 10:
[wr_responsive_video_embed url=’https://www.youtube.com/watch?v=yxFmPk_IjgU&feature=youtu.be’]
- Update Windows
- Update drivers
- Check screen saver settings
- Disconnect unnecesary devices
- Clean the mouse sensor and mouse pad
- Make sure Screensaver is activated
- Reset Power Management Option
- Run power troubleshooter
- Run the SFC scan
- Run DISM
- Reconsider using a screensaver
1. Update Windows
The first place to look for Windows fixes is Windows Update. This is how Microsoft delivers fixes to vulnerabilities, problems, and bugs discovered after the release of a Windows distribution.
You can check for new updates by opening Settings from the Start menu. Now open the Update & security section, select Windows Update from the left side menu and click on the Check for updates button.
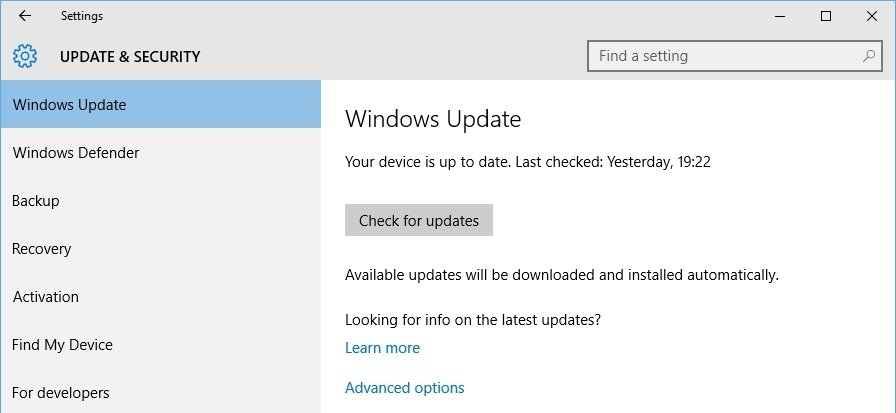
If there are any updates available Windows will download and install them. When it finishes reboot your computer to make sure that the new settings are applied.
If you can’t launch the Setting app, take a look at this article to solve the issue.
Having trouble updating your Windows? Check out this guide that will help you solve them in no time.
2. Update drivers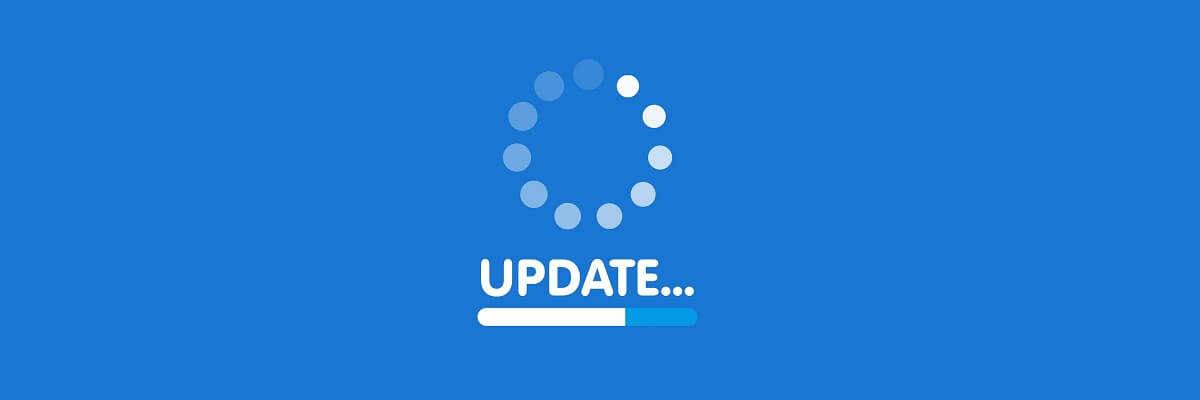
Device drivers are also prone to bugs and keeping them up to date is as important as doing it for your Windows installation.
Driver updates can also be found by using Windows Update, but this doesn’t work for every piece of hardware available and your manufacturer might use a custom hardware component that requires a custom driver.
To find the latest hardware drivers visit the manufacturers’ website and head over to the Download or Support section. Type your device’s model name, download and install the latest driver available.
Always keep ahead with updating your outdated drivers for your computer to work properly. Download TweakBit’s Driver Updater Tool (approved by Microsoft and Norton) to do it automatically and prevent the risk of downloading and installing the wrong driver versions.
Did you know that the majority of Windows 10 users have outdated drivers? Be a step ahead using this guide.
3. Check screen saver settings
If your screen saver isn’t working it might be because it isn’t enabled or configured properly. To check the screen saver settings right click on the Start menu button and select Control Panel.
Click on Appearance and Personalization and then on Change screen saver under Personalization.
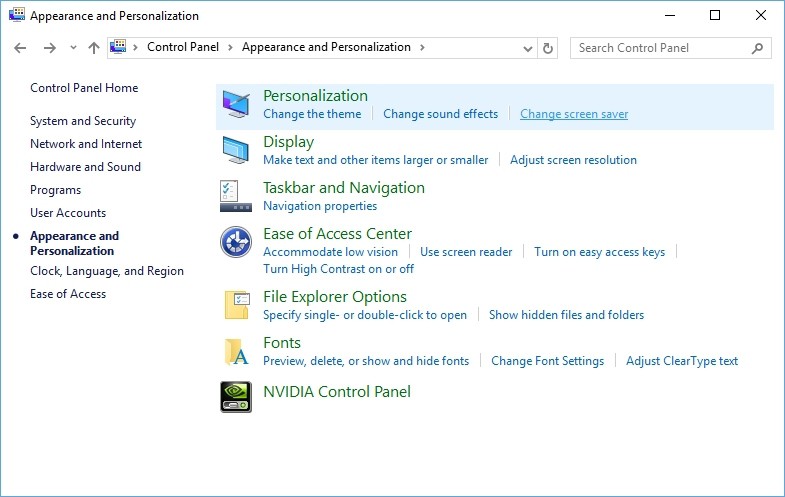
This will bring up the Screen Saver Settings window. Here you can select which screen saver you’d like to use, customize it and set the time before it appears. Double check that everything is configured correctly.
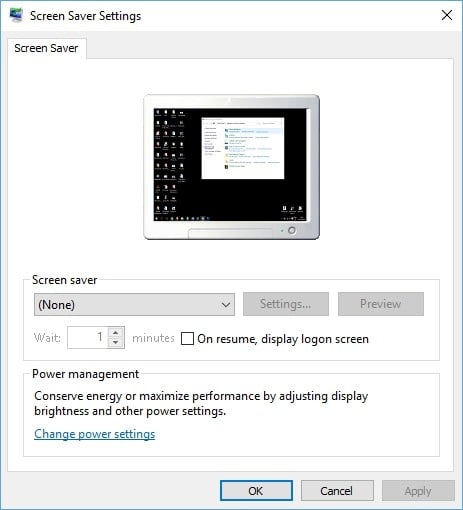
You can’t open Control Panel? Take a look at this step-by-step guide to find a solution.
4. Disconnect unnecessary devices
Online forums are littered with threads from Windows 10 users who have had problems with the screen saver and most of them have found that this was caused by certain devices, mostly game controllers (Logitech, Razer, PlayStation, Xbox etc.).
To test if this is the reason for your screen saver not working disconnect everything that’s not necessary for your computer to function and check if the screen saver works.
If it does re-connect your devices one at a time and check if the screen saver works after each one of them. If it stops working after connecting a certain device then you found your culprit.
5. Clean the mouse sensor and mouse pad
Optical mice use an optical sensor to detect movement and direction. Sometimes if the optical sensor or lens have dust on them the mouse might detect false inputs and prevent your screen saver from showing up.
To clean it just flip your mouse over and use a paper towel or a cotton swab to gently clean the optical sensor. You can also use a screen cleaning solution to make sure the sensor is spotless.
You might also consider cleaning or replacing your mouse pad as these are known for gathering dust and dirt that might get into the mouse optical sensor.
6. Reset Power Management Option
Since the screensaver is a power saving feature, it’s tightly connected to your power saving settings. Because of that, if your power saving settings have been changed or corrupted lately, there’s a chance your screensaver won’t work properly.
So, we’re going to bring your Power Management settings back to default, and hopefully, the screensaver will start appearing again. Here’s exactly what you need to do:
- Go to Search, type power, and open Choose power plan
- Now, you’ll see your current power plan. Choose Change plan settings next to your selected plan
- Now, go to Change advanced power settings
- In the Advanced settings window, choose Reset plan defaults
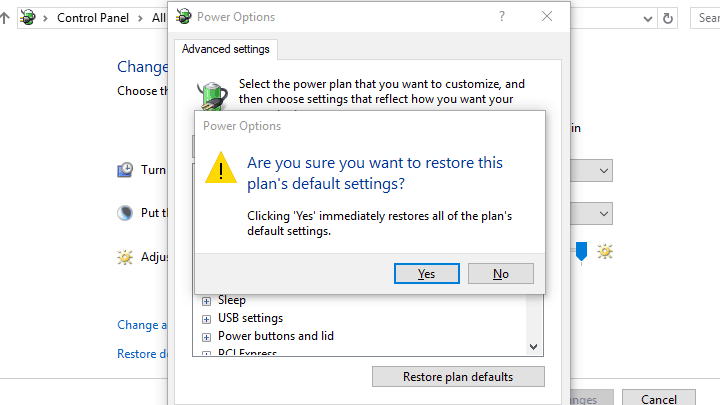
Your plan settings are now back to default. So, if you accidentally did something that could disrupt your screensaver, that shouldn’t be the problem anymore. However, if the screensaver still doesn’t work, move on to the solutions from below.
Your Power Plan keeps changing? Fix it once and for all with the help of this amazing guide.
You can’t find your Power Plans? Get them back by following the easy steps in this article.
7. Make sure Screensaver is activated
The screensaver is not enabled in Windows 10 by default (we’ll talk more about it at the end of the article). So, if the screensaver doesn’t appear even after a couple of hours on idle, there’s a chance it hasn’t been activated at all.
Here’s what you need to do to make sure the screensaver is activated on your computer:
- Right-click your Desktop, and go to Personalize.
- Go to Lock Screen > Screen saver settings.
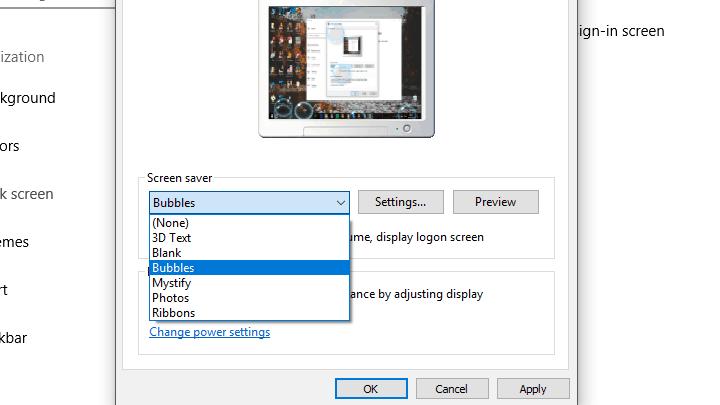
- Now, select one screensaver from the dropdown list, set the time, and save the settings (if the list showed “None”, that means your screensaver was disabled).
8. Run power troubleshooter
If you’re running Windows 10 Creators Update or later, you have a new troubleshooting option that’s at your service when dealing with various system problems.
And it can also be helpful when resolving the screensaver problem. To run the Troubleshooter, follow these instructions:
- Go to Settings > Update & security
- Now, go to the Troubleshooting tab
- Scroll down, and find Power
- Click Run the troubleshooter
- Wait for the process to finish, and follow further on-screen instructions
- Restart your computer
If the Troubleshooter stops before completing the process, fix it with the help of this guide.
9. Run the SFC scan
The System File Checker (SFC) is another troubleshooting feature, that should deal with various problems within your system. This is a very versatile tool, therefore, it can be helpful in our case.
In case you don’t know how to run the SFC scan, follow these instructions:
- Go to Search, type cmd, and open Command Prompt (Admin)
- Enter the following line: sfc/scannow

- Wait for the process to finish
- Restart your computer
Have in mind that the SFC scan is a lengthy procedure, and it might take a while to complete. So, wait as much as needed, and check for potential positive changes once the complete process is finished.
scannow has stopped before the process finished? Don’t worry, we’ve got an easy fix for you.
10. Run DISM
Deployment Image & Servicing Management (DISM) is another built-in troubleshooting tool in Windows 10. It’s even deeper and more powerful than the SFC scan.
So, if running the SFC scan didn’t get the job done, maybe you’ll have more luck with DISM. Here’s how to run this tool:
- Go to Search, type cmd, and open Command Prompt (Admin)
- Type the following commands, and then press Enter after each command:
Dism /Online /Cleanup-Image /CheckHealthDism /Online /Cleanup-Image /ScanHealthDism /Online /Cleanup-Image /RestoreHealth
- Close the command prompt and restart the PC and check if it works
And if none of the above-mentioned solutions proved to be helpful, maybe you should change the approach.
DISM fails on Windows? Check out this quick guide and get rid of the worries.
Bonus: Reconsider using a screensaver
The truth is, screensavers are the thing of the past. If you’re using an LCD monitor, you don’t need a screensaver at all. In fact, screensavers can actually do more harm than good to you.
Screensavers are only useful if you’re using a CRT monitor, which we highly doubt.
So, what’s the deal with screensavers and LCD monitors? Old CRT monitors had a problem known as ‘burn in’. Any image displayed on the screen would get ‘burnt into’ the screen, if displayed long enough.
And that’s how screensavers got ‘invented’. To keep the screen ‘moving’, and prevent burn-ins.
As LCD monitors don’t have the problem with burn-ins, there’s no real need for screensavers anymore. Using a screensaver on an LCD monitor can only increase the electricity consumption, and decrease the battery life. Therefore, your bills will be higher.
I hope these tips help in solving the screen saver problems you’re facing in Windows 10. If not let us know in the comment section below and we’ll try to help you.
Editor’s Note: This post was originally published in April 2019 and has been since revamped and updated in July 2020 for freshness, accuracy, and comprehensiveness.
Was this page helpful?
Get the most from your tech with our daily tips
and
If you are looking for a cheap and genuine microsoft product key, warranty for 1 year.
It will be available at the link: https://officerambo.com/shop/
Microsoft Windows Embedded 8.1 Industry Pro : https://officerambo.com/product/windows-embedded-8-1/
Key Windows 7 Professional / Home Base / Home Premium (2 USER) : https://officerambo.com/product/key-windows-7/
Microsoft Windows 8.1 PRO (2 PC) : https://officerambo.com/product/microsoft-windows-8-1-pro/
Windows Server 2012 R2 : https://officerambo.com/product/windows-server-2012-r2/
Visual Studio Enterprise 2019 : https://officerambo.com/product/visual-studio-enterprise-2019/
Windows Server Standard / Datacenter / Essentials : https://officerambo.com/product/windows-server-all-version-standard-datacenter-essentials/
Microsoft Office Professional Plus for Windows : https://officerambo.com/product/microsoft-office-professional-plus-for-windows/
Microsoft Office Home and Student for Windows : https://officerambo.com/product/microsoft-office-home-and-student/
Key Microsoft Access 2016 : https://officerambo.com/product/key-microsoft-access-2016/
Microsoft Visio Professional : https://officerambo.com/product/microsoft-visio-professional/
Microsoft Project Professional : https://officerambo.com/product/microsoft-project-professional/
Account Microsoft Office 365 Profestional Plus 2020 Update For 5 Devices : https://officerambo.com/product/account-microsoft-office-365/
Key Microsoft Windows 10 Profestional / Profestional N : https://officerambo.com/product/key-microsoft-windows-10/
Key Microsoft Windows XP Pro : https://officerambo.com/product/key-microsoft-windows-xp-pro/
Microsoft Office Home and Business for Mac : https://officerambo.com/product/microsoft-office-home-and-business-for-mac/
No comments:
Post a Comment