- If OneDrive is stuck on Looking for changes screen, try applying the solutions below.
- When they fail to work or you simply lack the time for troubleshooting, Sync.com comes in handy.
- Keep in mind that there are plenty of other cross-platform cloud backup services to pick from.
- Whether you are looking for similar solutions or just general tips, we have you covered with this OneDrive Hub.

Even though OneDrive is probably the best-suited cloud service for Windows 10, issues like stuck on Looking for changes… or Processing changes can render it completely unusable.
Users reported that they’re unable to sync anything on their OneDrive desktop client due to this inexplicable issue.
Luckily, we prepared a few possible solutions to this problem. If you’re having a hard time with this issue, make sure to check the steps below.
What can I do if OneDrive is stuck on Looking for changes?
1. Unlink account and link it again
- Right-click on the OneDrive icon in the notification area and open Settings.
- Open the Account tab.
- Click on the Unlink this PC.
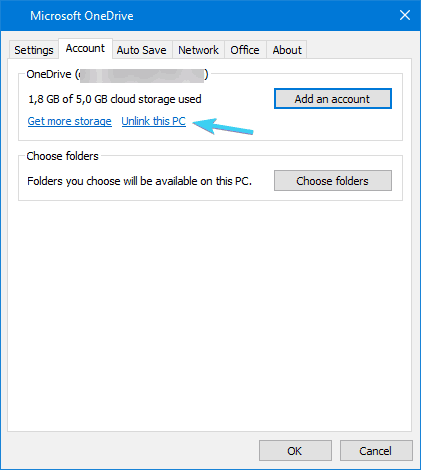
- Now, sign in again with your credentials.
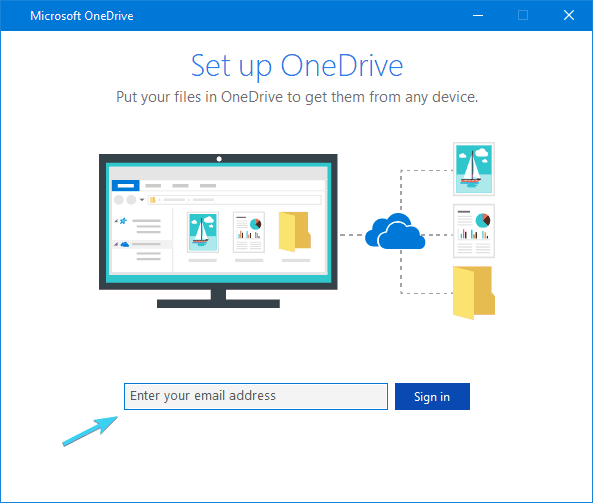
- Select the location of the OneDrive folder and what you want to sync.
First, let’s start with the obvious. Since OneDrive is, as the majority of other cloud-storage services are, a multiplatform application, there’s a chance that something went astray with the account.
Namely, the user account that’s linked to multiple OneDrive applications, can run into a halt occasionally. What you’ll need to do is to simply unlink account and link it again.
This is analog to sign out/sign in troubleshooting, and it should help you resolve this or similar issues. Follow the instructions above in order to do so.
On the other hand, if your OneDrive desktop client is still stuck Looking for changes even after you’ve taken these steps, make sure to continue with the additional solutions.
2. Use a different cloud storage provider

If you are looking for the best OneDrive alternative, Sync definitely sits at the top of the list for many of you.
Thanks to its feature-rich nature and its beautifully designed, easy-to-navigate interface, Sync can make you forget all about your current issues.
The best part about this cloud solution is that it does not only provide reliable features and end-to-end encryption but it also provides them all free of cost.
You can upgrade any time later if you fancy the idea of getting priority in-house support.

Sync.com
If you cannot enjoy OneDrive, try out Sync.com. Create your free account and it will never get stuck.
3. Delete 0-byte files
- Open your OneDrive folder on local PC storage.
- Press F3 to instantly access the Search bar.
- Type the following line in the search bar:
- size: 0
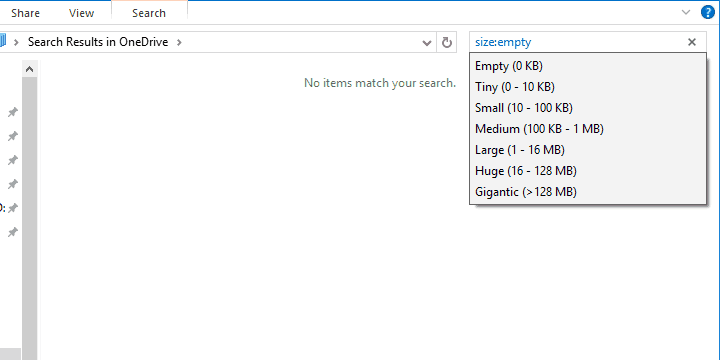
- size: 0
- If you see any search results that are 0 bytes in size, make sure to delete them.
- Look for changes.
Now, some users reported that the problem is in, believe it or not, 0-bytes ghost files. Many applications store files that are empty and of no use.
Now, if there’s no size and the file is empty, OneDrive will have a hard time uploading it to online storage from your PC’s local storage.
This will cause a never-ending loop of the file processing and you’ll be stuck for ages.
So, basically, your next task is to navigate to the OneDrive folder, locate and delete empty, 0-bytes files. Afterward, you can restart your PC and give OneDrive another try.
Furthermore, if you’re having issues with a lot of temporary files, make sure to check this useful article on how to deal with those by using solely Windows resources.
4. Run OneDrive troubleshooter
- Download the OneDrive Troubleshooting tool.
- Run the tool and choose Next.
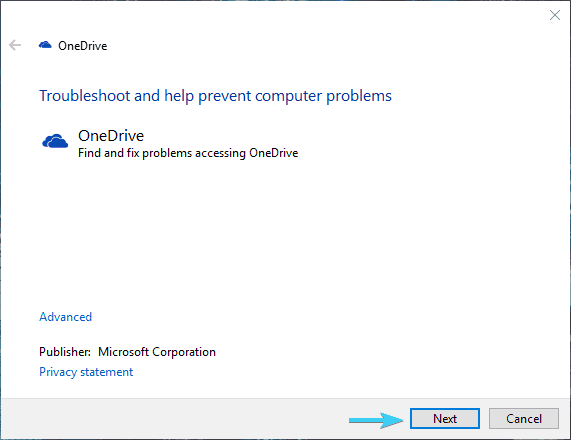
- Wait until the process is finished and check for the error resolution.

Windows 10 issues can also be addressed with pre-installed or downloadable troubleshooting tools.
Now, even though Windows 10 has a bundle of various troubleshooting tools, the best-suited troubleshooter for this kind of problem is downloadable.
This troubleshooter should scan for possible errors, restart related services, and, hopefully, resolve all issues. If this tool fell short, make sure to check additional steps.
5. Change the sync folder location
- Right-click on the OneDrive icon in the notification area and open Settings.
- Open the Account tab.
- Click on the Unlink this PC.
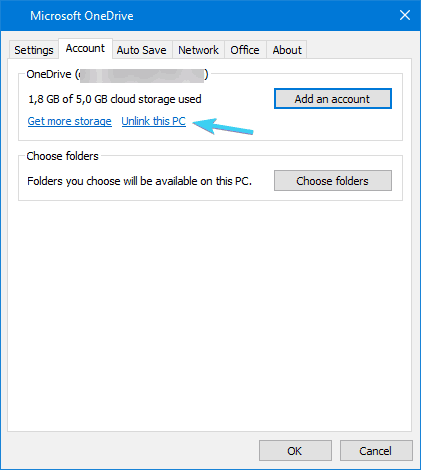
- Now, once you log in with your credentials again, make sure to select the different location for the OneDrive local folder.
- Copy the unsynced files to the newly selected OneDrive folder and let it sync. Make sure to do it one at a time.
Yes, surely, you’ll lose a lot of time by changing the sync folder location. If your bandwidth is slow and you have a lot of files, it can take some time for OneDrive to re-sync them again.
For more information on how you can increase bandwidth on Windows 10, check out this guide.
However, changing the syn folder location is probably the most reliable solution for this peculiar OneDrive problem.
Namely, by changing the sync folder, you should be able to start the sync procedure again. That way, by adding file by file to the upload queue, you can confirm which exact file caused the OneDrive halt and remove it accordingly.
Follow the instructions above to change the sync folder location in OneDrive.
For the majority of users, this proved as the most viable solution. On the contrary, if you’re still unable to get OneDrive to start with updating, there are still other solutions to take into consideration.
6. Reset OneDrive
- Right-click the Start button and run Command Prompt (Admin).
- In the command line, paste or type the following line and press Enter:
- %localappdata%MicrosoftOneDriveonedrive.exe /reset
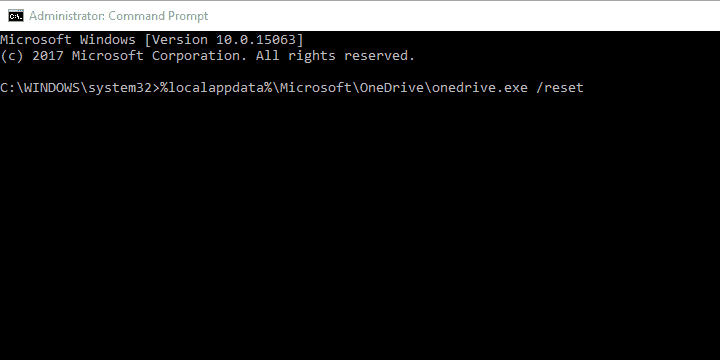
- %localappdata%MicrosoftOneDriveonedrive.exe /reset
- Right-click on the OneDrive icon in the taskbar’s notification area and open Settings.
- Sign in.
Before you move to reinstallation, which is possible after the major Windows 10 updates, you should try resetting. In order to do so, you’ll need to use the elevated Command Prompt line.
Hopefully, the uploading halt will be fixed and you’ll be able to upload your files just like before.
If you’re having trouble accessing Command Prompt as an admin, then you better take a closer look at this guide.
7. Reinstall OneDrive

- In the Windows Search bar, type Control and choose Control Panel.
- In Category view, open Uninstall a program.
- Uninstall OneDrive and restart your PC.
- Double-click the OneDriveSetup.exe file and run the installer.
- After the procedure finishes, log in and check for improvements.
Finally, if none of the aforementioned steps make it work, the reinstallation is the only remaining solution that crosses our minds.
Luckily, OneDrive isn’t any more a non-removable part of Windows 10 so it’s much easier to address possible errors and bugs.
In addition, the installation files are always there so you won’t need to download anything and can reinstall OneDrive from the AppData any given day.
This should resolve your problem. In case you’re still unable to run OneDrive, you can always get rid of it and switch to an alternative. We enlisted some viable OneDrive alternatives in this efficient article.
This should conclude it. We hope you were able to move from the Looking for changes screen with the solutions we provided above.
In case you have any questions, suggestions or alternative solutions regarding OneDrive stuck we covered today, make sure to tell us in the comments below.
FAQ: Learn more about OneDrive sync issues
- How do I fix OneDrive sync issues?
Our article dedicated to OneDrive constantly syncing issues reveals a few quick tips that you may try out. They include restarting the OneDrive app and deleting directories in the registry.
- How do I reset my OneDrive settings?
This guide on how to fix OneDrive sync issues will show you how easy is to reset OneDrive Settings for getting the desired result.
- Does OneDrive automatically sync files?
Yes, it does. More often than not, syncing issues appear, so refer to this guide to solve OneDrive stuck on Looking for changes screen.
Editor’s Note: This post was originally published in October 2017 and has been since revamped and updated in July 2020 for freshness, accuracy, and comprehensiveness.
and
If you are looking for a cheap and genuine microsoft product key, warranty for 1 year.
It will be available at the link: https://officerambo.com/shop/
Microsoft Windows Embedded 8.1 Industry Pro : https://officerambo.com/product/windows-embedded-8-1/
Key Windows 7 Professional / Home Base / Home Premium (2 USER) : https://officerambo.com/product/key-windows-7/
Microsoft Windows 8.1 PRO (2 PC) : https://officerambo.com/product/microsoft-windows-8-1-pro/
Windows Server 2012 R2 : https://officerambo.com/product/windows-server-2012-r2/
Visual Studio Enterprise 2019 : https://officerambo.com/product/visual-studio-enterprise-2019/
Windows Server Standard / Datacenter / Essentials : https://officerambo.com/product/windows-server-all-version-standard-datacenter-essentials/
Microsoft Office Professional Plus for Windows : https://officerambo.com/product/microsoft-office-professional-plus-for-windows/
Microsoft Office Home and Student for Windows : https://officerambo.com/product/microsoft-office-home-and-student/
Key Microsoft Access 2016 : https://officerambo.com/product/key-microsoft-access-2016/
Microsoft Visio Professional : https://officerambo.com/product/microsoft-visio-professional/
Microsoft Project Professional : https://officerambo.com/product/microsoft-project-professional/
Account Microsoft Office 365 Profestional Plus 2020 Update For 5 Devices : https://officerambo.com/product/account-microsoft-office-365/
Key Microsoft Windows 10 Profestional / Profestional N : https://officerambo.com/product/key-microsoft-windows-10/
Key Microsoft Windows XP Pro : https://officerambo.com/product/key-microsoft-windows-xp-pro/
Microsoft Office Home and Business for Mac : https://officerambo.com/product/microsoft-office-home-and-business-for-mac/
No comments:
Post a Comment