- Running a native Microsoft solution has its perks and OneDrive makes no exception.
- But sync issues tend to affect users' experience a lot - here's how to solve the OneDrive not syncing problem for good.
- Since it's a built-in feature, the OneDrive shared folder should show in the File Explorer. If it goes missing for whatever reason, take a look at this OneDrive Retrieval Guide.
- Feel free to explore our OneDrive Troubleshooting Hub for more in-depth information.

Your data, whether we are talking about your personal information and accounts or about your programs, daily schedule, or business docs, is extremely important.
Since you don’t want to lose your personal info, you are probably using the OneDrive service which is great as it syncs your data automatically right from your PC.
But, unfortunately, OneDrive not syncing on Windows 10 is quite a common and highly reported problem.
So, in case you have noticed that OneDrive isn’t syncing your data as it should, or some data isn’t synced and the Windows system isn’t prompting you with the same, then you must read on.
Just pick the method you prefer and see if the same is fixing your Windows 10 issue. If not, don’t hesitate and try the next method until everything works as planned.
How can I sync a shared OneDrive folder?
- Use Sync.com
- Search and apply the latest Windows updates
- Reset OneDrive
- Change OneDrive settings and re-initiate the tool
- Additional solutions to fix OneDrive sync issues on PC
1. Use Sync.com

If the native Windows storage solution fails to synchronize your files, consider switching to a professional cloud-based storage platform.
Sync is a top-grade alternative to OneDrive that also provides you with the possibility to exploit up to 5GB of free storage space.
Once you get to convince yourself of its excellent capacities, you can increase your storage quota by up to 4 TB according to the subscription plan of your preference.
Sync allows you to share, store and sync your files effortlessly at impressive upload speeds and access them later on from any location, across all your devices without having to worry about data loss or syncing difficulties.
As a matter of fact, this all-in-one solution does more than just synchronize your assets, it also brings powerful back-up and recovery features to the table to protect you and your confidential data against loss.
Speaking about confidentiality, Sync delivers end-to-end encryption to make sure your information is secure from unauthorized access.
You can further customize this privacy-oriented tool to allow granular permissions at any level, to password-protect, restrict downloads, remote share wipe, and more.
Let’s quickly look at its key features:
- Sync and back-up your files in real-time across all of your computers and devices
- Encrypted cloud storage platform for supreme privacy
- Sharing and collaboration tools and features
- Data protection, file history, and strong data recovery features
- Advanced share controls with password protection and granular permissions
- Selective sync feature available

Sync.com
Sync, backup, store, and share all your files effortlessly with this powerful privacy-oriented cloud-based solution!
2. Search and apply the latest Windows updates
You should try to scan for a new Windows update. If there is a new package available, download and install the software as it might fix your OneDrive issue – some users reported that the latest updates are troubleshooting the sync issues.
3. Reset OneDrive
Other users reported that once OneDrive is reset, the service starts to sync your files as it should, without dealing with other Windows 10 issues. So, in order to perform this action follow:
- Go to your Start Screen and from there press Win + R keyboard keys.
- On the Run box type skydrive.exe / reset and press OK.

- Reboot your Windows 10 device.
- Launch the Run sequence once more and enter skydrive.exe.
- OneDrive will now start to sync your files.
4. Change OneDrive settings and re-initiate the tool
Now, if the above-explained methods aren’t helpful for you, then you definitely need to try this method as many users are recommending the same.
- On your Windows 10 device, open Explorer.
- Find the SkyDrive/ OneDrive icon and right-click on it; select Properties.
- From the main Properties window select Security and tap on the Advanced option.
- Now, under SYSTEM, Administrators, and your own user name you should have Full Control permissions.
- From the bottom of the Advanced Security Settings for SkyDrive/ OneDrive check the Replace all child object permission entries with inheritable permissions from this object option and click on OK.
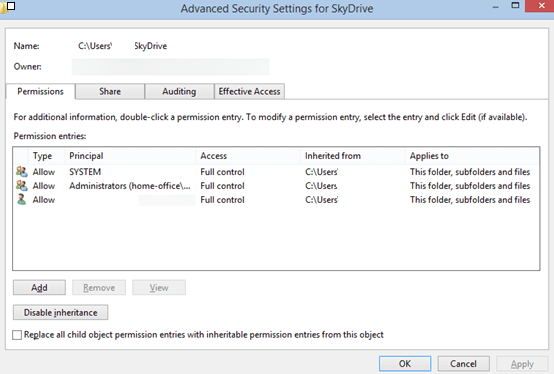
- Certain files might cause some errors. Note down these files as you will have to remove them.
- Just transfer the files that are causing problems outside the SkyDrive folder.
- Then, on your Windows 10 device open a command prompt window with administrator rights: just right-click on your Start button and pick Command Prompt (Admin).
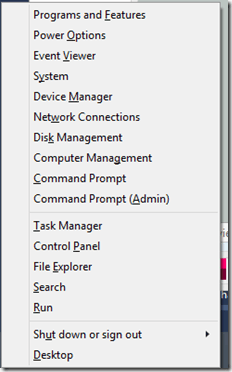
- On the cmd window type cd c:windowssystem32 and then type skydrive /shutdown.
- Wait a few minutes and then in the same cmd window type skydrive. Wait a few minutes and then run the SkyDrive app from your Start menu.
- Restart your device and that’s it, OneDrive should now work without any kinds of issues.
5. Additional solutions to fix OneDrive sync issues on PC
If the issue persists, there is also a series of additional troubleshooting methods that you can use to fix it. Here are just some of them:
- Make sure that your firewall is not blocking OneDrive. If this is the case, add OneDrive to the list of exceptions and then check if the problem persists.
- Change your Microsoft account to Local Account, and back again to Microsoft account. To do this, go to Settings > Account > go to User name and User ID > select Disconnect and follow the on-screen instructions. Then go to Settings again > Account > select Connect to Microsoft Account.
- Make sure that the size of the file to sync is less than 10GB. Larger files won’t sync with OneDrive. As a solution, you can use a file compression software to reduce the file size.
Install WinZip

Compatible with all major file formats, this tool provides you with a complete file management suite to handle your files effortlessly, share them, back them up and protect them according to your wishes.
Compressing files to save space on your hard drive is easy with WinZip. Here’s how to do it:
- Open the WinZip app
- Select the folder you want to compress with the tool’s pane
- Click the Add to Zip option
- Save your zip file in the desired location
Let’s quickly look at its key features:
- Extract multiple files
- Repair ZIP files
- Powerful compression tools
- Compatible with all major formats including Zip, Zipx, RAR, 7Z, GZ, ISO, TAR, IMG and more
- Encryption and password-protect ZIP files
- Archiving tools
- Integrated File Manager and File Splitter
- Data back-up and sharing options

WinZip
Effortlessly zip your files to save up on storage space with the world's best compression software.
So, that’s how you can fix the OneDrive not syncing issues in Windows 10. Have you tried any of the above solutions so far?
Do share your experience with us by using the comments section below.
Editor’s Note: This post was originally published in June 2018 and has been since revamped and updated in July 2020 for freshness, accuracy, and comprehensiveness.
and
If you are looking for a cheap and genuine microsoft product key, warranty for 1 year.
It will be available at the link: https://officerambo.com/shop/
Microsoft Windows Embedded 8.1 Industry Pro : https://officerambo.com/product/windows-embedded-8-1/
Key Windows 7 Professional / Home Base / Home Premium (2 USER) : https://officerambo.com/product/key-windows-7/
Microsoft Windows 8.1 PRO (2 PC) : https://officerambo.com/product/microsoft-windows-8-1-pro/
Windows Server 2012 R2 : https://officerambo.com/product/windows-server-2012-r2/
Visual Studio Enterprise 2019 : https://officerambo.com/product/visual-studio-enterprise-2019/
Windows Server Standard / Datacenter / Essentials : https://officerambo.com/product/windows-server-all-version-standard-datacenter-essentials/
Microsoft Office Professional Plus for Windows : https://officerambo.com/product/microsoft-office-professional-plus-for-windows/
Microsoft Office Home and Student for Windows : https://officerambo.com/product/microsoft-office-home-and-student/
Key Microsoft Access 2016 : https://officerambo.com/product/key-microsoft-access-2016/
Microsoft Visio Professional : https://officerambo.com/product/microsoft-visio-professional/
Microsoft Project Professional : https://officerambo.com/product/microsoft-project-professional/
Account Microsoft Office 365 Profestional Plus 2020 Update For 5 Devices : https://officerambo.com/product/account-microsoft-office-365/
Key Microsoft Windows 10 Profestional / Profestional N : https://officerambo.com/product/key-microsoft-windows-10/
Key Microsoft Windows XP Pro : https://officerambo.com/product/key-microsoft-windows-xp-pro/
Microsoft Office Home and Business for Mac : https://officerambo.com/product/microsoft-office-home-and-business-for-mac/
No comments:
Post a Comment