- Users reported that sometimes their OneDrive program is missing from the File Explorer.
- The guide below will showcase several fixes for you to try in that situation.
- For guides on the same topic go ahead and visit our dedicated File Explorer Fix page.
- If you're interested in learning about OneDrive, visit our dedicated OneDrive Fix page.
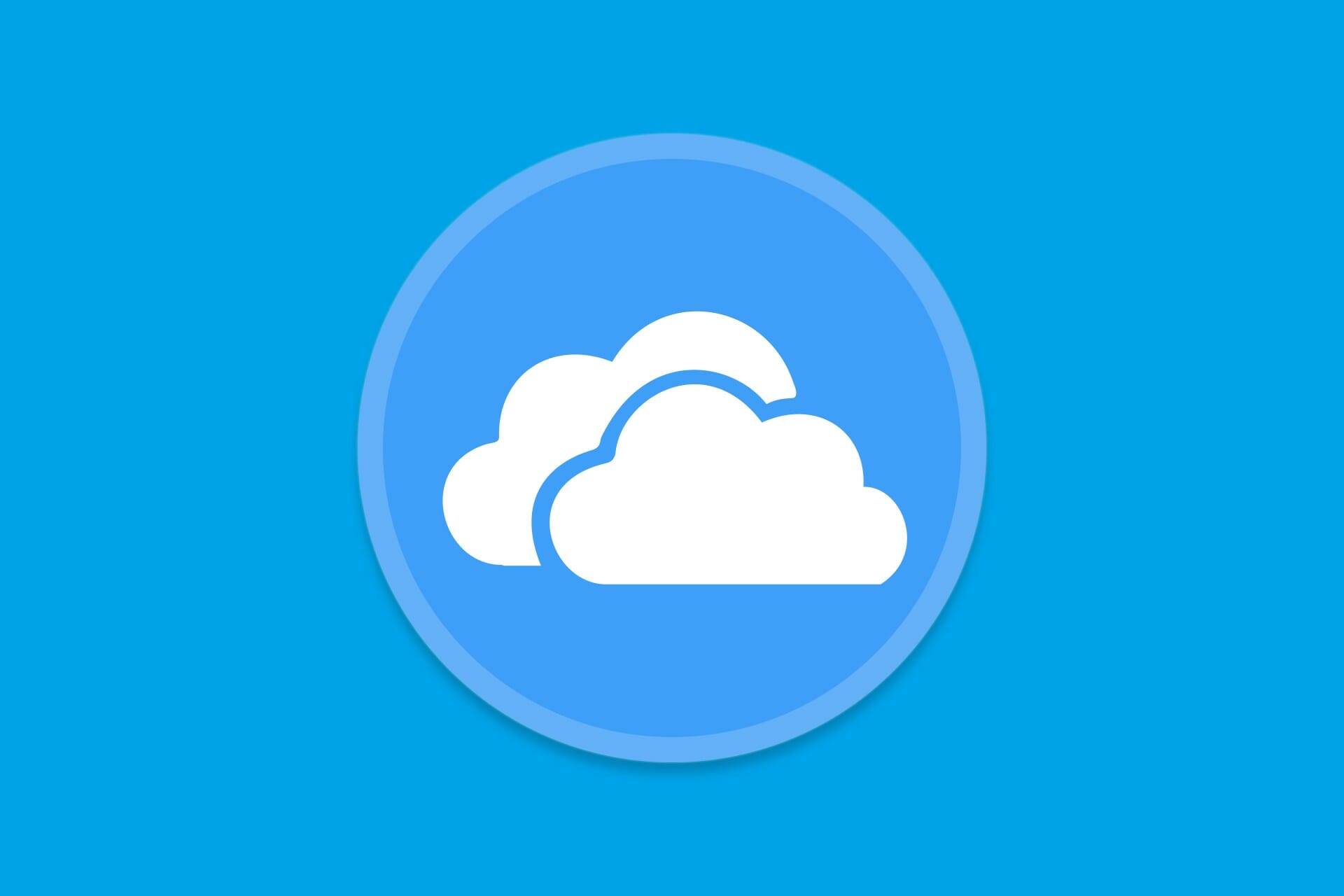
OneDrive is now one of the most important parts of Windows 10, especially for business users who use Office apps a lot. But, Microsoft’s cloud storage client can sometimes cause a lot of trouble for users.
One of the strangest problems reported with OneDrive is that its folder is missing from File Explorer.
Here’s what one user said about this issue on Microsoft’s forums:
Hi, hope someone could help me. I just noticed today that my OneDrive folders and files just went missing from my File Explorer window (on the left). I have no idea how that happened, but I use OneDrive all the time and this is a real pain. The only thing I can think of that I might have done is I did download some updates from Windows Update today. All of my stuff is there on the web version of OneDrive, but it seems to have disappeared from my file system.
This indeed is a strange issue, that doesn’t happen quite too often, but if it happens to you, it’s very annoying.
So, we gathered a few possible solutions for this problem, and we hope at least one of them will be helpful to you.
Check out those solutions below.
How do I add OneDrive to the File Explorer?
OneDrive is a great cloud storage service, but some users reported that OneDrive is missing from their PC. Speaking of OneDrive issues, here are some problems that users reported:
- OneDrive not showing in File Explorer Windows 10 – If OneDrive isn’t showing in File Explorer, that might be due to your policy settings. To fix the issue, you need to go to Group Policy Editor and check if OneDrive is enabled.
- OneDrive shared folder not showing in Explorer – This is another problem that can appear with OneDrive. However, you can fix that problem simply by installing the missing Windows Updates.
- OneDrive disappeared Windows 10 – Some users reported that OneDrive disappeared completely from Windows 10. This can be a problem, but you might be able to fix it simply by changing your registry.
- OneDrive missing from Taskbar – Several users reported that OneDrive is missing from their Taskbar. This is a minor problem, and you should be able to fix it by running the OneDriveSetup.exe file.
Learn everything about OneDrive from our comprehensive article!
1. Consider using a different file hosting service
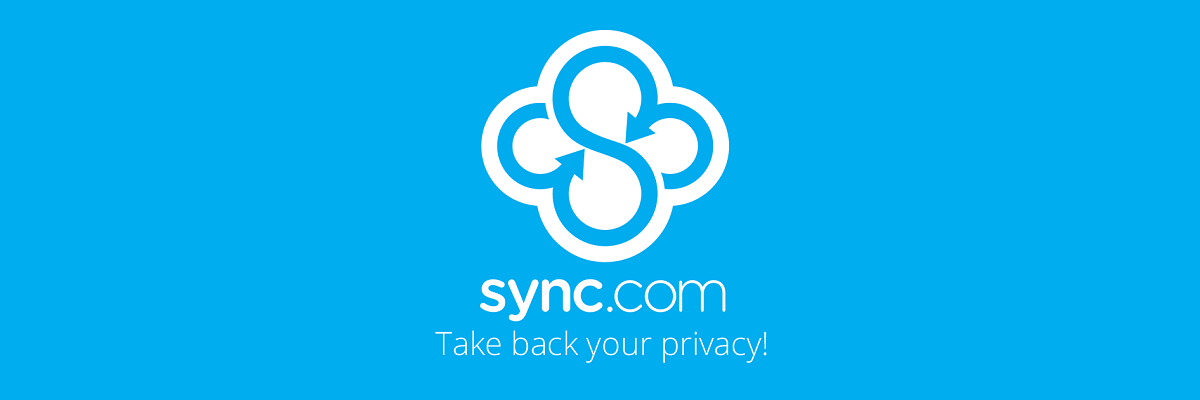
While OneDrive is indeed very popular, that doesn’t mean that there aren’t any other similar tools out there that you can use.
One good example is the file hosting service offered by Sync.com, which works just as good, if not better, than OneDrive.
It comes with a free subscription plan that offers the same amount of storage space as OneDrive, which is 5GB, but the client is much more stable.
Simply log into the website, register for an account, choose your subscription plan, download the Sync client, and you are all set to start backing up and storing things in an online environment.
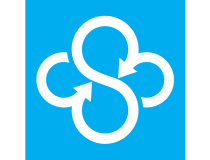
Sync.com
Try this amazing file hosting and storage service as an alternative to OneDrive, featuring better tools and a much more stable desktop client.
2. Make sure you’re synced with OneDrive
If your computer isn’t fully synced with your OneDrive account, the OneDrive folder simply won’t show up in File Explorer. So, before you try anything else, make sure you synced your computer with your OneDrive account properly.
If you notice that your OneDrive account isn’t synced properly, check out this article to find solutions for OneDrive‘s syncing problems in Windows 10.
3. Switch to a Local Account
If you’re not sure how to do that, follow these instructions:
- Open Settings > Accounts > Your Info.
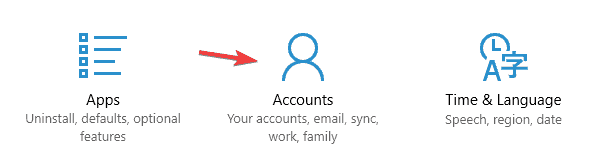
- If you’re already logged in with your Microsoft Account (and you probably are), click on Sign in with a local account instead.

- Enter your Microsoft account credentials to confirm that you’re authorized to make the change, and then click Next.
- On the Switch To A Local Account page, enter your new local user name and password, you can also add a password.
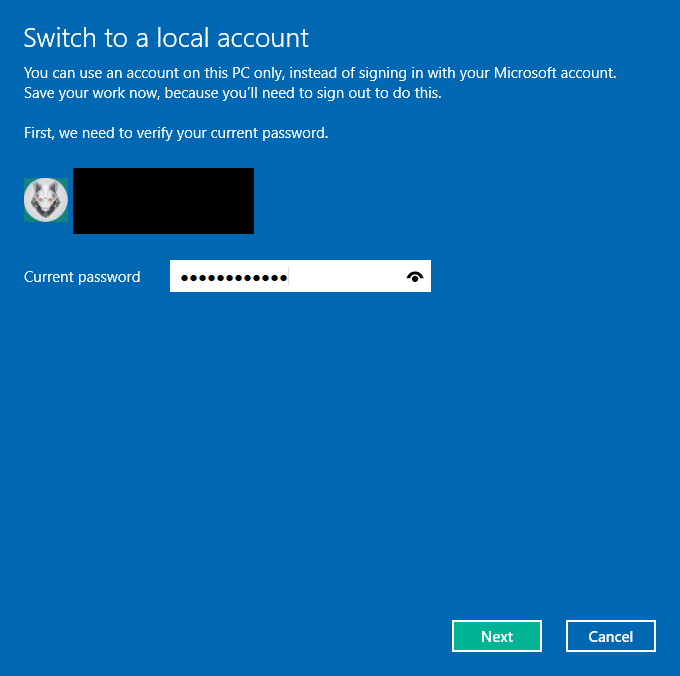
- Click Next to sign out from the Microsoft account and sign back in using your new local account.
- Now that you’re signed in with your Local Account, go to Settings > Accounts > Your Info once again
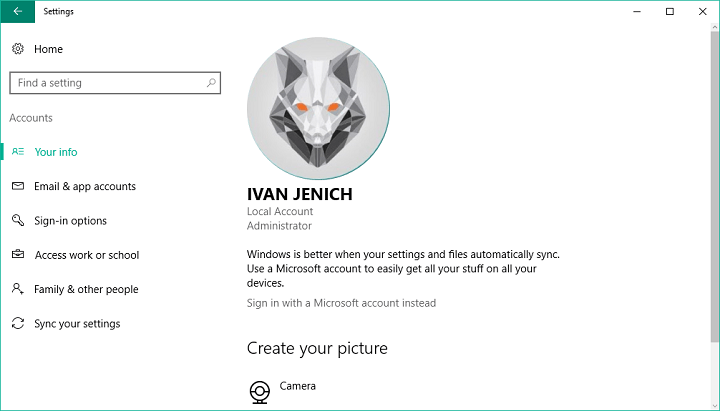
- Go to Sign in with a Microsoft account instead
- Enter your login credentials.
Some users who encountered this problem in the past said that switching to the Local Account, and then switching back to your Microsoft account can solve the problem.
So, if you’re connected with your Microsoft account, switch to a Local account, and then go back to your MS Account, and try to sync OneDrive once again.
Once you’re signed in with your Microsoft Account once again, try to sync your OneDrive, and it may work now.
4. Make sure the file path isn’t too long
If a file path of some of your files is too long, these files won’t show up in the OneDrive folder in Windows 10.
OneDrive allows only 440 characters-long file paths, so if a path of your specific file or folder is longer, it won’t be shown.
To solve this problem, go to the online version of OneDrive, and rename the file or folder that has a long name, and it should be alright.
5. Remove all OneDrive entries from your registry
- Press Windows Key + R and enter regedit. Now press Enter or click OK.
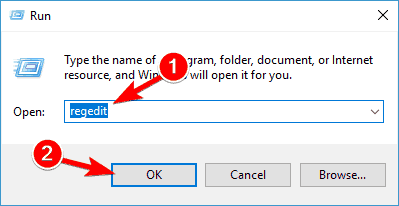
- Go to Edit > Find.
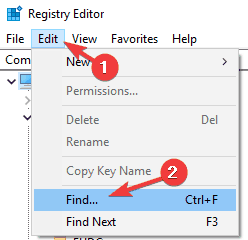
- In Find what field enter onedrive and make sure to check all Look at options. Now click Find next.
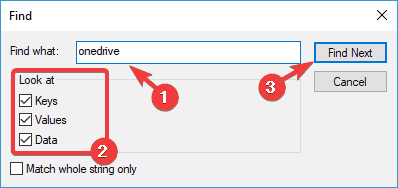
- Once you find OneDrive entries, remove them and repeat the previous step. Keep repeating this process until you remove all OneDrive entries from your PC.
- According to users, there might be about 20 entries on your PC, so this process can take a while.
If you’re using Windows 8.1 or 7, you might be able to fix this problem simply by removing OneDrive entries from your registry.
Can’t access Registry Editor? Things aren’t as scary as they seem. Check out this guide and solve the issue quickly.
If you want to do this faster, you can do it using the uninstaller software. In case you’re not familiar, these tools are specially designed to uninstall any application from your PC.
In addition to uninstalling the application, these tools will also remove all files and registry entries associated with the aforementioned application.
As you can see, these tools are a much better solution than removing the registry entries on your own.
If you want to try any of these uninstaller applications, we advise you to try Revo Uninstaller or IOBit Uninstaller. Once you remove OneDrive entries from your registry, reinstall OneDrive and the problem should be permanently resolved.
Once again we have to mention that this solution works for Windows 8.1 and 7, and if you’re using Windows 10, this solution won’t work for you.
6. Keep your Windows up to date
- Press Windows Key + I to open the Settings app.
- Once the Settings app opens, go to the Update & Security section.
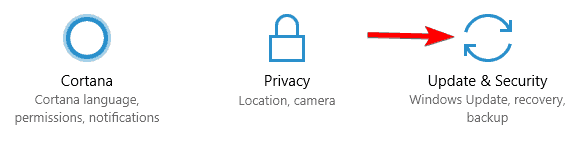
- Now click on Check for updates button.

OneDrive is built-in in Windows 10, and if OneDrive is missing from File Explorer, you might be able to fix this problem simply by installing the missing updates.
Windows already installs the missing updates automatically, but sometimes you might miss an update or two.
Windows will now check for available updates. If any updates are available, they will be downloaded automatically in the background.
Once you download the updates, your PC will install them when you restart it. After you install the updates, check if the problem still persists.
Windows updates won’t install? Things are not as serious as they seem. Solve the issue by following our guide!
7. Modify your registry
- Open Registry Editor.
- Now navigate to this key on your PC:
HKEY_LOCAL_MACHINESOFTWAREPoliciesMicrosoftWindowsOneDrive- If you don’t have this key in your registry, you need to create it manually.
- To do that, right-click the Windows key and choose New > Key from the menu.
- Enter OneDrive as the name of the new key and navigate to it.

- Now look for DisableFileSyncNGSC key in the right pane and double-click to open it.
- If it’s missing, simply right-click the empty space in the right pane and choose New > DWORD (32-bit) Value.
- Now enter DisableFileSyncNGSC as the name of the new key. Double-click the newly created DWORD.
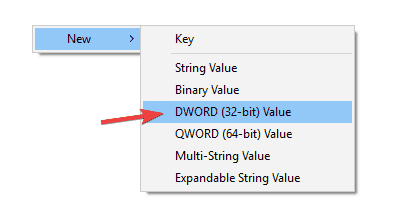
- Now change the Value data to 0 and click OK to save changes.
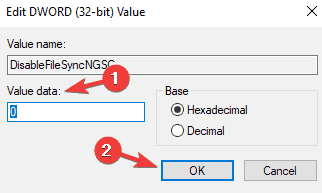
According to users, sometimes you might be able to fix the problem by modifying your registry. Once you make these changes, the problem with OneDrive should be resolved entirely.
8. Make changes to your Group Policy
- Press Windows Key + R and enter gpedit.msc. Now press Enter or click OK.
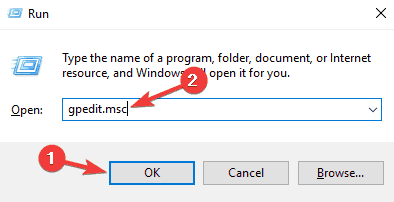
- In the left pane, navigate to Computer Configuration > Administrative Templates > Windows Components > OneDrive.
- Now double-click Prevent the usage of OneDrive for file storage to open its properties.
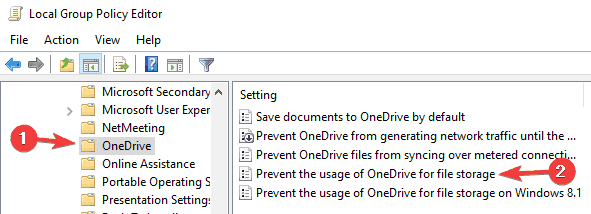
- When the properties window opens, set the policy to Not Configured and click Apply and OK to save changes.
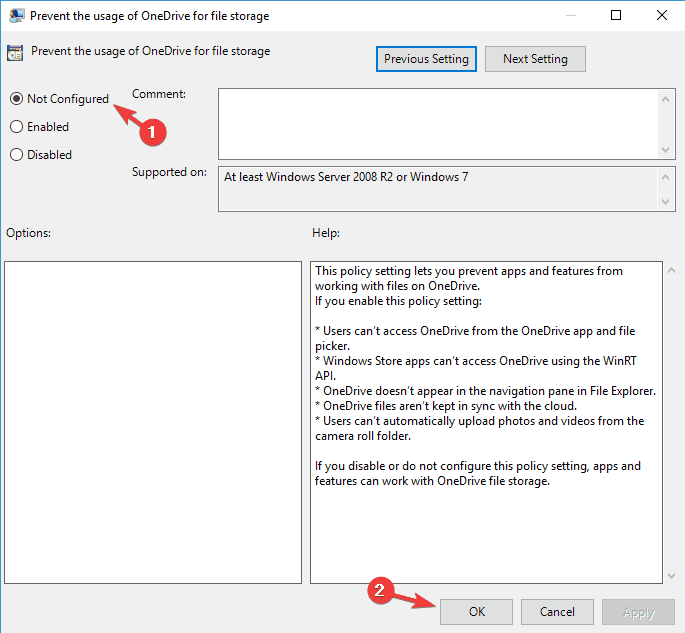
If OneDrive is missing from your PC, the problem might be your group policy. Sometimes certain policies can be set that will prevent OneDrive from working properly. However, you can always manually disable these policies.
After doing that, OneDrive should start working again and you won’t have any issues with it.
Epic guide alert! Everything you need to know about editing the Group Policy!
9. Run OneDriveSetup.exe file
According to users, sometimes this problem can appear if your OneDrive isn’t configured properly. However, you can easily fix the problem by running the OneDriveSetup.exe file. To do that, just do the following:
- Press Windows Key + R and enter
%localappdata%MicrosoftOneDriveUpdate. - Press Enter or click OK to proceed.
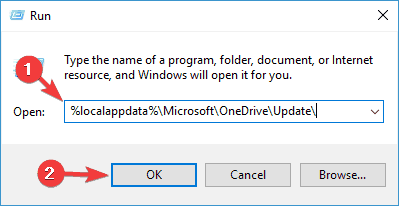
- The Update directory will now appear. Double click OneDriveSetup.exe and follow the instructions on the screen to setup OneDrive.
After doing that, the problem with OneDrive should be resolved and everything should start working again.
What to do if OneDriveSetup.exe triggers high CPU usage? Check our guide to find out!
That’s about it, we hope this article helped you to solve the problem with a disappearing OneDrive folder in Windows 10.
If you have any comments, questions, or suggestions, just let us know in the comment section below.
Editor’s Note: This post was originally published in May 2018 and has been since revamped and updated in July 2020 for freshness, accuracy, and comprehensiveness.
Was this page helpful?
Get the most from your tech with our daily tips
and
If you are looking for a cheap and genuine microsoft product key, warranty for 1 year.
It will be available at the link: https://officerambo.com/shop/
Microsoft Windows Embedded 8.1 Industry Pro : https://officerambo.com/product/windows-embedded-8-1/
Key Windows 7 Professional / Home Base / Home Premium (2 USER) : https://officerambo.com/product/key-windows-7/
Microsoft Windows 8.1 PRO (2 PC) : https://officerambo.com/product/microsoft-windows-8-1-pro/
Windows Server 2012 R2 : https://officerambo.com/product/windows-server-2012-r2/
Visual Studio Enterprise 2019 : https://officerambo.com/product/visual-studio-enterprise-2019/
Windows Server Standard / Datacenter / Essentials : https://officerambo.com/product/windows-server-all-version-standard-datacenter-essentials/
Microsoft Office Professional Plus for Windows : https://officerambo.com/product/microsoft-office-professional-plus-for-windows/
Microsoft Office Home and Student for Windows : https://officerambo.com/product/microsoft-office-home-and-student/
Key Microsoft Access 2016 : https://officerambo.com/product/key-microsoft-access-2016/
Microsoft Visio Professional : https://officerambo.com/product/microsoft-visio-professional/
Microsoft Project Professional : https://officerambo.com/product/microsoft-project-professional/
Account Microsoft Office 365 Profestional Plus 2020 Update For 5 Devices : https://officerambo.com/product/account-microsoft-office-365/
Key Microsoft Windows 10 Profestional / Profestional N : https://officerambo.com/product/key-microsoft-windows-10/
Key Microsoft Windows XP Pro : https://officerambo.com/product/key-microsoft-windows-xp-pro/
Microsoft Office Home and Business for Mac : https://officerambo.com/product/microsoft-office-home-and-business-for-mac/
No comments:
Post a Comment