- A lot of users reported that their browser sometimes mistakes their current location.
- The issue can be easily fixed using one of the solutions we list below.
- More articles related to online surfing can be found in our Browsers Hub.
- If you're interested in fixing other OS errors, see our Windows 10 Troubleshooting page.

At times, while navigating through the Internet, especially through geo-tagged sites, the browser displays information relating to another country, despite the fact that your location is correctly configured on both the device and the browser.
For instance, one user shared on Google’s support forum a specific issue regarding Chrome and the wrong location.
Chrome thinks I am located in India and goes to Google India when I search. How can I update settings to indicate I am in the US?
Learn how to fix this browser error by following the steps below.
How do I fix my PC mistaking my current location?
1. Switch to an alternative browser
If you’re really bothered by this and don’t have nerves to deal with location issues, why not switching to an alternative browser. While we are here, we have a recommendation for you.
Opera is a lightweight and highly customizable browser that you can download for free in just a couple of minutes. Settings it up is equally easy.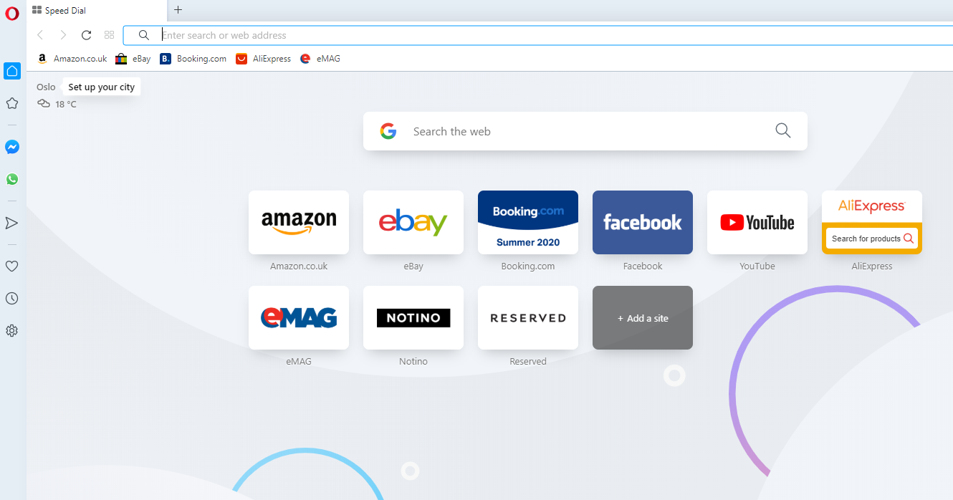
As you get familiarized with the design, you’ll be amazed by the multitude of features that come with this browser and how simple it is to navigate between various tabs, workspaces, and built-in social media chat apps.
One of the pros of Opera is the incorporated VPN that secures your online activity. It requires no subscription, payment, or additional extensions, and it keeps your location private so that you can surf the web smoothly.
Activating the VPN ensures that your device will always be registered to the desired location, preventing errors such as the mentioned one occur.
Additionally, Opera comes with customized versions for PC, mobile (including older phones), Mac, or Linux. Besides, you can synchronize the Opera browser across all your devices, to easily manage all the settings.
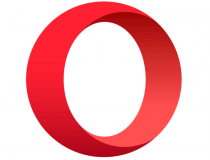
Opera
Try Opera today to get a lightweight and fast browser that will speed through the Internet with no interruptions.
2. Delete browsing history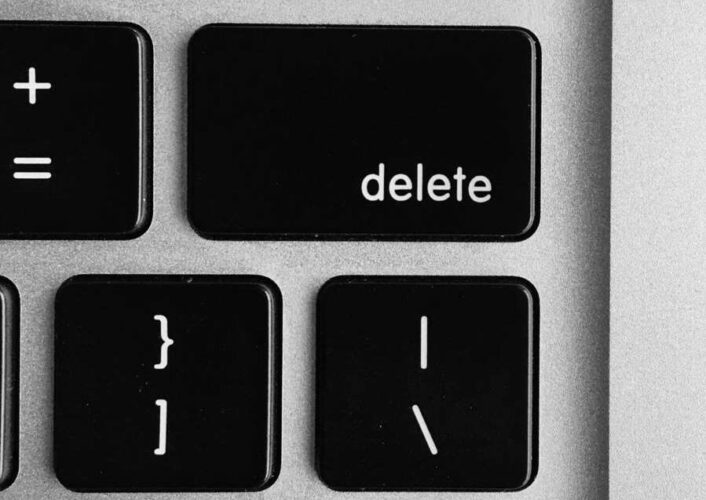
We recommend using a browser history cleaning tool on a regular basis.
CCleaner is an excellent option, for instance. It is free and once installed, it notifies you regularly about possible issues with the device storage, besides suggesting ways to clean up space.
The tool can help you not only with the thorough cleaning of the OS but also with optimizing a lot of processes. Not to mention that you can customize both the cleaning and the optimization process, depending on your needs.
What you have to do in this particular case is the following:
- Download CCleaner using the button below.
- Install and follow the prompts to complete the installation.
- After installation, launch CCleaner , and then click on Analyze.
- After CCleaner has finished scanning, click on Run Cleaner.

CCleaner
Quickly clean up your computer of junk files, add ons, and unwanted cookies with this free tool.
3. Change device location
- Go to Settings > Time/Language.
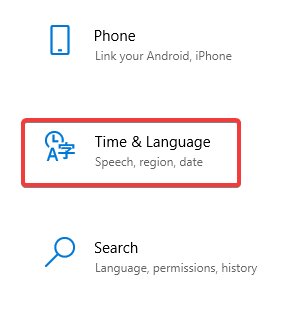
- Click on the Region & Language menu and then select your Country/Region from the dropdown list.
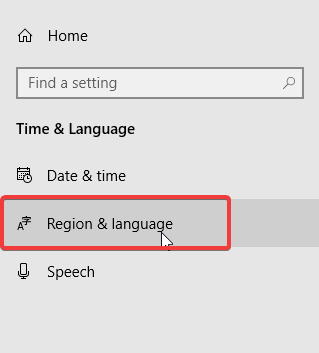
- Close Settings afterward and then restart your browser
4. Set location in a web browser
For Google Chrome
- On your computer, open Chrome.
- At the top right, click More and then Settings.
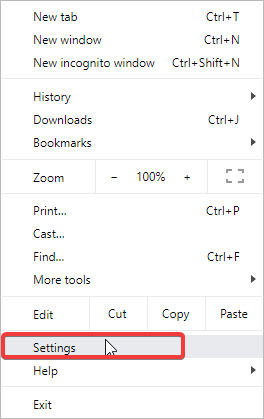
- At the bottom, click Advanced.
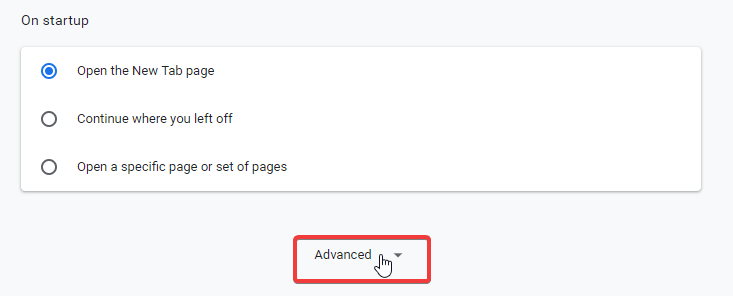
- Under Privacy and security, click Site settings.
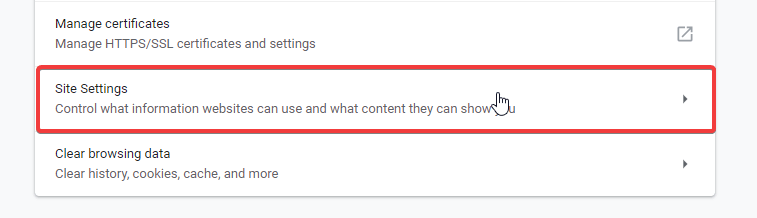
- Click Location.
- Turn the Ask before accessing option on.
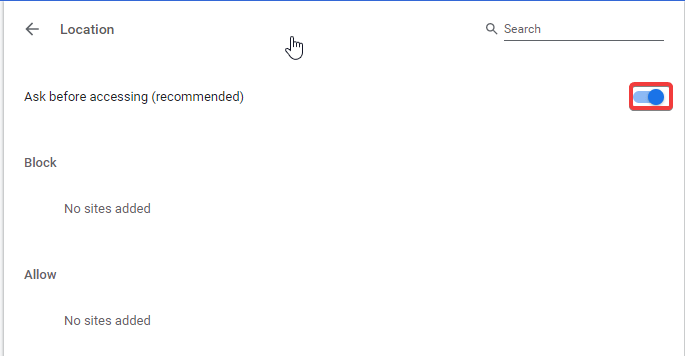
For Mozilla Firefox
- Type about: config in your browser and then accept the risks.
- Locate the setting for enabled.
- The value column should read true. If not, set it to true.
4. Install location-based extension
For Firefox
- Install the location-based extension (Location Guard/VPN extension).
- Click on Options.
- Select Real Location.
For Google Chrome
- Install Location Guard extension.
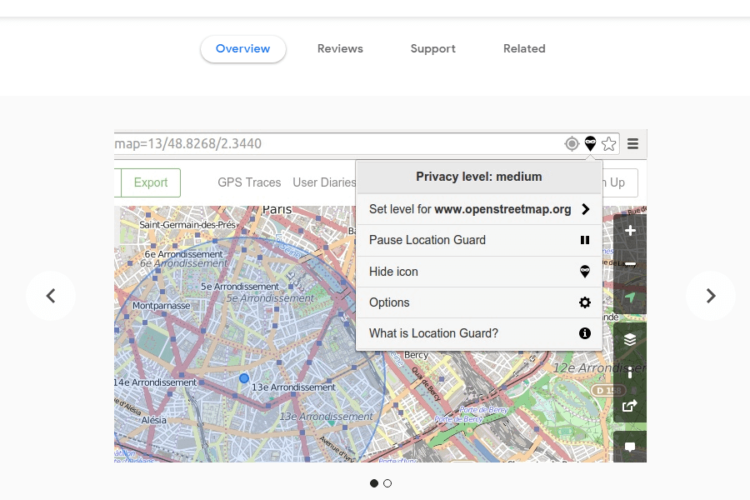
- Click on Options.
- Select Real Location.
5. Reset web browser
- Open the Chrome menu from the top right corner (3 dots).
- Choose Settings.
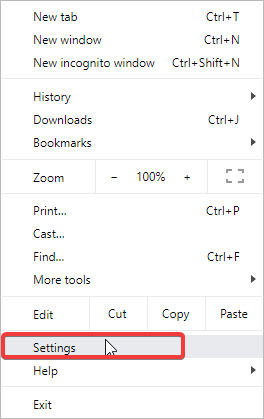
- Now, scroll down and select Show advanced settings.
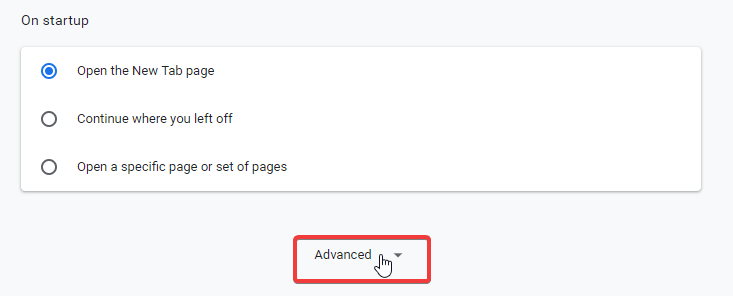
- Hence, scroll down and click Reset Settings.
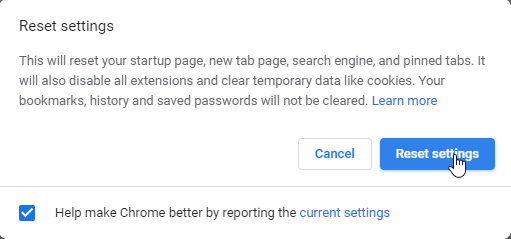
- A pop up will appear asking for confirmation. Click on Reset.
- Restart your PC afterward.
In conclusion, any of the solutions we mentioned above are effective in resolving the web browser location issue. If the problem still persists, then you may have to check with your ISP.
Which solution worked for you? Share your experience with other readers, in the comments.
Editor’s Note: This post was originally published in June 2019 and was completely revamped and updated in July 2020 for freshness, accuracy, and comprehensiveness.
Thank you for viewing the article, if you find it interesting, you can support us by buying at the link:: https://officerambo.com/shop/
No comments:
Post a Comment