- Microsoft Evernote to OneNote Importer is the easiest way to transfer your most valuable notes, ideas, lists, and so on.
- If you have trouble with the tool, make sure to check out the troubleshooting steps below.
- You can find more similar articles in the Evernote separate section.
- Bookmark our Troubleshooting Hub for quick access to all the necessary solutions to get your devices and apps up and running again.

Migration between similar applications should be a simple task. This, sadly, isn’t the case for users who try to import their Evernote notes to Microsoft OneNote. These apps are quite comparable and the whole process shouldn’t be a drag. Especially since there’s a dedicated tool provided by Microsoft which automatizes the transition. Except, it seems that Microsoft Evernote to OneNote Importer won’t work.
We have a few solutions, so make sure to check them out. Hopefully, they’ll help you address the problem.
However, a short disclaimer is necessary.
The Microsoft Evernote to OneNote Importer is not the best piece of software you’ll ever run into. The discrepancy between the updates of two respective applications is more than a problem. And frequent Evernote updates might’ve broken the connection between the two, which is responsible for how Importer works.
So, take these steps with the pinch of salt, since we can only guess possible fixes.
Table of contents:
- Scan for malware
- Sign out/sign in and disable encryption
- Re-download the Importer tool
- Disable Sync temporarily
- Export notes as an ENEX file
- Update Evernote for Windows and OneNote
- Reinstall OneNote and Evernote for Windows
How do I get Evernote to OneNote Importer to work?
1. Scan for malware
There are, literary, dozens of threads on this topic. Which means that the problem affected lots of users. And, also, that there’s no defined solution.
One user has successfully managed to resolve the error with Microsoft Evernote to OneNote Importer by cleaning his PC from malicious software.
There’s a good chance that there are some potentially unwanted programs that affect the import of notes.
Consequently, we strongly recommend using BullGuard to scan for malicious software.
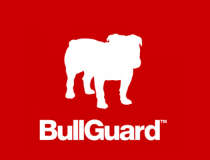
BullGuard Antivirus
Download BullGuard now to have updated protection for your device against the latest malware.
The tool provides triple-layered real-time protection, plus scanning signatures against all kinds of anomalies associated with malware. Any detected malware is quarantined and then neutralized before the infection can even begin.
At the latest tests in the industry, BullGuard scored impeccably at detection rates and protecting against the most recent malware.
So here’s how to scan the system for malicious software using BullGuard:
- Download the product for free using the link below. The installation process is quick and easy.
- After the initial configuration steps, allow the tool to optimize your PC.
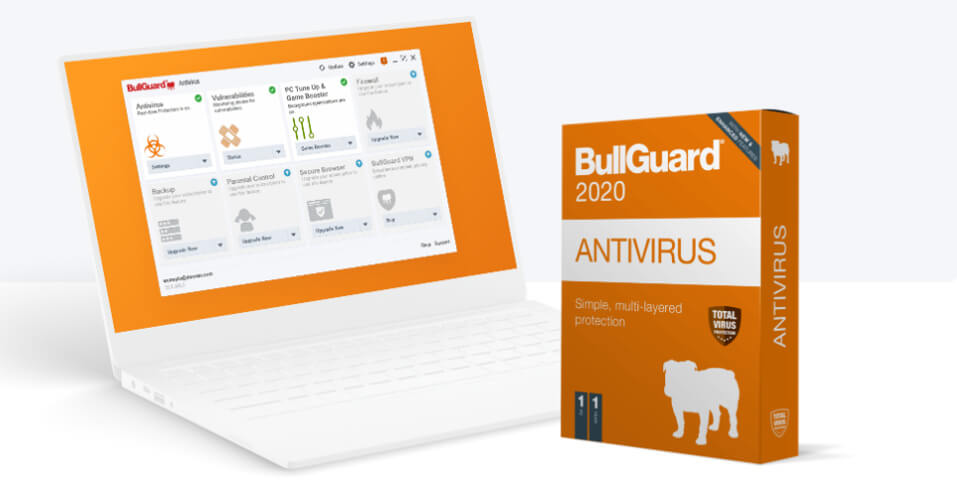
- Then, go to the Antivirus module, click on the options, and select Quick Scan or Full Scan. The former will scan only the most important elements of your device, while the latter will perform an in-depth scan that can last more than an hour.
- Restart the PC afterward.
2. Sign out/sign in and disable encryption
Having eliminated the scanning option, we can move on to other steps.
An the following one is to sign out and sign in again with your Microsoft Account associated with OneNote.
Then, disable the encryption on your OneNote notebooks or individual notes. This helped some people avoid the error or speed up the importing process. Which is, judged by reports, a lot slower than one could expect.
3. Re-download the Importer tool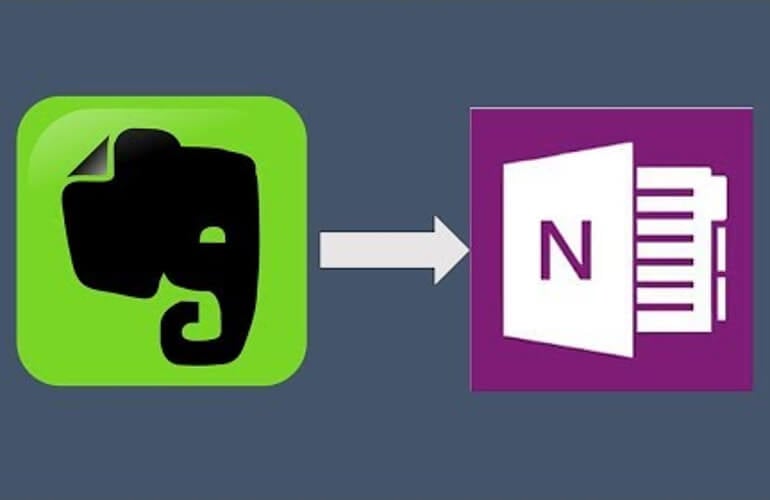
The importer might be affected by some other third-party programs or it needs more permissions in order to access your notes. Also, there’s a chance that you misconfigured the setup.
With that in mind, after you’ve prepared Evernote for Windows and OneNote for the transfer, we suggest re-downloading the Importer tool. This might resolve your problem but don’t your hopes high.
If the issue is persistent, move to the next step.
4. Disable Sync temporarily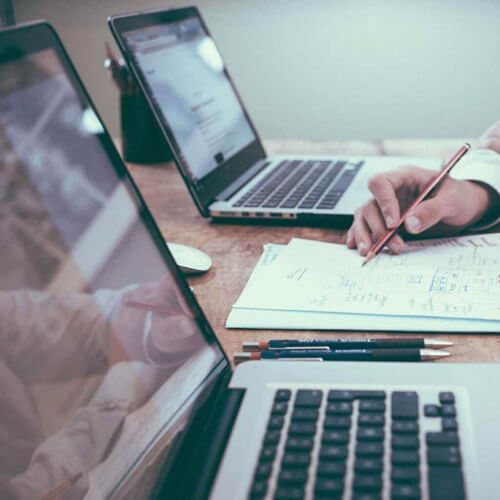
Official instructions suggest syncing all notes prior to using the Microsoft Evernote to OneNote Importer.
We would go a step further and suggest disabling the Sync during the procedure. If the Evernote for Windows syncs in the background all the time, it might disrupt the exporting of notes.
If syncing is an issue, see this guide on fixing common OneNote syncing issues in Windows 10
When you’re sure everything is OK, start the procedure. As mentioned above, we don’t advise to use of web-based Evernote application. Download Evernote for Windows, here.
Wait until it syncs all notes to local storage, and only then use the Microsoft Evernote to OneNote Importer tool.
5. Export notes as an ENEX file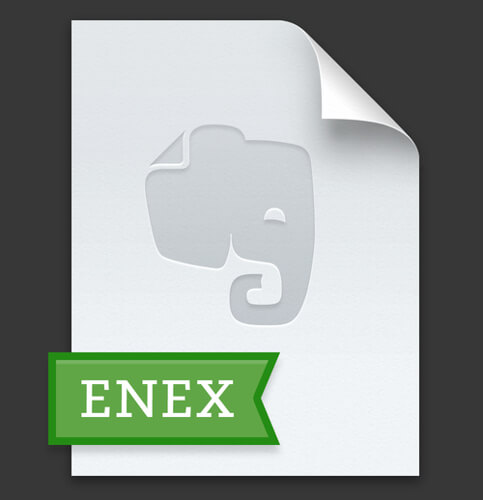
Instead of trying to directly transfer notes from Evernote to OneNote, you can try to export them in the ENEX format to your PC and import them that way.
This worked for some users, while others experienced a sudden halt and the application crashed. This is a common way of exporting notes and it completely diminishes the use of the Importer, but it is what it is.
If you’re still unable to resolve the problem this way, move onward to the next steps.
6. Update Evernote for Windows and OneNote
As we already said, Evernote developers are not exactly eager to meddle with the reverse engineering and optimize Evernote to work with OneNote.
So the best thing you can do to reduce the discrepancy between the two is to update both and hope for the best. Make sure to keep them both up to date and try exporting notes again.
7. Reinstall Evernote for Windows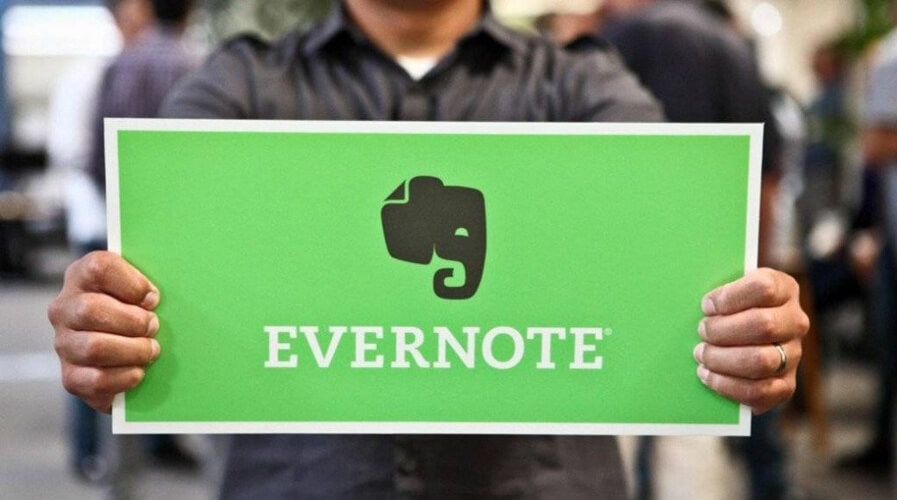
Finally, if none of the previous steps helped you successfully export notes from Evernote to OneNote (or vice-versa), the only thing we can recommend is the reinstallation of Evernote (since OneNote already comes in the Windows 10).
If that doesn’t help, send your ticket to Microsoft or contact the Live Support and ask for the resolution.
With that said, we can wrap up this article. Don’t forget to share your thoughts about the problem in the comments section below.
FAQ: Learn more about OneNote files
- Where are OneNote files stored?
To find your notes, check your Documents folder (and their own specific folder) or your Microsoft OneDrive account.
- Is Microsoft killing OneNote?
The desktop version of OneNote is no longer available. starting with 2019. Microsoft recommended using the Windows 10 version instead.
- What is the best alternative to OneNote?
There are plenty of note-taking apps out there – we narrowed down the options to only nine.
Editor’s Note: This article was originally published in October 2018 and was revamped and updated in June 2020 for freshness, accuracy, and comprehensiveness.
Was this page helpful?
Get the most from your tech with our daily tips
and
If you are looking for a cheap and genuine microsoft product key, warranty for 1 year.
It will be available at the link: https://officerambo.com/shop/
Microsoft Windows Embedded 8.1 Industry Pro : https://officerambo.com/product/windows-embedded-8-1/
Key Windows 7 Professional / Home Base / Home Premium (2 USER) : https://officerambo.com/product/key-windows-7/
Microsoft Windows 8.1 PRO (2 PC) : https://officerambo.com/product/microsoft-windows-8-1-pro/
Windows Server 2012 R2 : https://officerambo.com/product/windows-server-2012-r2/
Visual Studio Enterprise 2019 : https://officerambo.com/product/visual-studio-enterprise-2019/
Windows Server Standard / Datacenter / Essentials : https://officerambo.com/product/windows-server-all-version-standard-datacenter-essentials/
Microsoft Office Professional Plus for Windows : https://officerambo.com/product/microsoft-office-professional-plus-for-windows/
Microsoft Office Home and Student for Windows : https://officerambo.com/product/microsoft-office-home-and-student/
Key Microsoft Access 2016 : https://officerambo.com/product/key-microsoft-access-2016/
Microsoft Visio Professional : https://officerambo.com/product/microsoft-visio-professional/
Microsoft Project Professional : https://officerambo.com/product/microsoft-project-professional/
Account Microsoft Office 365 Profestional Plus 2020 Update For 5 Devices : https://officerambo.com/product/account-microsoft-office-365/
Key Microsoft Windows 10 Profestional / Profestional N : https://officerambo.com/product/key-microsoft-windows-10/
Key Microsoft Windows XP Pro : https://officerambo.com/product/key-microsoft-windows-xp-pro/
Microsoft Office Home and Business for Mac : https://officerambo.com/product/microsoft-office-home-and-business-for-mac/
No comments:
Post a Comment