- Edge has gone through quite a journey, from old school IE to chromium-based, cutting-edge browser that represents Microsoft itself.
- Even so, glitches still appear. If you're facing responsiveness issues and Edge simply won't close, here's what you can do.
- Check out more solid alternatives in our Browsing Hub.
- Feel free to explore additional troubleshooting steps for any issues concerning this browser in our Microsoft Edge Guides.

Edge might be Microsoft’s flagship browser, but it does have a few glitches.
Some Edge users have stated on forums that the browser doesn’t always close for them. Instead, a tab freezes up and the Edge users can’t close the browser with the X button.
When that’s a regular issue, some Edge users might ditch the browser altogether. However, there are a few potential resolutions that might fix Edge not closing.
How do I force close Microsoft Edge?
- Try a different browser
- Closing Edge when the X button doesn’t close the browser
- Open the Microsoft Store App Troubleshooter
- Clear Edge’s browsing data
- Reset the browser
- Switch off Edge’s extensions
- Turn off Internet Explorer
- Update Windows
1. Try a different browser
Since the simplest solution is generally the best one, switching an unresponsive Edge for a more performant browser like Opera should do the trick nicely.
Install Opera

This well-balanced browser guarantees to work like a charm with no-lagging, no interference with web-based apps, and no slowness when it comes to responsiveness times.
Plus, you get way more than a simple browser by deciding to use Opera. With just one single app, you can eliminate the clutter and stress of running third-party software for each and every one of your digital needs.
Opera covers pretty much all of them from safe, anonymous browsing and unblocking geo-restricted content thought its in-built VPN tool, to taking snapshots without ever leaving the browser.
Its most powerful features focus on the user and were designed specifically with the end user’s browsing experience in mind. That is why features like the adblocker or the integrated workflows and floating video windows were injected into Opera during its latest transformation.
Let’s quickly look at its key features:
- It also comes with support for VR Players, standard security protocols
- Instant search and integrated ad-blocker
- New readers, battery saver mode, currency unit, and time zone converters, etc.
- Countless customization options for a friendlier than ever UI
- Speed tab to further accelerate your workflows and more

Opera
Why struggle with unresponsive browsers? Have a try at the best in business and never look back!
2. Closing Edge when the X button doesn’t close the browser
When you can’t close Edge with its X button, close the browser with the Task Manager instead. To do that, right-click the taskbar and select Task Manager. Then select Edge on the Processes tab, and press its End task button.
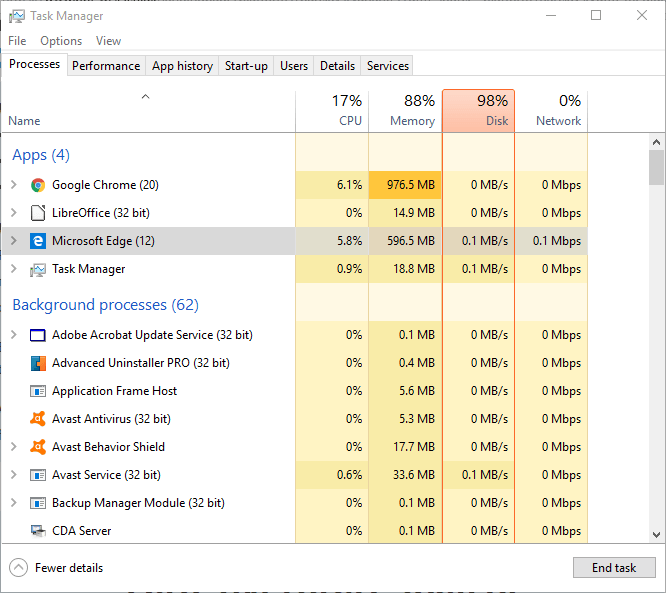
A Windows hotkey also closes active desktop windows. Pressing the Alt + F4 hotkey closes the selected window. As such, that keyboard shortcut might also come in handy for closing Edge when the X button doesn’t close the browser.
3. Open the Microsoft Store App Troubleshooter
To fix an Edge browser that isn’t always closing, first open the Microsoft Store App troubleshooter. As Edge is an app, that troubleshooter can fix numerous Edge crashes. You can utilize that troubleshooter as follows:
- Press the Cortana button on Windows 10’s taskbar to open the app’s search box.
- Input the keyword troubleshoot in the app’s search box.
- Select Troubleshoot to open the window shown in the snapshot directly below.
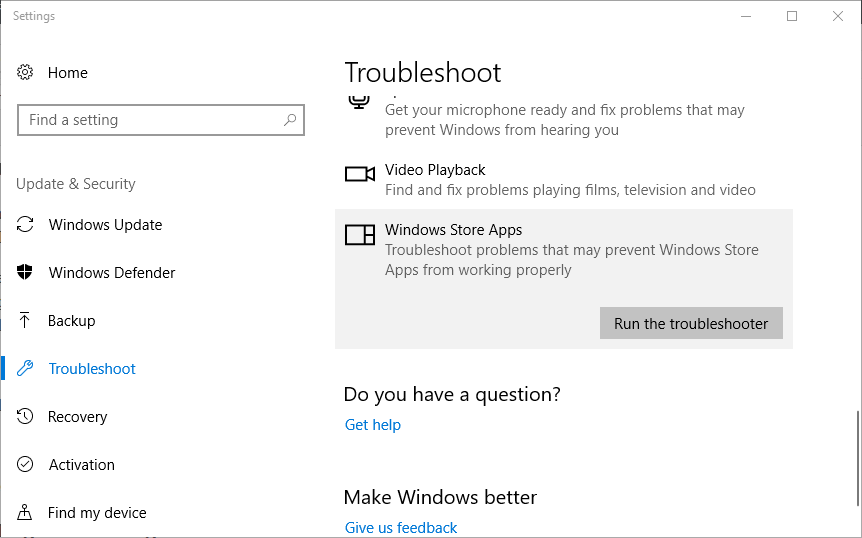
- Select Microsoft Store Apps and press its Run the troubleshooter button to open the window in the image below.

- Then you can go through the troubleshooter‘s suggested resolutions.
Stuck on MicrosoftEdgeCP.exe error? Here’s a complete troubleshooting guide to get you going.
4. Clear Edge’s browsing data
Some users have found that clearing Edge’s cache fixes the browser. That will erase corrupted browser data. You can clear the cache, and other data, with Edge’s Clear browsing data option as follows.
- Open Edge and press its Settings and more button at the top right of the window.
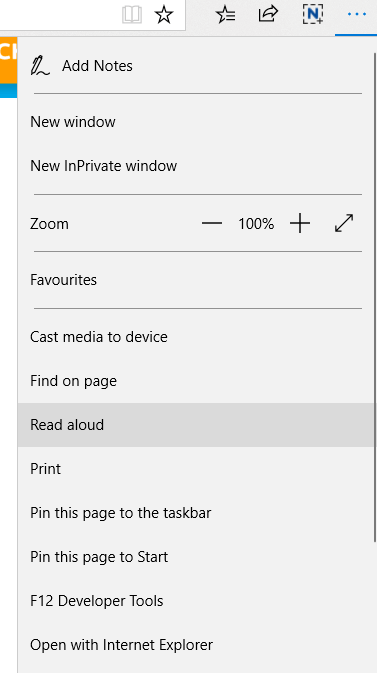
- Press the Settings button, and scroll down to Clear browsing data as in the shot below.
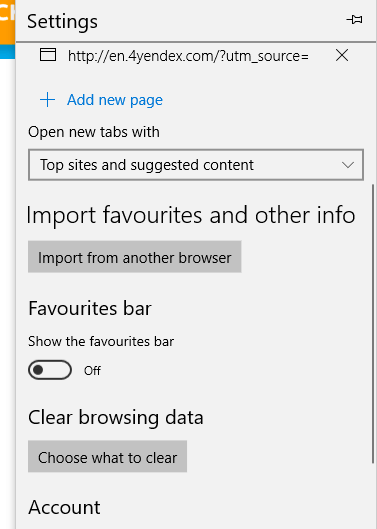
- Press the Choose what to clear button to open the sidebar settings in the snapshot directly below.
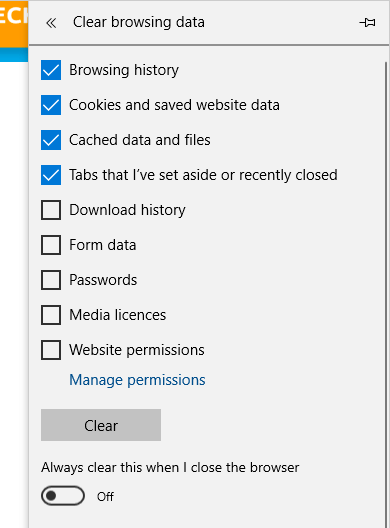
- Select all the data checkboxes there and click Clear to thoroughly erase the browser’s data.
- Thereafter, restart the browser.
5. Reset the Browser
If clearing Edge’s data isn’t enough, reset the browser. That will restore Edge to its default configuration and clear data. You can reset Edge via the Settings app as follows.
- Open the Cortana app.
- Enter apps in Cortana’s search box, and select to open Apps & features.
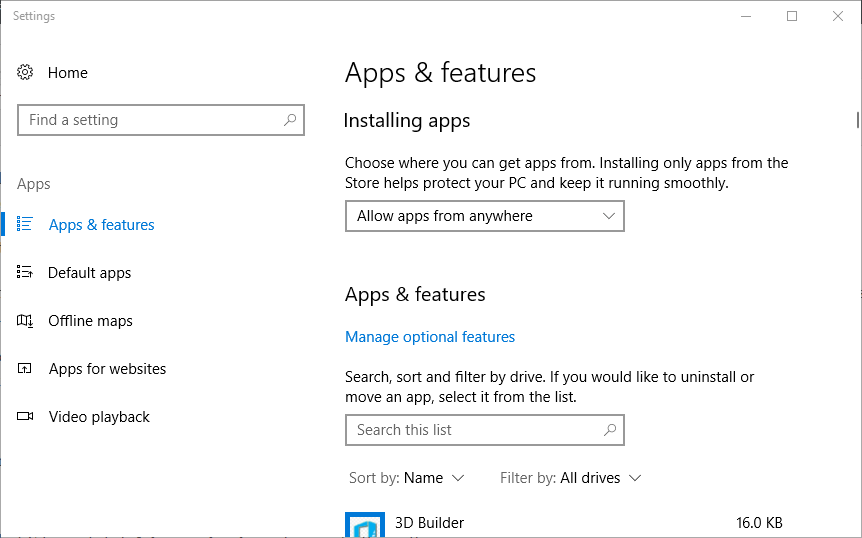
- Scroll down to Microsoft Edge on the apps list. Alternatively, enter Edge in the search box.
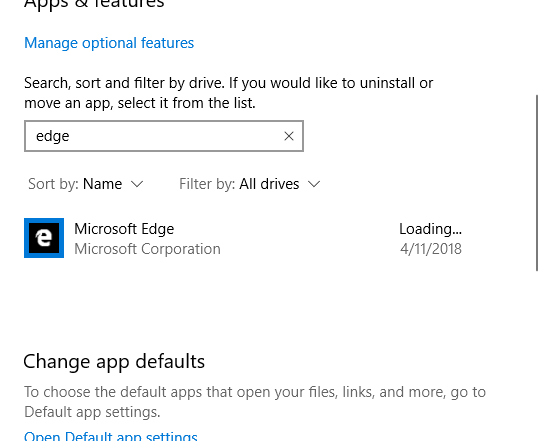
- Select Edge and click Advanced options to open further settings.
- Press the Reset button, and click Reset again to confirm.

- Note that there’s a Repair button above the Reset option. You can also press that button to repair an Edge browser that often crashes.
Make things simple -> Use Browser Refresh to refresh caches of several browsers.
6. Switch off Edge’s extensions
The Edge not closing error might be due to a third-party extension. You can switch off Edge’s extensions by clicking Settings and more and Extensions. That opens the sidebar below from which you can select an extension and then switch it off or on.

7. Turn Off Internet Explorer
- Some users have confirmed that turning Internet Explorer off, by deselecting its checkbox in Windows Features On or Off, can fix an Edge browser that doesn’t always close. To do that, open Run by pressing the Windows key + R hotkey.
- Next, enter appwiz.cpl in Run’s text box; and press the OK button.
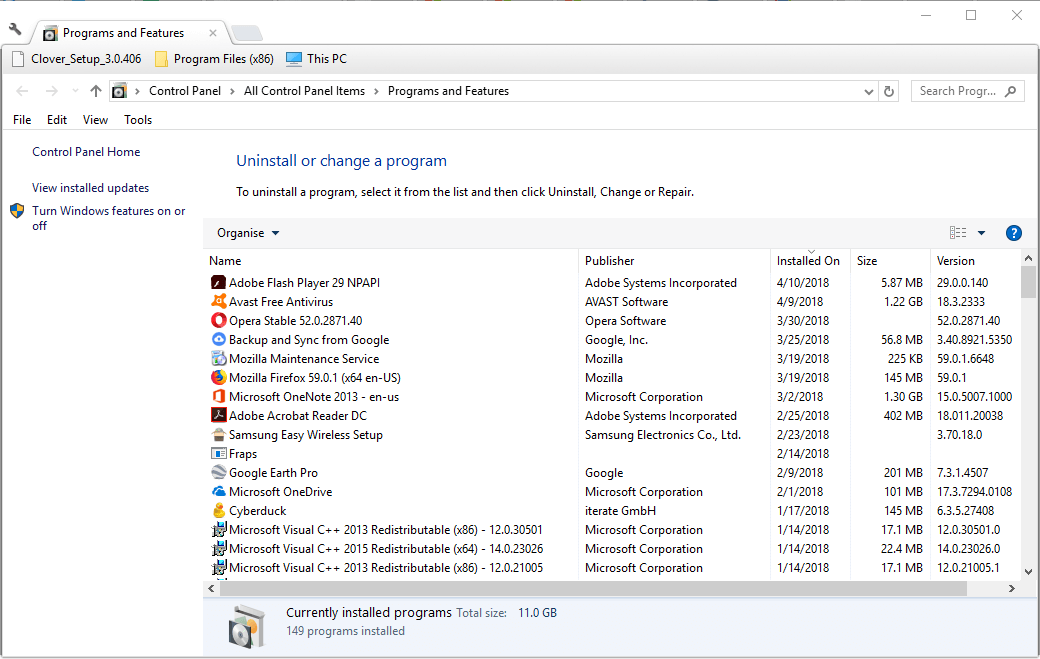
- Click the Turn Windows features on or off to open the window in the image below.
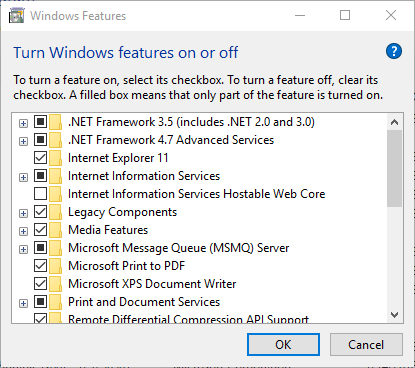
- Deselect the Internet Explorer 11 checkbox.
- Press the Yes button to confirm.
- Then click OK to close the window.
Facing audio problems with YouTube in the Edge browser? You’d better take a closer look at this guide.
8. Update Windows
Microsoft fixes numerous Edge glitches with Windows 10 updates, so updating Windows might also fix an Edge browser that doesn’t always close.
With the Windows Update Service configured for automatic updates, Windows updates automatically. However, it might still be worth manually checking for missed updates as follows.
- Open Cortana by pressing its taskbar button.
- Input update in the Cortana search box, and select to open Check for updates.
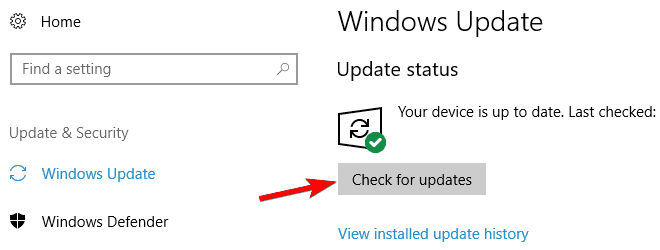
- Then press the Check for updates button.
- Windows will list available updates if there are any. Click Download (or Install now) to update Windows 10.
Those are a few resolutions that might fix an Edge browser that doesn’t always close. Has any of them worked for you?
Feel free to share your troubleshooting experience with us by reaching for the comments section below.
Editor’s Note: This post was originally published in April 2018 and has been since revamped and updated in July 2020 for freshness, accuracy, and comprehensiveness.
and
If you are looking for a cheap and genuine microsoft product key, warranty for 1 year.
It will be available at the link: https://officerambo.com/shop/
Microsoft Windows Embedded 8.1 Industry Pro : https://officerambo.com/product/windows-embedded-8-1/
Key Windows 7 Professional / Home Base / Home Premium (2 USER) : https://officerambo.com/product/key-windows-7/
Microsoft Windows 8.1 PRO (2 PC) : https://officerambo.com/product/microsoft-windows-8-1-pro/
Windows Server 2012 R2 : https://officerambo.com/product/windows-server-2012-r2/
Visual Studio Enterprise 2019 : https://officerambo.com/product/visual-studio-enterprise-2019/
Windows Server Standard / Datacenter / Essentials : https://officerambo.com/product/windows-server-all-version-standard-datacenter-essentials/
Microsoft Office Professional Plus for Windows : https://officerambo.com/product/microsoft-office-professional-plus-for-windows/
Microsoft Office Home and Student for Windows : https://officerambo.com/product/microsoft-office-home-and-student/
Key Microsoft Access 2016 : https://officerambo.com/product/key-microsoft-access-2016/
Microsoft Visio Professional : https://officerambo.com/product/microsoft-visio-professional/
Microsoft Project Professional : https://officerambo.com/product/microsoft-project-professional/
Account Microsoft Office 365 Profestional Plus 2020 Update For 5 Devices : https://officerambo.com/product/account-microsoft-office-365/
Key Microsoft Windows 10 Profestional / Profestional N : https://officerambo.com/product/key-microsoft-windows-10/
Key Microsoft Windows XP Pro : https://officerambo.com/product/key-microsoft-windows-xp-pro/
Microsoft Office Home and Business for Mac : https://officerambo.com/product/microsoft-office-home-and-business-for-mac/
No comments:
Post a Comment