- As you might have noticed, Flash Player is now disabled by default in Google Chrome.
- Enabling it is easy, and we're going through the process in this article, so keep reading.
- More guides and tutorials on this popular browser can be found in the Chrome Hub on our website.
- If you're a fan of the Adobe products, find more tutorials on our Adobe page.
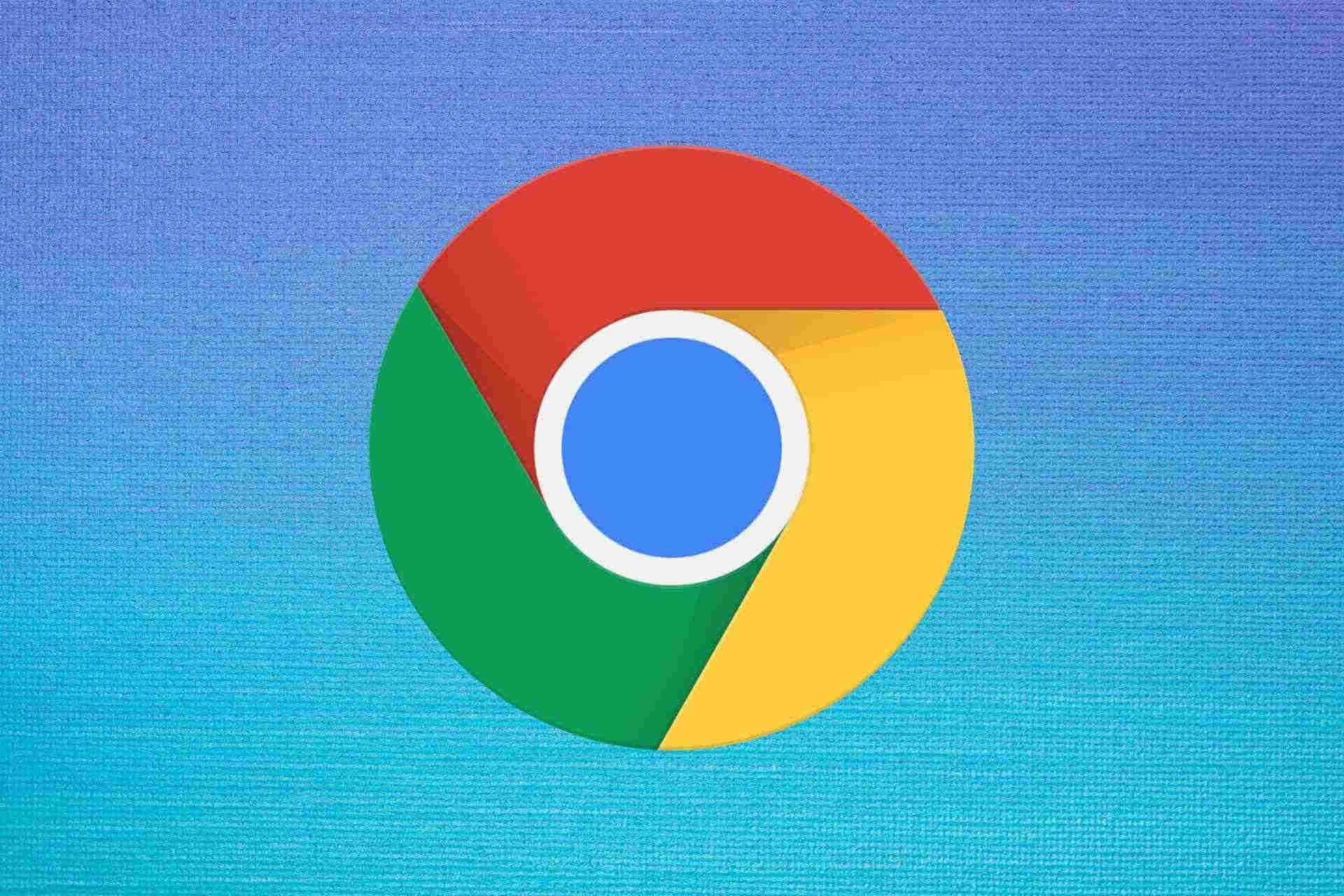
Adobe Flash Player helps you to play audio, games , and videos while you are browsing the Internet. Adobe has recently announced that the company will no longer support Flash after 2020.
Microsoft is also considering to phase out Flash from Windows by the end of 2020. Many popular browsers have decided to completely remove Flash Player.
Chrome is following the trend and Flash content is now by default disabled in the latest versions of Google Chrome.
You will now see the message Flash was blocked on this page if you use Google Chrome to visit a website that contains Flash content. You can no longer enable Flash permanently for all sites.
However, a tweak in the settings area allows you to turn on Adobe Flash Player for a specific website.
What can I do if Google Chrome blocks Flash Player?
1. Try a browser with Flash enabled by default
If you don’t want to waste time tweaking your browser settings, we suggest that you switch to a browser that still comes with Adobe Flash enabled by default.
Opera is such a browser, for instance. It is true that support for the Flash tool will stop at the end of 2020, but for now, you’ll get it activated by default. And you can use it beyond 2020, of course.

You can download Opera using the button below (it only takes a couple of minutes). You can switch to Opera from the previous browser similarly easy.
Namely, in the Settings area, you can find a Synchronization option that allows you to import bookmarks, pages, and other data from your default browser.
Then, also in the Settings pane, you can customize what sites you want to block/allow Flash Player for. Namely, type Flash in the search bar (the top right corner) and see if you want to change anything.
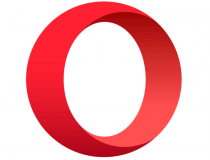
Opera
Try Opera with the Flash Player enabled by default and take your mind off tweaking other settings.
2. Tweak Chrome settings
- Open Chrome.
- Type chrome://settings/content in the address bar and hit the Enter key.
- Scroll down on the page and select the Flash option.
- Turn on the Ask first (recommended) toggle button. This option will allow you to use Flash for websites.
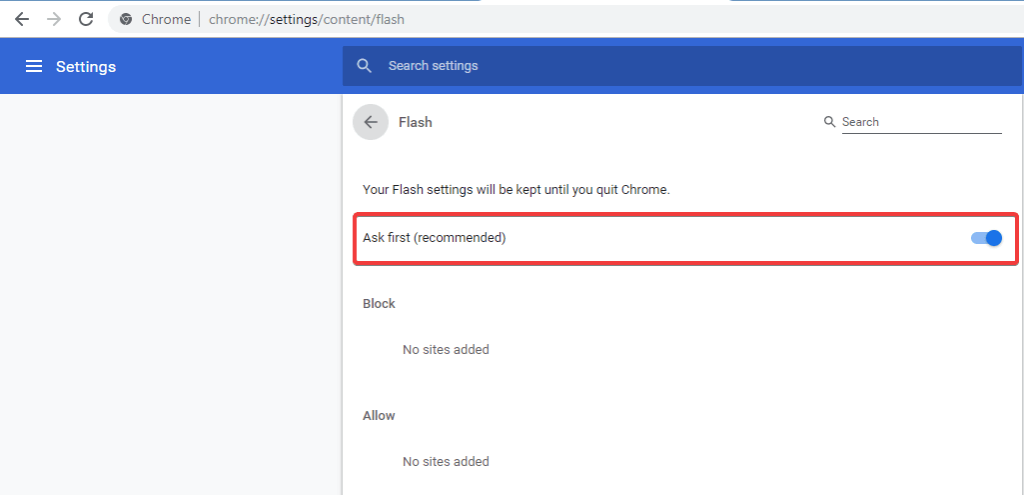
- Open the website that uses the Flash player. The Plugin blocked message will appear in the address bar.
- Click the lock icon on the left side of the address bar.
- Select Site settings from the dropdown menu and change the default value of Flash to Allow.
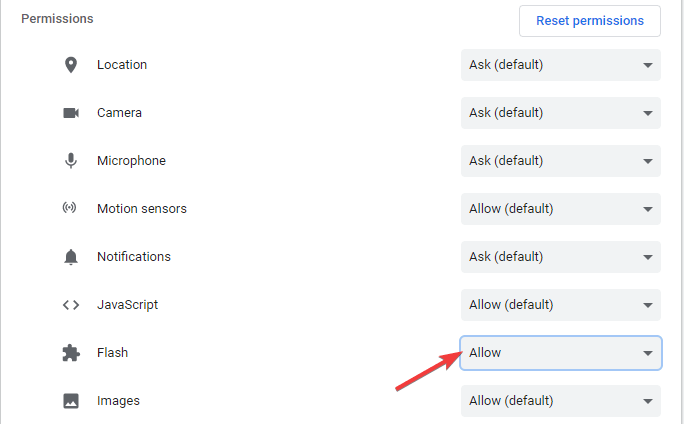
- Finally, navigate to the specific page and reload it to apply the new settings.
Now you can view the Flash content that is available on the webpage. You might need to click the Flash content to load it. The browser will display the following message on your screen:
Flash Player will no longer be supported after December 2020
Note that Google will block Flash content on its browser in late 2020. It is important to consider the security risks attached to using Adobe Flash Player in Google Chrome.
Let us know in the comments section below if the above-mentioned solution worked for you.
Editor’s Note: This post was originally published in September 2019 and was completely revamped and updated in July 2020 for freshness, accuracy, and comprehensiveness.
Thank you for viewing the article, if you find it interesting, you can support us by buying at the link:: https://officerambo.com/shop/
No comments:
Post a Comment