- Users reported getting DNS lookup failed errors when using their browsers.
- If you too encountered this error message, check out the solutions we have written for you below.
- To learn more about common browser issues, visit our dedicated Browser Errors Hub.
- If you need to know everything there is to know about browsers, visit our Browser section.
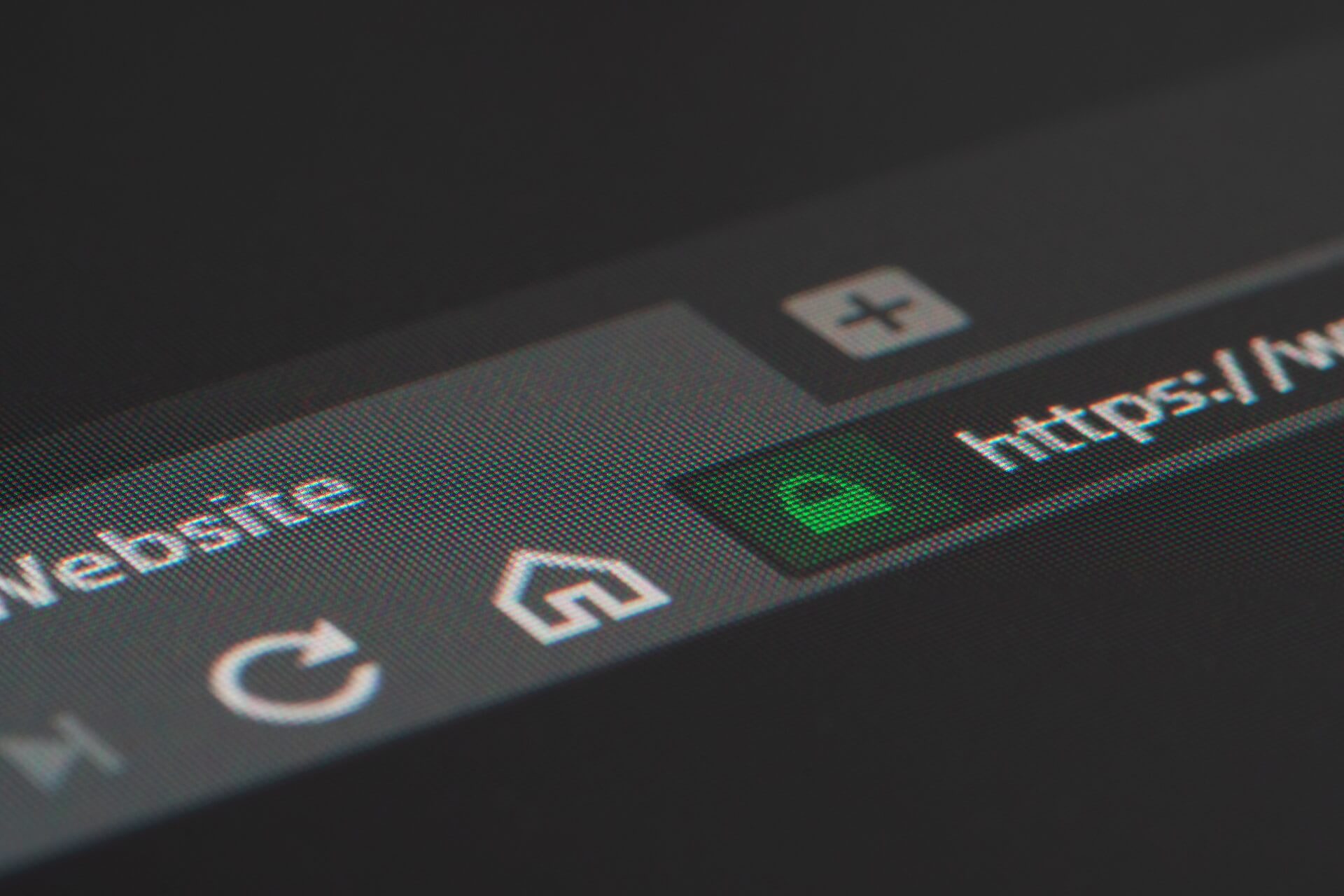
The DNS lookup failed error is a net connection error. The Google Chrome error message states This webpage is not available… The server at… can’t be found, because the DNS lookup failed. Consequently, users can’t open any website pages in Chrome.
Learn how to fix this below.
What to do if the browser stops working after DNS fail?
1. Consider using a different browser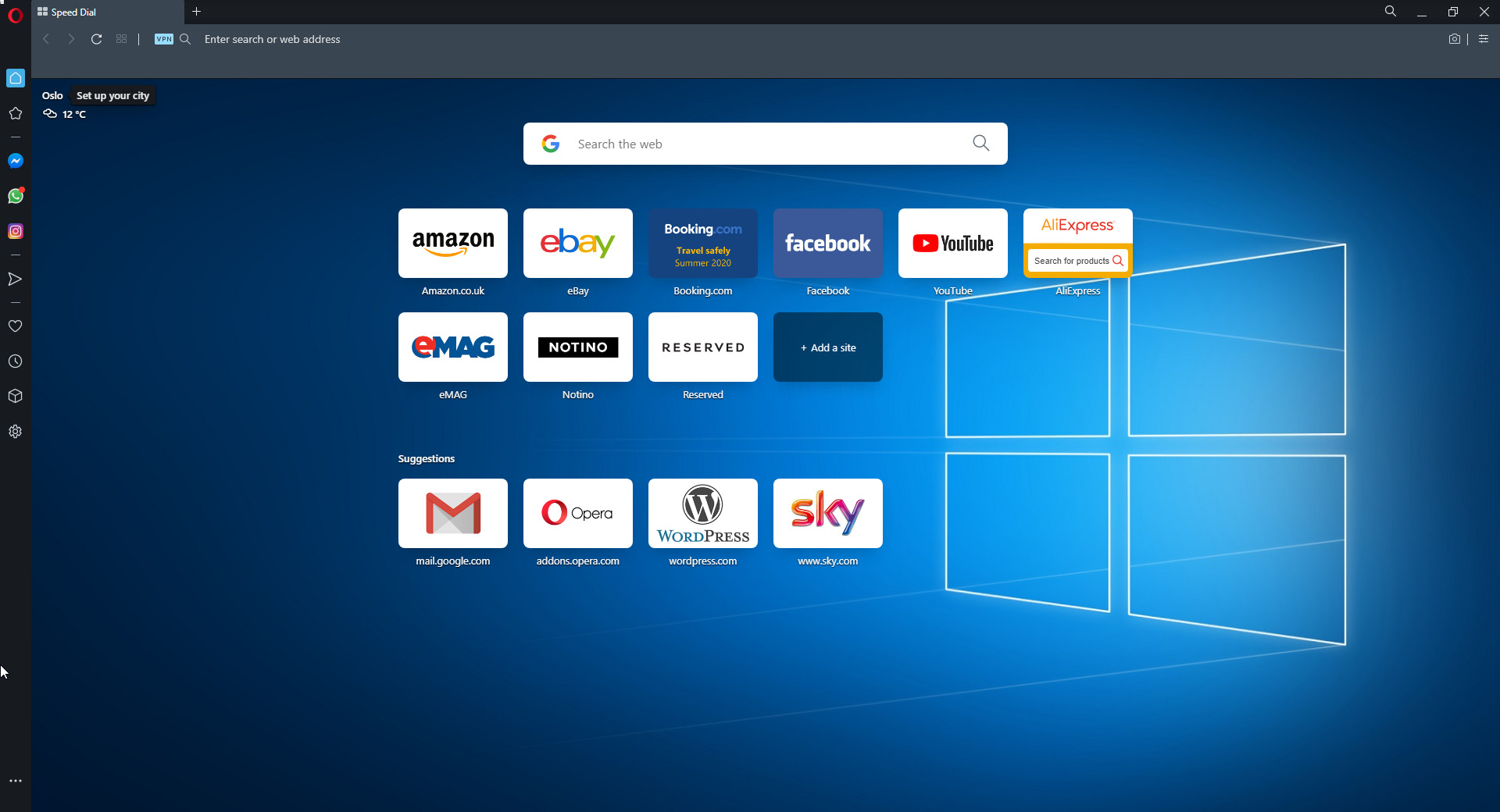
If Google Chrome persists in showing you the error message even after you tried all troubleshooting solutions, you should try using a different browser instead.
If you’re a fan of Chromium-based browsers like Google Chrome and Microsoft Edge, then we recommend you switch to Opera.
Not only is it incredibly powerful and lightweight, but it is also extremely stable, receiving updates after updates that constantly maintain in in peak condition.
It also comes with extremely useful tools, such as a built-in ad-blocker, or a VPN, allowing not just an error-free browsing experience, but also a private one.

Opera
A web browser that balances out stability, performance, a high level of customization, and low system requirements.
2. Clear Chrome’s cookies and cache
- Clearing Chrome’s cookies and cache might erase misconfigured browser data, which can potentially resolve the “DNS lookup failed” error. To clear Chrome’s cache, click the Customize Google Chrome button.
- Select More tools and Clear browser data on the menu to open the window shown directly below.
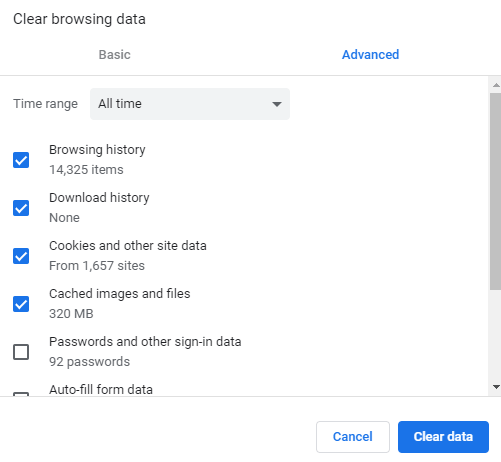
- Click the Advanced tab.
- Select All time on the Time range drop-down menu.
- Select the Cached images and files, Browsing history, and Cookies and other site data checkboxes.
- Then press the Clear data option.
If the manual method seems like too much of a hassle, you could always opt for a third-party PC cleaner. If you do end up considering this option, might as well go for the best there is, and that is CCleaner.
Thanks to this handy utility, you PC will be cleansed of every single shred of data it deems unnecessary, freeing up disk space, and providing a performance boost to your PC.
The app is incredibly easy-to-use. Simply open it, make it perform a scan, and when it is done select what data you want to keep and what you want to be deleted.
Clear Chrome's cookies along with other unnecessary data with the help of the world's #1 PC cleaner.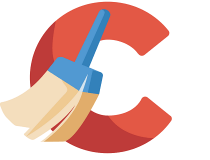
CCleaner
3. Open the Internet Connections Troubleshooter
- Open Cortana with the Windows key + Q hotkey.
- Enter the keyword ‘troubleshoot’ in the search box.
- Select Troubleshoot settings to open the window in the snapshot directly below.
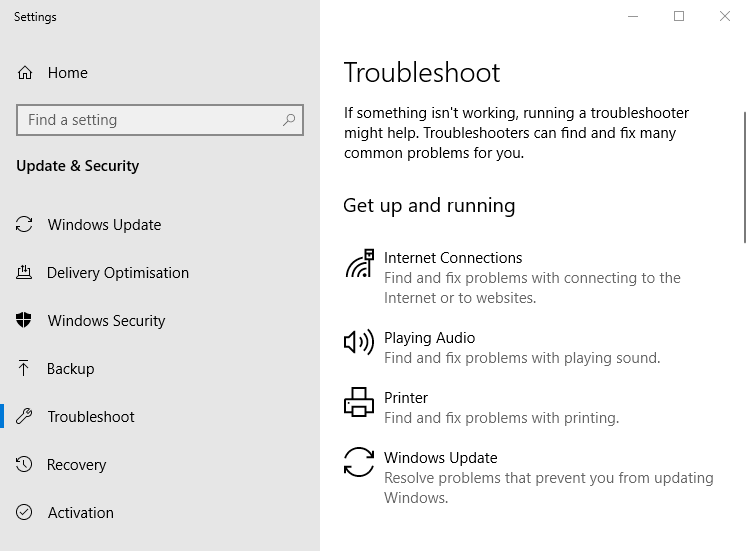
- Select Internet Connections, and click the Run the troubleshooter button.
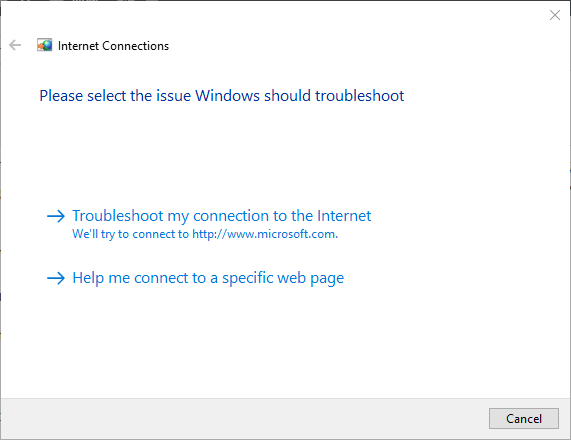
- Then go through the suggested resolutions from the troubleshooter.
4. Change the DNS Server
- Right-click the Start button and click Run to launch that accessory.
- Input ‘ncpa.cpl’ in the Open box.
- Right-click the active connection to select Properties.
- Then select Internet Protocol Version 4, and press the Properties button.

- Select the Use the following DNS server addresses radio button.
- Input ‘8.8.8.8’ in the Preferred DNS server text box.
- Then enter ‘4.2.2.2’ in the Alternative DNS server box.
- Click the OK button on the Internet Protocol Version 4 window.
5. Flush the DNS
- Click the Type here to search button on Windows 10’s taskbar.
- Enter ‘cmd’ as the search keyboard.
- Right-click the Command Prompt and select Run as administrator.
- Input ‘ipconfig /flushdns’ in the Command Prompt as shown below, and press the Enter key.
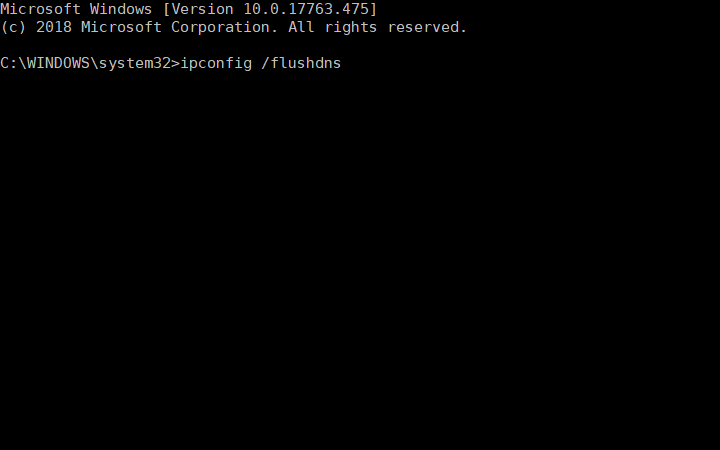
Flushing the DNS cache will clear that cache, which is a straightforward potential resolution for the DNS lookup failure error.
6. Restart the Network Stack
- Enter Command Prompt in the search box.
- Right-click Command Prompt in Cortana and select Run as administrator.
- Input netsh winsock reset catalog in the Command Prompt and press Enter.
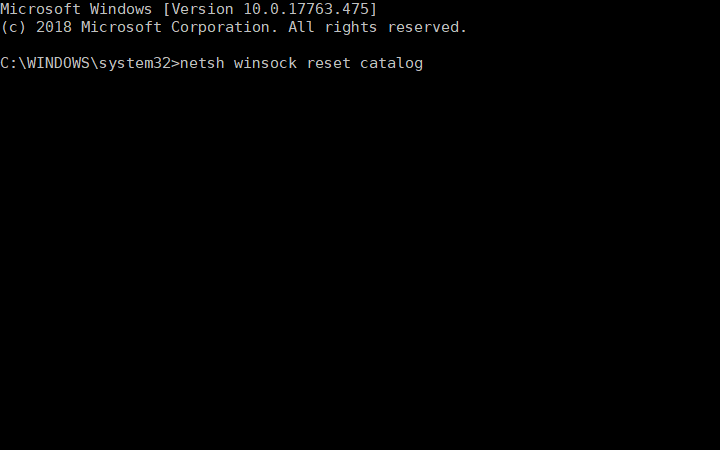
- Enter netsh winsock reset catalog in the Prompt, and press the Return button.
- Close the Command Prompt, and restart Windows.
Some users might need to restart a corrupted network stack to fix the DNS lookup failed error.
The above resolutions will probably resolve the DNS lookup failed error for most uses so that they can open webpages in Chrome. Some of the above resolutions might also fix other DNS error messages.
Editor’s Note: This post was originally published in June 2019 and has been since revamped and updated in July 2020 for freshness, accuracy, and comprehensiveness.
Thank you for viewing the article, if you find it interesting, you can support us by buying at the link:: https://officerambo.com/shop/
No comments:
Post a Comment