- Don’t know how to find your largest files in Windows 10? We have a list of quick tips for that.
- After testing a few methods, one thing was clear - the ones that truly work involve using File Explorer or Largest File Finder.
- If you want to use less storage space, these great file shrinking software tools can help you out.
- For 24-hour professional guidance, don't hesitate to bookmark this Tech Tutorials Hub.

Is your laptop’s or desktop’s hard drive more than 75% full? If so, you need to free up some hard drive space.
Erasing temporary files with disk cleaner software tools is one convenient way to free up some storage space.
Alternatively, you can free up hard drive storage by manually deleting some of your largest files.
To do that, you’ll just need to find the largest files on your PC‘s hard drive first. We’re here to help you out with that.
How do I search for files by size in Windows 10?
1. Find your largest files with File Explorer
- First, press the File Explorer button on the Windows 10 taskbar.
- Select your C: drive or an alternative drive partition to search for files on. Alternatively, you can select a specific folder to search for files in.
- Click inside the Search box on the right of Explorer’s window to open the Search tab shown directly below.
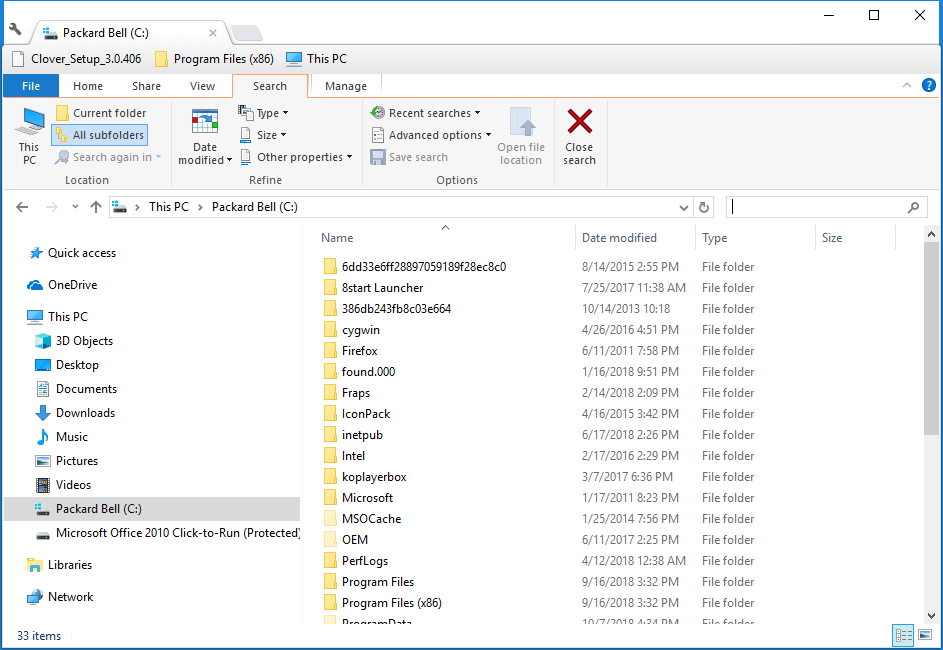
- To search all subfolders included within your selected drive partition or folder, select the All subfolders option highlighted in the snapshot directly below.

- Click the Size button to open the drop-down menu shown below.
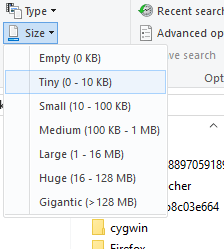
- Select the Gigantic (>128 MB) option to search for the largest files. File Explorer will then list all files that eclipse 128 MB within your selected directory or drive.
- Alternatively, you can manually enter size:>128MB in the search box as shown directly below. By doing so, you can also modify the search criteria by entering other values.

- To further modify your search, press the Type button. Then you can select to search for a more specific file type, such as image, music, or video.
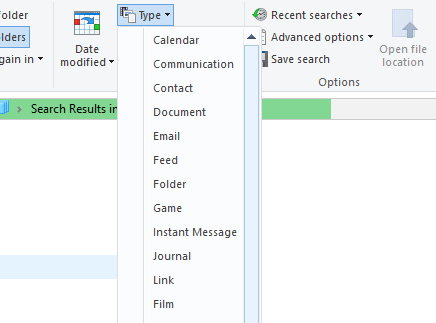
- When File Explorer has listed files that match your search criteria, you can erase files by selecting them and pressing the Delete button.
- Deleted files usually go to the Recycle Bin. Thus, you’ll also need to select the Empty Recycle Bin option in the Recycle Bin to erase the deleted files.
Although many users utilize Cortana to search in Windows 10, File Explorer remains the best built-in utility for file searching.
Explorer is the file manager in Windows that includes numerous hard drive search options.
You can find your PC’s largest files with the options on Explorer’s Search tab, simply as described in the procedure above.
You might find that some of your desktop’s or laptop’s largest files are system files in subfolders within the Windows folder. Never delete any large file that might be a system file.
If you’re not sure whether a file is a system one or not, do not erase it. Stick to deleting the largest image, video, document, and other files within your user folder.
File Explorer might also find large program (EXE) files. Don’t delete program files from within Explorer as they’ll probably be listed within the Programs and Features Control Panel applet.
You can delete software files by pressing the Windows key + R hotkey and entering appwiz.cpl in Run. That will open the window shown directly below from which you can uninstall software.

Windows key not working in Windows 10? Count on us to solve the problem!
2. Search for Files With Largest File Finder
- Download Largest Fike Finder.
- Save it to a folder on your PC.
- Then, open the window below by clicking top100files.exe.
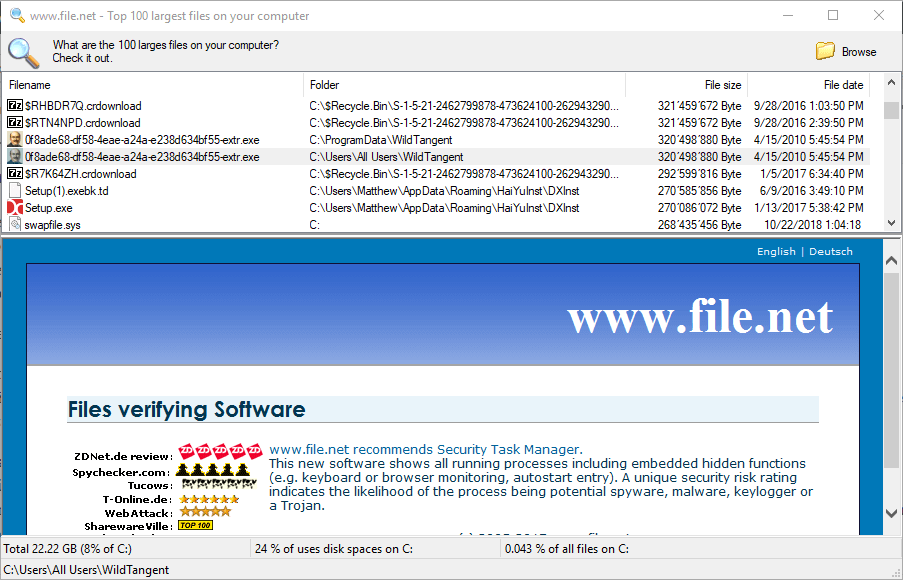
- When you launch the Largest File Finder tools, it will automatically search for the largest files on the C: drive and list them according to file size. You can press the Stop button to halt the scan early.
- Then, you can press a Browse button to select a more specific folder for the software to scan.
- To erase files within LFF, right-click them and select the Delete option.
Largest File Finder is a third-party software alternative to Explorer’s Search tab that finds and lists the largest files on Windows desktops and laptops.
However, it isn’t exactly a search utility as it doesn’t include any options to find specific files.
Refer to the above steps to easily find and delete the largest files on your PC with Explorer and Largest File Finder. Erasing large files will certainly free up quite a bit of hard drive space.
Even if you need to keep some of your largest images, videos, or documents, you can still free up HDD space by moving the files from your hard drive into Google Drive or OneDrive cloud storage.
The Windows 10 tips detailed in this useful post will also free up more hard drive space.
Let us know if you managed to achieve your goal in the comments area below.
Editor’s Note: This post was originally published in October 2018 and has been since revamped and updated in July 2020 for freshness, accuracy, and comprehensiveness.
Was this page helpful?
Get the most from your tech with our daily tips
and
If you are looking for a cheap and genuine microsoft product key, warranty for 1 year.
It will be available at the link: https://officerambo.com/shop/
Microsoft Windows Embedded 8.1 Industry Pro : https://officerambo.com/product/windows-embedded-8-1/
Key Windows 7 Professional / Home Base / Home Premium (2 USER) : https://officerambo.com/product/key-windows-7/
Microsoft Windows 8.1 PRO (2 PC) : https://officerambo.com/product/microsoft-windows-8-1-pro/
Windows Server 2012 R2 : https://officerambo.com/product/windows-server-2012-r2/
Visual Studio Enterprise 2019 : https://officerambo.com/product/visual-studio-enterprise-2019/
Windows Server Standard / Datacenter / Essentials : https://officerambo.com/product/windows-server-all-version-standard-datacenter-essentials/
Microsoft Office Professional Plus for Windows : https://officerambo.com/product/microsoft-office-professional-plus-for-windows/
Microsoft Office Home and Student for Windows : https://officerambo.com/product/microsoft-office-home-and-student/
Key Microsoft Access 2016 : https://officerambo.com/product/key-microsoft-access-2016/
Microsoft Visio Professional : https://officerambo.com/product/microsoft-visio-professional/
Microsoft Project Professional : https://officerambo.com/product/microsoft-project-professional/
Account Microsoft Office 365 Profestional Plus 2020 Update For 5 Devices : https://officerambo.com/product/account-microsoft-office-365/
Key Microsoft Windows 10 Profestional / Profestional N : https://officerambo.com/product/key-microsoft-windows-10/
Key Microsoft Windows XP Pro : https://officerambo.com/product/key-microsoft-windows-xp-pro/
Microsoft Office Home and Business for Mac : https://officerambo.com/product/microsoft-office-home-and-business-for-mac/
No comments:
Post a Comment