- Hmm, we can't reach this page error seems to occur quite a lot in Microsoft Edge.
- There're many possibilities to troubleshoot the issue yourself, so follow the step-by-step guide below.
- More guides and tutorials on this browser can be found in the Edge Hub on our website.
- See the Browser Errors page, as well, where we cover a lot of similar topics related to all browsers.

Microsoft tries to improve its in-house browser Microsoft Edge with every major update for Windows 10.
While the browser regularly receives new features and stability improvements, there are still some issues that bother users even today, years after its release.
One of the problems that have been present since the earliest versions of Windows 10 and Microsoft Edge is the error message Hmm, we can’t reach this page, which prevents users from connecting to certain webpages.
Just like it was the case with some other problems related to Windows 10, or its features, Microsoft remains silent about this issue.
Fortunately, a couple of users managed to find a few solutions for this error message, and they shared them on forums.
So, if you’re getting a Hmm, we can’t reach this page message in Microsoft Edge, we gathered the solutions provided by users who had to deal with this problem before, to save you time and effort of scrolling through forums looking for the fix.
How can I solve the We can’t reach this page problem in Edge?
- Switch temporarily to another browser
- Change DNS server addresses
- Make sure DNS client is running
- Change your network to Public/Private
- Check the Internet connection
- Remove Edge extensions
- Disable IPv6
- Run the built-in Internet Troubleshooter
- Update your computer
- Use a new private window
- Clear browsing data
- Reset your Internet connection
- Run IE11 in Emulation Mode
1. Switch temporarily to another browser
Having frequent trouble with the default browser can be extremely unpleasant, which is why perhaps you should try an alternative solution.
We suggest using a browser that gets constant updates and that comes with less to zero error messages such as Opera.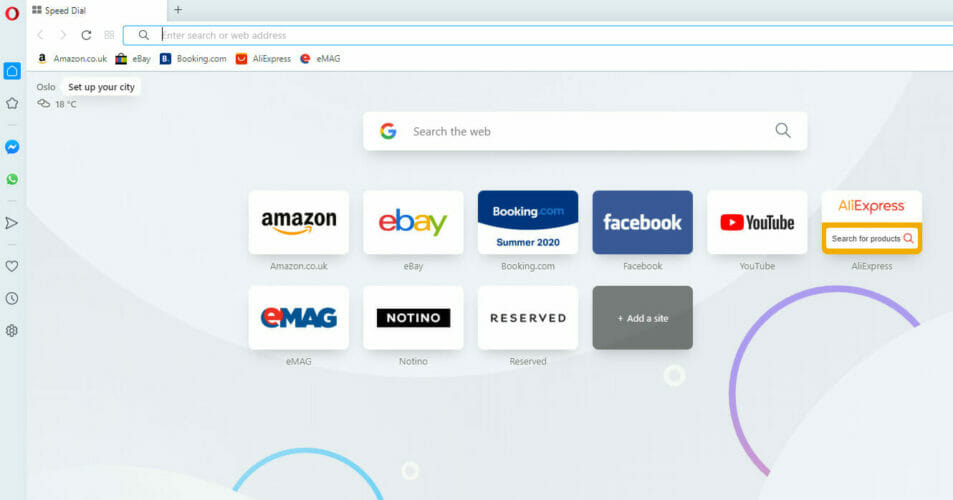
Downloading Opera takes only a couple of minutes, and settings it up is extremely easy. Besides, you can switch to Opera from another browser in only a few steps.
Namely, in the Settings area, you can find a Synchronization option that allows you to import bookmarks, pages, and other data from your default browser.
Further on, you can customize the browser adding icons, sidebars, workspaces, and bookmarks for ease of access and a better-organized workflow.
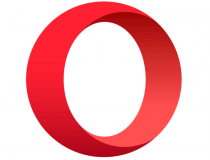
Opera
Take your browsing experience to the next level with this error-free and highly customizable browser.
2. Change DNS server addresses
- Go to Search, type network connections, and open View network connections
- Right-click on your current network connection, and go to Properties
- Now, double-click on Internet Protocol Version 4 (TCP/IPv4)
- Check Use the following DNS server addresses, and enter the following values:
- Preferred DNS server: 8.8.8.8
- Alternate DNS server: 8.8.4.4
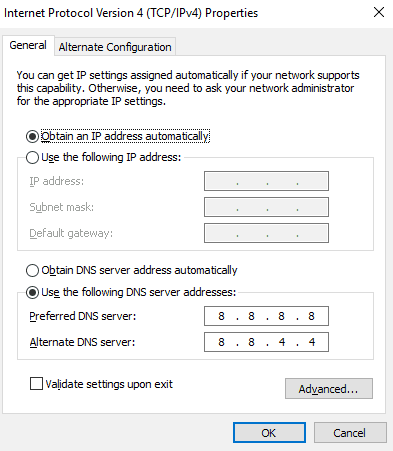
- Click OK.
After changing the DNS address, launch Microsoft Edge, to see if the error still occurs while trying to access a certain webpage. If not, your problem is solved.
As a matter of fact, this solution proved the most effective one for most users.
Speaking of changing DNS settings, it is worth mentioning that Cloudfare’s 1.1.1.1 server is more secure than Google’s. You can use this one or 1.0.0.1 as your DNS settings to see if this fixes your problem.
DNS server isn’t responding? Don’t worry, we’ve got the right solution for you.
Can’t change the DNS server yourself? Take a look at this article and learn the basics
3. Make sure DNS client is running
- Go to Search, type services.msc, and open Services
- Find the DNS Client service
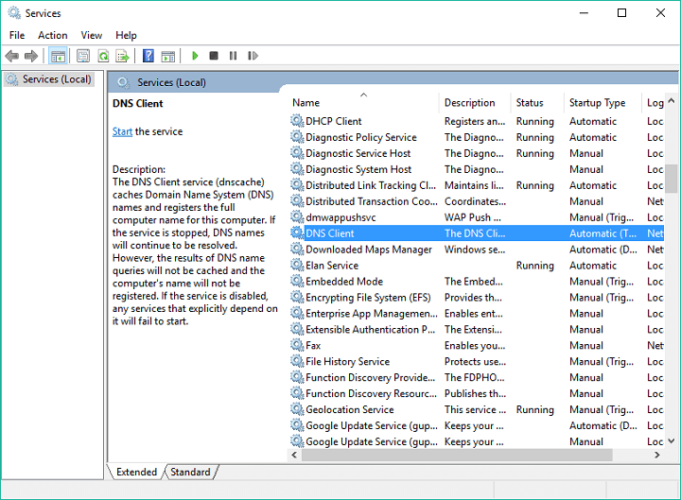
- If the service is running normally, move on to another solution, if not, right-click on it, and go to Properties
- Now, click on Start, and set Startup type to Automatic
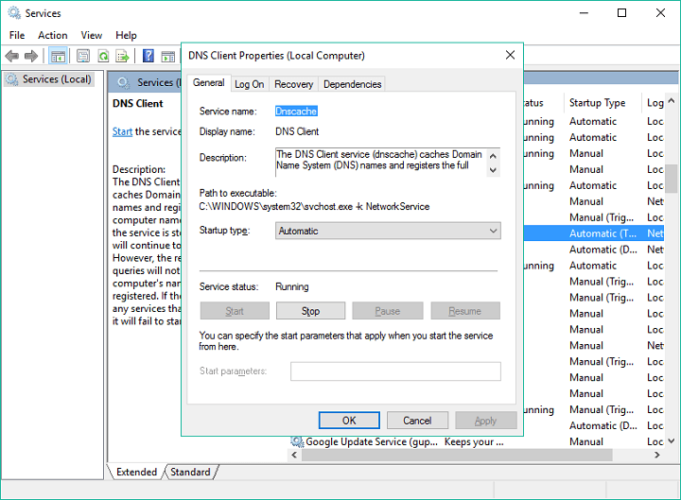
- Save changes and restart your computer.
Once you make sure that the DNS client is running normally, try to connect to the desired webpage in Microsoft Edge once again. If you’re still receiving the error, try the solutions listed below.
Normally, this process is turned on by default, but there’s a chance that installing an update or performing some other system action turned it off.
If you have DNS issues on your PC, check out this extensive article that will help you to deal with them.
4. Change your network to Public/Private
- Go to Search, type regedit, and open the Registry Editor
- Go to the following path:
HKLM/Software/Microsoft/Windows NT/CurrentVersion/NetworkList/Profiles
- Find your current network connection (you’ll see the name of your network connection under Description)
- Once you found your current network, click on it, and open the Category DWORD
- Set the value of Category to 1 for Private, or 0 to Public (so, if your network is currently Public, change the value to 1, and opposite)
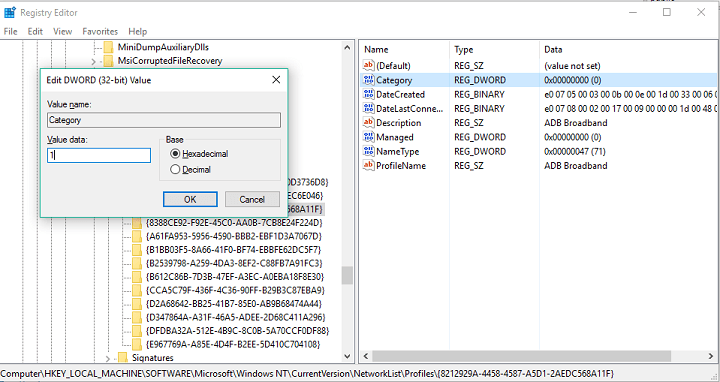
- Restart your computer.
For some reason, Microsoft Edge doesn’t work equally on all computers. In some cases, Microsoft Edge needs a network connection to be listed as Public in order to be able to work properly, while sometimes it requires a Private network connection.
Can’t access the Registry Editor? Check out this guide and solve the issue quickly.
5. Check the Internet connection
All of the solutions listed above apply if you’re not able to connect with Edge only. But if you’re not able to open a certain webpage using any other browser, not just Microsoft Edge, you have a problem with your Internet connection.
In that case, see our articles about general Internet problems in Windows 10, and what to do if your browser is not able to connect to the Internet.
6. Remove Edge extensions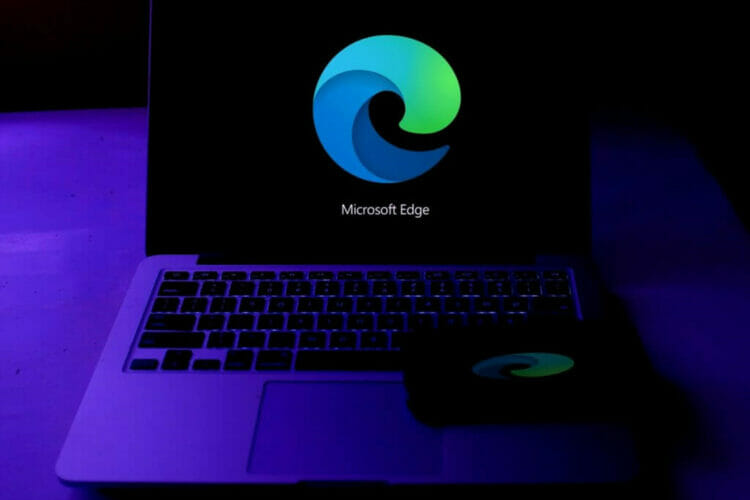
In rare cases, Edge extensions may prevent the browser from connecting to particular webpages. If you’re getting this error after installing a particular extension, try removing it.
If this doesn’t work, try removing all the extensions installed on your browser, restart your computer, and check if the error persists.
7. Disable IPv6
- Type control panel in the Start search box and launch Control Panel
- Go to Network and Internet > Network and Sharing Center
- Select Change Adapter Settings
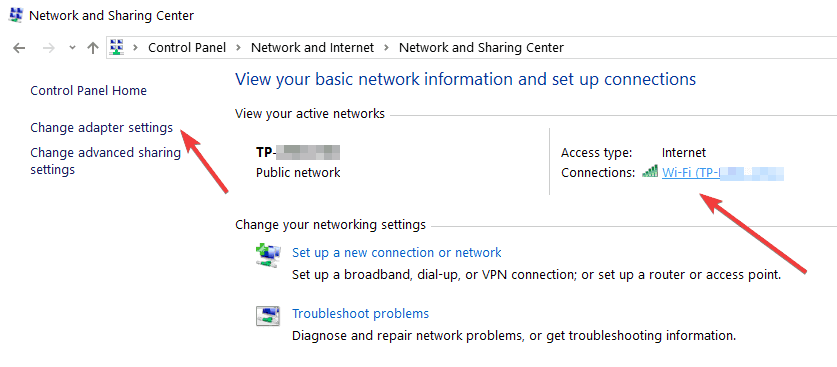
- Right-click on your Internet network > go to Properties
- In the new window, scroll down and locate IPv6 and uncheck the IPv6 box to disable the feature
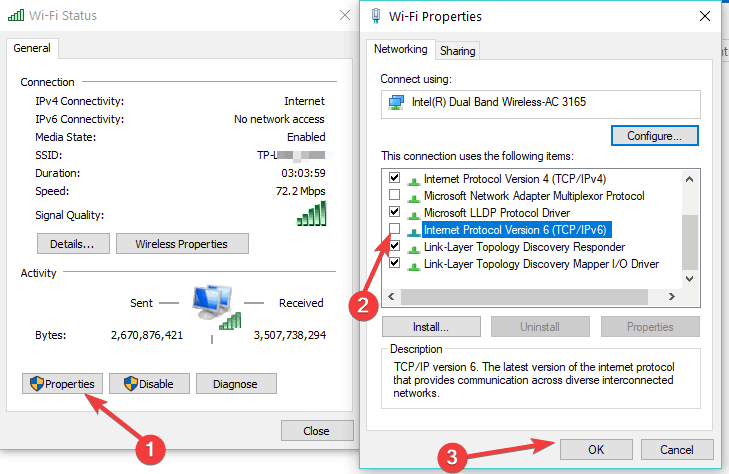
- Launch Edge again to see if the error persists.
Most users don’t know what to do when the Windows search box goes missing. Read this article to learn how you can get it back in just a couple of steps.
If, for any reason, you can’t open Control Panel, take a look at this step-by-step guide to find a solution to this problem.
8. Run the built-in Internet Troubleshooter
If you still can’t access particular webpages on Edge, try running the Internet Connection Troubleshooter. This tool automatically scans, detects, and repairs connection problems.
To launch it, go to Settings > Update & Security > Troubleshooter > Internet Connections. Select the tool and run it. Wait until the troubleshooting process is complete and follow any on-screen instructions that the tool may display.
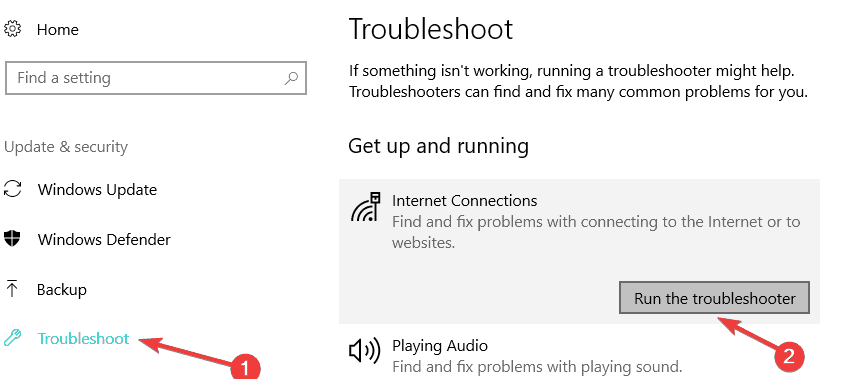
Restart your computer and launch the Edge browser again to check if the error Hmm, we can’t reach this page still occurs.
If you’re having trouble opening the Setting app, take a look at this article to solve the issue.
9. Update your computer
If you enabled any settings to defer Windows 10 updates, this might explain why you’re getting this error message. Running outdated OS versions can trigger various technical issues, including the We can’t reach this page Edge error.
Every Windows 10 update brings bug fixes and system improvements that make the OS more stable. Check for updates and install all the patches available. Perhaps one of these updates focuses exactly on fixing Edge errors.
If you’re having trouble updating your Windows, check out this guide that will show you how to solve them in no time.
10. Open a new private window
- Launch Edge and click on the three-dot menu
- Select New InPrivate window
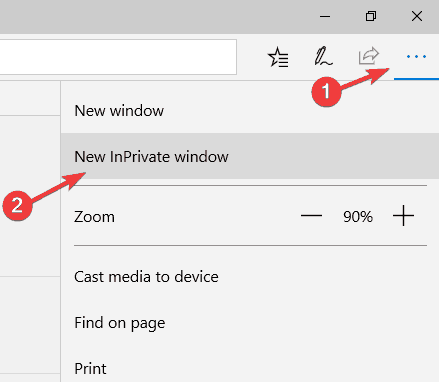
Private browsing can save you from a lot of headaches. Learn how you can do it from this guide.
11. Reset your Internet connection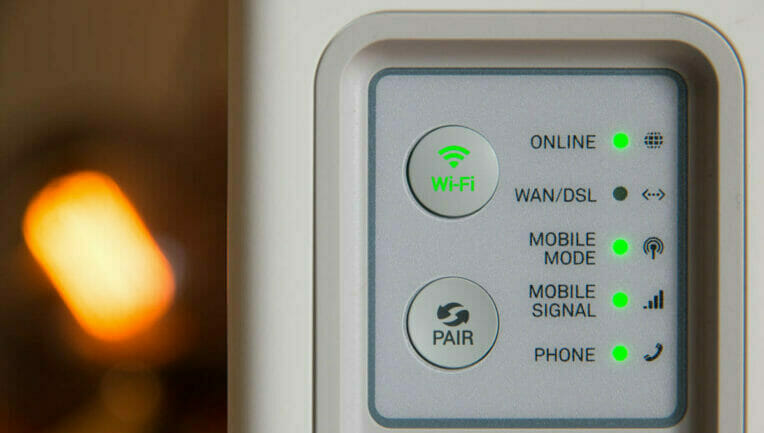
- Type cmd in the home screen search bar, right-click on the first result, and launch Command Prompt as administrator.
- Run the following commands one by one and press Enter after each one:
netsh winsock resetnetsh int ip resetipconfig /releaseipconfig /renewipconfig /flushdns
12. Clear browsing data
- Launch Edge and click on the three-dot menu
- Go to Settings > Clear browsing data > go to Choose what to clear
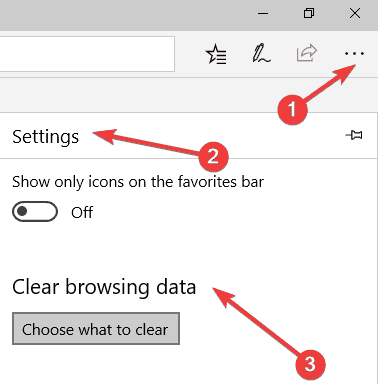
- Select Browsing history, caches and cookies > hit clear
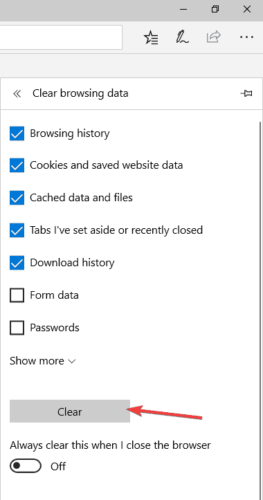
- Close Edge and relaunch it. Visit the webpage that triggered the We can’t reach this page error to see if it still occurs.
Additionally, we recommend using a dedicated cleaning tool on a regular basis.
CCleaner for instance is one of the most popular freeware tools that can help you not only with the thorough cleaning of the OS but also with optimizing a lot of processes.
Not to mention that you can customize both the cleaning and the optimization process, depending on your needs.
Downloading the tool takes up only a few minutes and you’re ready to give your PC a good spruce up.
In this particular case, go to the Cleaner tab, check all the necessary boxes under Microsoft Edge, and press Run Cleaner. For sure, your PC will run faster, and hopefully, Edge will open all the way afterward.

CCleaner
Quickly clean up your computer of junk files, add ons, and unwanted cookies with this free tool.
13. Use Emulation Mode
- Open Edge and click on the three-dot menu, then select F12 Developer Tools
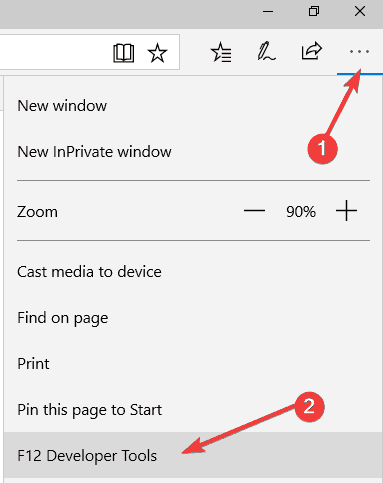
- Go to the Emulation Tab > User agent string > use the drop-down menu and select Internet Explorer 11
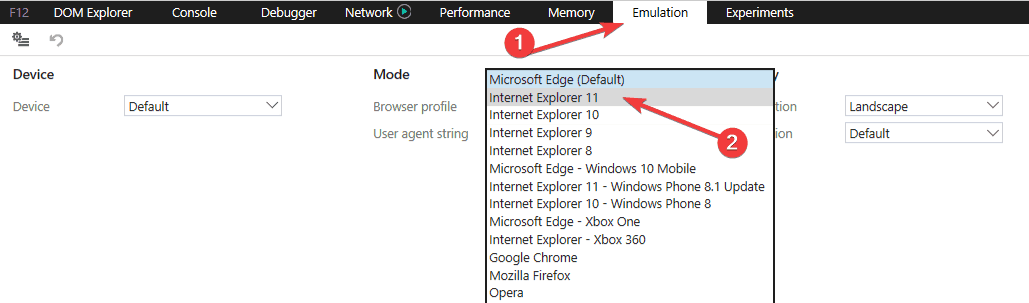
This fix is particularly useful is the error is triggered when accessing PDF content.
That would be all for the Hmm, we can’t reach this page problem in Microsoft Edge.
All these solutions worked for some users, but since we don’t know your situation, we cannot guarantee any of them will definitely work on your computer, but it’s worth giving it a try.
If you have any comments, suggestions, or maybe other solution suggestions for this problem, feel free to let us know in the comment section below.
Editor’s Note: This post was originally published in August 2016 and was completely revamped and updated in July 2020 for freshness, accuracy, and comprehensiveness.
Thank you for viewing the article, if you find it interesting, you can support us by buying at the link:: https://officerambo.com/shop/
No comments:
Post a Comment