- Microsoft Excel is the most popular and most powerful spreadsheet software available, that comes included in the Microsoft Office package.
- If your CPU usage is high while using Excel, there are a few things that we explore: repairing the app, Safe Mode without any Add-ins, and so on.
- The entire computer might feel sluggish, the battery from your laptop will drain faster and all kinds of problems arise when there's a high CPU usage.
- This guide is part of a series of articles that deal with issues with Excel. Find them all in the Microsoft Excel Guides section.
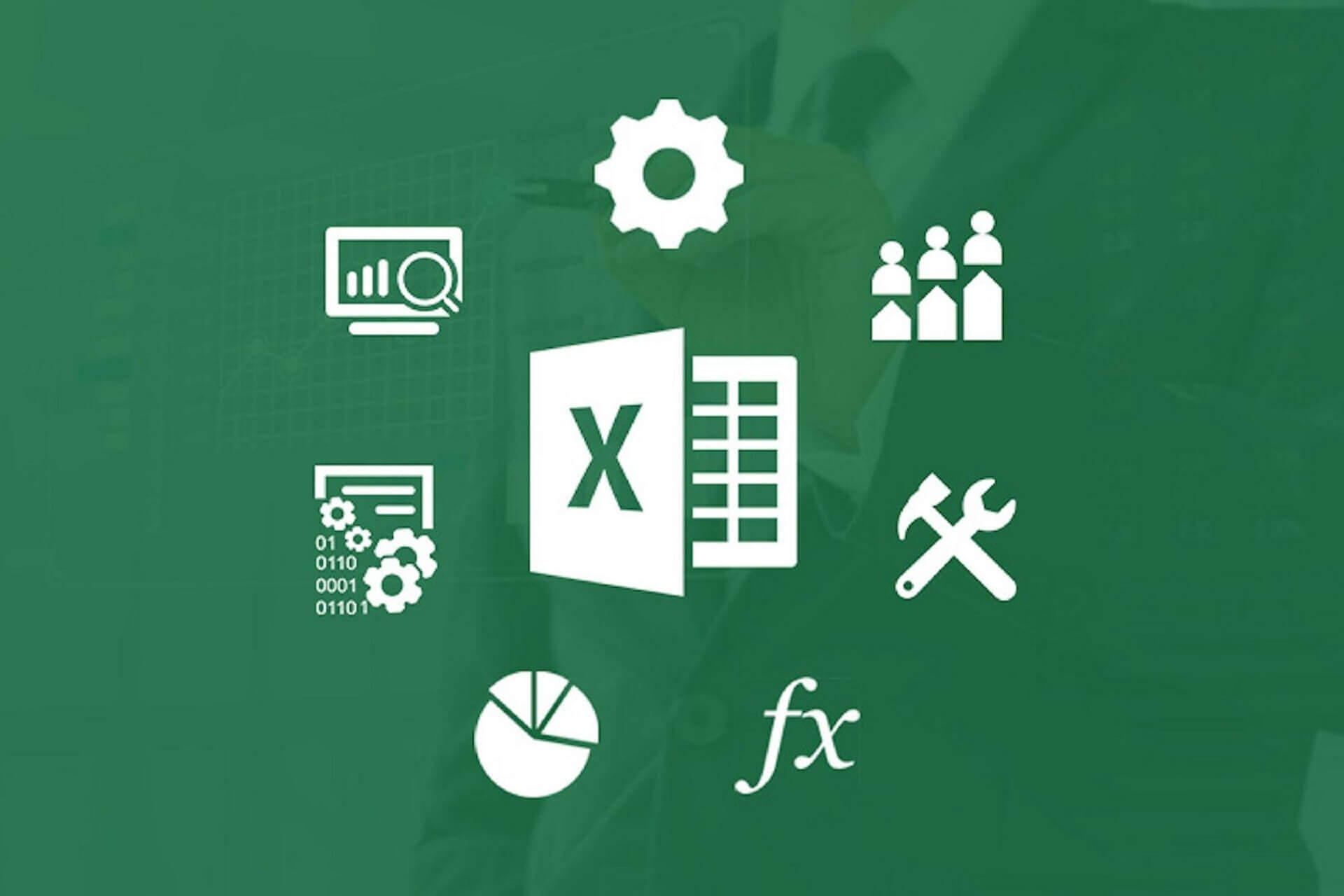
Microsoft Office is and always will be the go-to office suite for the majority of Microsoft users. It’s reliable and the interface used in the Office defined how text processors and spreadsheet editors look today.
However, even the most sturdy native applications have had certain issues in the Windows platform. One of the most peculiar concerns high CPU usage in Excel.
We made sure to enlist some applicable solutions below and help you address this as soon as possible.
How can I Fix high CPU usage caused by Microsoft Excel
- Update Office
- Repair damaged Excel file
- Repair Excel
- Delete local files
- Disable third-party applications
- Try using Excel in a Safe mode
- Reinstall Excel
1 – Update Office
Let’s start by updating the Office suite. As you probably know, all updates for Office come via Windows Updates. Most of them are security patches and minor fixes, but Microsoft usually addresses a major issue when it occurs. And this high CPU usage caused by Excel is certainly a widespread problem.
If you’re not sure how to update Office, follow the steps below:
- Open Settings.
- Choose Update & Security.
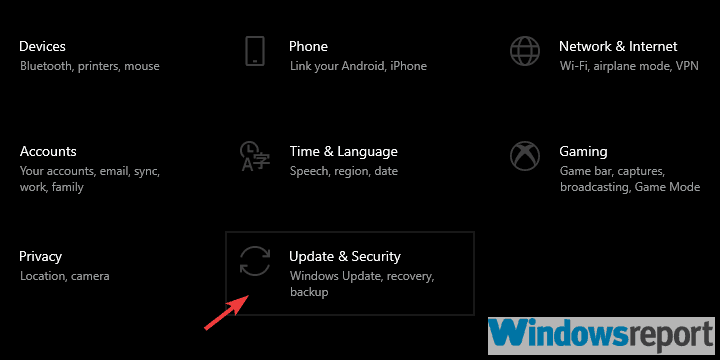
- Select Windows Update.
- Check for updates.
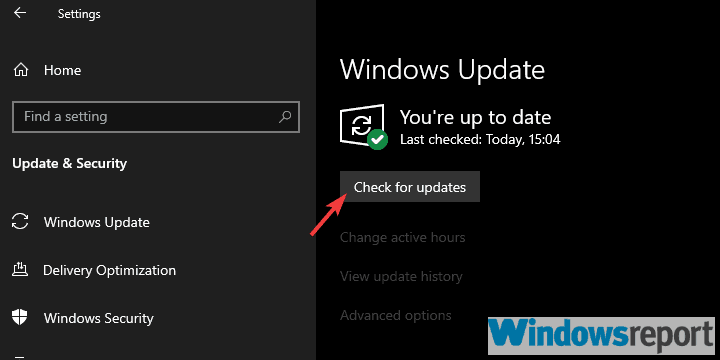
Also, try running the application as admin. Here’s how to grant administrative permissions to Excel:
- Right-click on the Excel shortcut and open Properties.
- Choose the Compatibility tab.
- Check the Run this program as an administrator box and confirm changes.
2 – Repair damaged Excel file

A high CPU usage might tell you that there are certain errors that will eventually lead to a damaged or corrupt spreadsheet.
This means that eventually, you will not be able to open the file and read the contents anymore. Luckily, there are 3rd party utilities to assist with the repair process.
A clean, un-damaged file shouldn’t cause high CPU usage. What’s our recommendation? Stellar Repair for Excel.
This highly praised tool works with all versions of Windows starting from the latest version of Windows 10 and up until the very old Windows XP. It is also compatible with Microsoft Excel 2019, 2016, and all the way down to Excel 2000 version. If it’s compatible it means it can perform the necessary operations to repair one or more files.
All you need to do is close all Excel files and quit the app. Start the Stellar program, select the file that is causing you troubles, and hit the Repair button.
When the process is finished, a summary screen will be shown, and also a preview of the content will be available. You will then be able to choose where to save the new, repaired file.
Proceed to open this new file with Excel and check if the CPU problem is gone.

Stellar Repair for Excel
Secure Excel data from corruption and fix abnormal high CPU usage. Try this tool today
3 – Repair Excel
- In the Windows Search bar, type Control and open Control Panel.
- Open Uninstall a program under the Programs section.
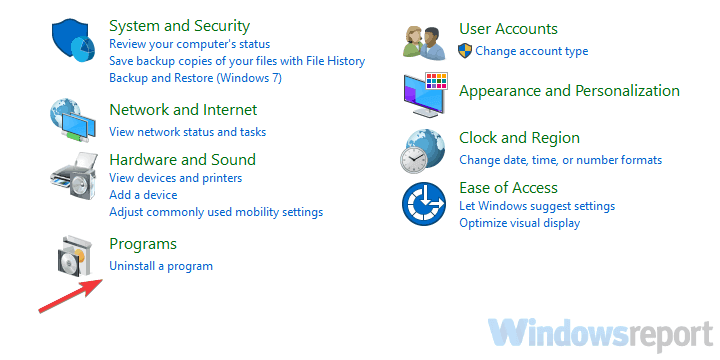
- Locate Office, right-click on it, and choose Repair.
- Wait until the installation is repaired and restart your PC.
Another viable solution in case the Excel installation got corrupt is to repair it. This precedes the reinstallation since you at least get to do it with the system resources. After you repair the installation, the problem should be resolved. Have in mind that this isn’t as successful as the clean reinstall is, but it’s still worth a try.
The steps that show you how to repair Excel are shown above.
If this wasn’t helpful, we suggest moving onwards with the steps below.
Having trouble opening Control Panel? This full guide comes to the rescue
4 – Delete local files
Besides the repair, which should resolve the high CPU usage in Excel on its own, a manual approach might be a better choice. If there’s a problem with Excel formulas or configuration, deleting configuration files might plummet the high CPU usage. After you delete them, everything should return to normal.
Here’s where to look and what to delete:
- Make sure Excel is fully closed.
- Navigate to
C:UsersYour UsernameAppDataRoamingMicrosoftExcel. - Open the Excel folder and copy the whole content of the folder. Paste it somewhere else to back it up.
- Delete everything from the Excel folder.
- Restart your PC and try using Excel again.
5 – Disable third-party applications
Another possible reason for this kind of unusual behavior might be found in the background activity of certain third-party apps. Some of them won’t affect the execution of Excel, while others can. The most common issues occur due to a third-party antivirus, but there are some other third-party apps that might slow down Excel.
That’s why we suggest starting your PC with a Clean Boot. Here’s how to do it:
- In the Windows Search bar, type msconfig and open System Configuration.
- Under the Services tab, check the Hide all Microsoft services box.
- Click Disable all to disable all active third-party services.
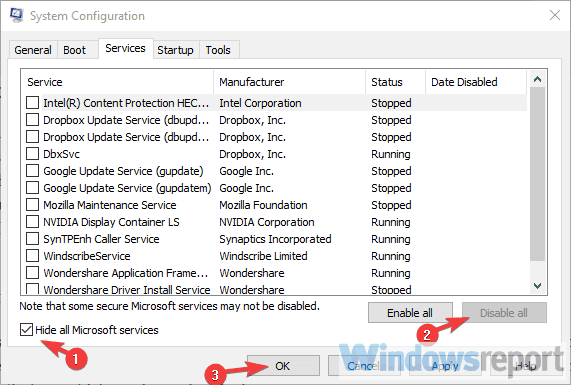
- Now, select the Startup tab and go to Task Manager.
- Prevent all programs from starting with the system and confirm changes.
- Restart your PC.
6 – Try using Excel in a Safe mode and disable Add-ins
Another way to troubleshoot high CPU usage caused by Excel is to run it in Safe mode. With that, you’ll learn about possible impact certain add-in or COM has on the application execution. If the CPU usage drops while in Safe mode, we suggest disabling Add-ins one by one with the system of elimination until you find out which one is causing the issue.
Here’s how to run Safe mode in Excel:
- Press and hold the CTRL and double-click on the Excel shortcut to run it in Safe mode.
- If there are performance improvements, remove Add-ins to fix the error.
- Also, try removing recent formulas.
7 – Reinstall Excel
Finally, if none of the solutions worked for you, a clean reinstall should address this. Of course, there are some other things which might affect this, but they’re out of our grasp. In addition, we suggest a clean reinstallation which includes deleting all Excel -associated locally-stored files. For that, you’ll be needing the Fixit tool.
Follow these steps to reinstall Excel on your PC:
- Back up your license key.
- Download Fixit tool, here.
- Run the tool and follow the instructions.
- After that, restart your PC and install Office again.
With that said, we can conclude this article. Hopefully, it was an informative read and we helped you resolve high-CPU issues in Excel. And, just in case you have some questions or suggestions, feel free to tell us in the comments section below.
Editor’s Note: This post was originally published in October 2018 and has been since revamped and updated in July 2020 for freshness, accuracy, and comprehensiveness.
Was this page helpful?
Get the most from your tech with our daily tips
and
If you are looking for a cheap and genuine microsoft product key, warranty for 1 year.
It will be available at the link: https://officerambo.com/shop/
Microsoft Windows Embedded 8.1 Industry Pro : https://officerambo.com/product/windows-embedded-8-1/
Key Windows 7 Professional / Home Base / Home Premium (2 USER) : https://officerambo.com/product/key-windows-7/
Microsoft Windows 8.1 PRO (2 PC) : https://officerambo.com/product/microsoft-windows-8-1-pro/
Windows Server 2012 R2 : https://officerambo.com/product/windows-server-2012-r2/
Visual Studio Enterprise 2019 : https://officerambo.com/product/visual-studio-enterprise-2019/
Windows Server Standard / Datacenter / Essentials : https://officerambo.com/product/windows-server-all-version-standard-datacenter-essentials/
Microsoft Office Professional Plus for Windows : https://officerambo.com/product/microsoft-office-professional-plus-for-windows/
Microsoft Office Home and Student for Windows : https://officerambo.com/product/microsoft-office-home-and-student/
Key Microsoft Access 2016 : https://officerambo.com/product/key-microsoft-access-2016/
Microsoft Visio Professional : https://officerambo.com/product/microsoft-visio-professional/
Microsoft Project Professional : https://officerambo.com/product/microsoft-project-professional/
Account Microsoft Office 365 Profestional Plus 2020 Update For 5 Devices : https://officerambo.com/product/account-microsoft-office-365/
Key Microsoft Windows 10 Profestional / Profestional N : https://officerambo.com/product/key-microsoft-windows-10/
Key Microsoft Windows XP Pro : https://officerambo.com/product/key-microsoft-windows-xp-pro/
Microsoft Office Home and Business for Mac : https://officerambo.com/product/microsoft-office-home-and-business-for-mac/
No comments:
Post a Comment